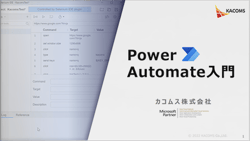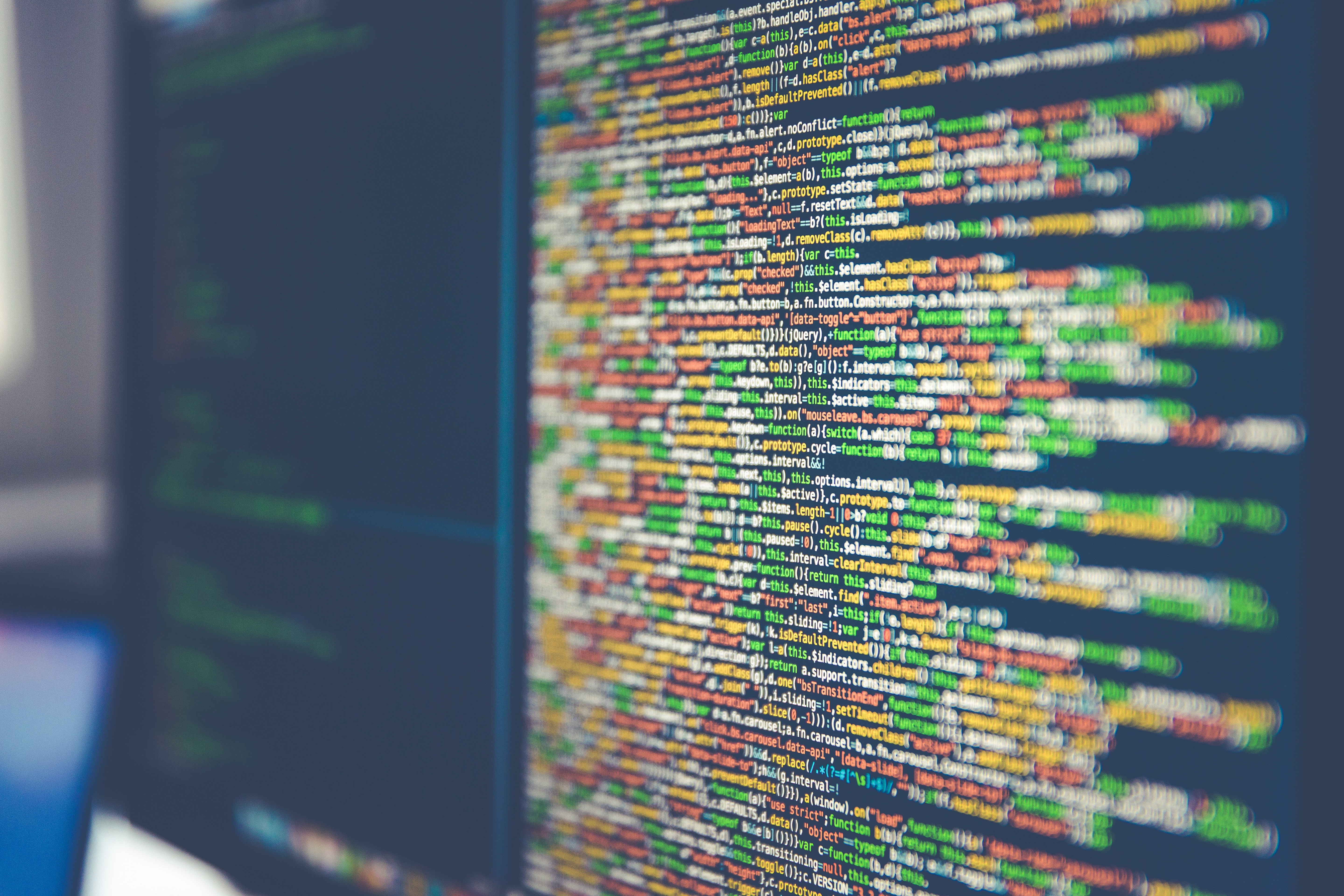請求書発行やExcelへの入力作業など、何度も同じ作業をするケースは少なくありません。そこで、Power Automate(パワー・オートメイト)を活用することで単純作業の負担やミスを減らすことができます。この記事では、Power Automateのメリットや特徴などを詳しく説明していきます。
Power Automateそのメリットとは?

Power Automateとは、Microsoftが提供している業務効率化を目的としたツールであり、自動ワークフローを簡単に作成できます。この章ではPower Automateについて詳しく紹介します。
Power Automateとは
まずは、Power Automateの前身となったサービス「Microsoft Flow(マイクロソフト・フロー)」の概要をおさらいします。Microsoft Flowは同サービスがサポートしているコネクタ(マイクロソフト製品を含むさまざまなアプリケーション)を組み合わせて、ユーザーが独自に自動化処理を構成し、タスクの自動化を実現するサービスです。豊富なコネクタが存在し、GmailやEvernoteなど馴染みのアプリケーションやSQL Serverなどのデータベースもコネクタとしてサポートされていました。ちなみにサポートされているコネクタはこちらからご確認いただけます。
では本題に戻ります。Power Automateは、上記に説明したMicrosoft Flowの繰り返し作業の自動化を支援するRPA機能「UI Flow(ユーイー・フロー)」を追加し、新しいブランドとして生まれ変わったRPAです。UI Flowsを用いれば、Robotic Process AutomationRPA: ロボットによるプロセスの自動化))機能が Windows および Web アプリケーションで繰り返し発生するタスクを自動化できます。 UI flowsは、使いやすい APIやAPIが使用できないアプリケーションのために、ユーザー・インターフェース アクション (クリック、キーボード入力など))を記録して再生します。また、多様なアプリケーションとクラウドサービス間の自動ワークフローを作成し、ファイルの同期や通知の受信、データ収集などを気軽に行うことができます。
Power Automateはデータの収集から解析、予測まで最小限のコーディングで可能にするマイクロソフトのビジネスプラットフォーム「Power Platform(パワー・プラットフォーム)」を構成するサービスでもあります。
Power Platformの詳細については、以下の記事で解説しています。本記事と併せてご覧ください。
最近話題の「Power Platform」とは?なにができるのか解説
Power Automateが注目される背景
Power Automateが注目される背景には「2025年の崖」問題に対応することが挙げられます。
「2025年の崖」は経済産業省が提唱した言葉です。内容は「DXを推進せずにいると、2025年から年間で現在の約3倍、約12兆円の経済損失が発生する」というショッキングな内容でした。企業は競争力を高めていく必要がありますが、日本は少子高齢化が進んでいます。労働力が不足していく中でも競争力を高めなければなりません。
そこで、Power AutomateはDXを推進していくための有力なソリューションとして注目されています。Power Automateを活用することで、後述するメリットを享受し、企業の競争力向上が期待できます。
Power Automateを利用するメリット
Microsoft Power Automateのメリットは何か?大きな2つのメリットを紹介します。
単純作業が減る
日常的に発生する単純作業に予想以上の時間を取られて、ストレスが溜まっていないでしょうか?例えば定期的に届くメールに添付されているファイルを、所定の場所に保存するという作業では少なくとも3分ほどかかります。これが1日に5回も発生すれば合計15分、1年間では3,675分(年間245日労働の場合)も発生することになります。営業日に換算すると7.6日間です。実に7日以上も添付ファイルの保存に費やしていると考えれば驚きですね。
この環境にMicrosoft Power Automateがあれば、年間7.6日分の作業時間が大幅に削減されるので、その分の時間を他の作業に充てることができます。
★関連記事:
Power Automateでこんな業務自動化も?【メール送信編】
ミスが少なくなる
日常的に発生する業務ではよく人為的ミスが発生します。しかし、会計処理などミスが許されない業務の場合は、入念なチェックを繰り返し、神経をすり減らしながら作業を行うため、精神的負担は想像以上に大きなものです。それでもミスが発生するときがあるのが人間です。
Microsoft Power Automateではミスが起こりやすい集計作業などのタスク自動化も実行できるため、それによって人為的ミスを大幅に軽減できます。
Power Automateの特徴
Microsoft製品は使いやすいものが多い中、Power Automateはどのような特徴を持ち、私たちにどのようなベネフィットを提供してくれるのでしょうか?
特徴1. テンプレートを活用して自動ワークフローを素早く作成
日本では続々とRPA製品が誕生していますが、あるようでなかったのがテンプレート機能です。RPAは通常、パソコン上の作業手順を記録してプログラムを自動生成するため、ユーザーが自動ワークフローを作成する環境によってソースコードが変化します。そのため、テンプレート機能の実装が難しいのです。一方、Power Automateはアプリケーションやクラウドサービス間の連携に特化しているため、テンプレートがいくつか用意されており、それを活用すると自動ワークフローを素早く効率的に作成できます。
特徴2. 直感的な操作で非エンジニアでも作成できる
Microsoft製品のUI(User Interface:ユーザー・インターフェース)の特徴といえば、ExcelやPowerPointのような直感的操作によって学習コストを低減できることです。もちろん、Power Automateもその例に漏れず、直感的な操作によって非エンジニアでも気軽に自動ワークフローが作成できるようになっています。
特徴3. クラウドネイティブサービスによるコストの最適化
Power Automateはクラウドプラットフォームである「Microsoft Azure(マイクロソフト・アジュール)」上でサービスが提供されています。このため、必要なリソースを必要なときに合わせて利用できるため、RPAのコスト最適化を実現します。また、Microsoft Azureのセキュアな環境をそのまま反映しますので、セキュリティ性も高められます。
特徴4. サービス間連携に強く信頼性の高いワークフローが完成する
Power Automateで現在連携できるコネクタの数は500種類以上です(2023年1月時点)。2020時点では300種類ほどだったものが、約2年で200種類以上も増えています。Dynamics 365やOffice 365などのMicrosoft社製のクラウドサービスはもちろん、SlackやGitHubなどエンジニアに人気のサービス、FacebookやTwitterなどのSNS、BoxやSalesforceなどビジネスで一般的に利用されているサービスも連携できます。コネクタの種類は今後も順次拡大していく予定です。
★関連記事:
Power Automateとslackを連携する手法は?ワークフロー作成方法も紹介
TeamsとPower Automateの連携強化で働き方を効率化
特徴5. プログラミング・データサイエンス知識ゼロでもAIが利用可能
Microsoftは2019年6月に、プログラミングやデータサイエンスなどの専門知識がなくても誰でも簡単にAIを利用できる、「AI Builder(エーアイ・ビルダー)」をリリースしています。AI Builderを利用することで集計したデータを自動的に分析し、レポート出力まで行えます。
特徴6. モバイルからの操作も可能で自由度の高い自動化を実現
Power AutomateではWindows Phone、Android、iOSのモバイルアプリケーションが用意されています。つまりモバイルデバイスからでも自動ワークフローの作成や管理、アクティビティの監視などが行えるため、場所や時間にとらわれずにPower Automateが利用できるようになります。
Power Automateで自動化できる/できない業務

Power Automateを使い業務を自動化することは業網効率化につながります。しかし、中にはPower Automateで自動化できる業務とできない業務があります。この章ではそれぞれを詳しく説明していきます。
できること|処理のフローが決まっている定型業務
データ集計やファイルのコピー、承認をする際のプロセスなど個人で行っている業務を自動化できます。毎回同じ手順が必要な作業をPower Automateに記憶させると、登録した手順を自動的に進めてくれるのです。
Power Automateで自動化できる範囲は決まっており、クラウド上のアプリケーションに加えてデスクトップでの画面操作を自動化するPower Automate Desktopとよばれる機能を利用できます。
できないこと|人の意思が必要な非定型業務
Power Automateは前もってフローを設定することで業務を自動化します。そのため、業務の途中で担当者が判断する必要がある場合は自動化できません。例えば、休暇を申請する場合のフォローを自動化しようとしても、承認や却下といった判断を担当者がする必要があり自動化できないのです。
しかし、この場合でも承認や却下の判断が必要な部分までであればPower Automateを使って自動化できます。途中まででも自動化できる部分があるため、積極的にツールを活用し業務効率化につなげて行くのがおすすめです。
Power Automateのプランと価格
以上のように、Power Automateは他のRPAにはない特徴があり、さまざまなベネフィットをもたらしてくれます。このPower Automateを利用するための価格はいくらなのか?気になる方も多いでしょう。
Power Automateのプランとして以下があります。
- Power Automate プレミアム
- Power Automate プロセス
- 従量課金制プラン
また上記に対してアドオンの追加も可能です。
|
プラン名 |
料金単位 |
月額料金 |
|
Power Automate プレミアム |
ユーザー単位 |
2,248円 |
|
Power Automate プロセス |
ボット単位 |
22,488円 |
|
従量課金制 |
実行単位 |
アテンド型モード:$0.60 非アテンド型モード:$3.00 ホスト型コンピューターとホスト型RPA:$3.00 |
|
アドオン名 |
料金単位 |
月額料金 |
|
AI Builder |
ユニット単位 |
74,962円 |
|
ホスト型RPA |
ボット単位 |
32,233円 |
|
Process Mining |
テナント単位 |
749,625円 |
Power Automate プレミアム
企業単位ではなくユーザー単位で契約します。
プロセスプランとの違いとして以下があります。
- アテンド型実行ができる
- タスクマイニング機能がある
- Microsoft Dataverseの容量が多い
プレミアムプランはアテンド型のため、デスクトップ型のPower Automateを実行する際にはユーザーが実行する必要があります。非アテンド型の実行をしたい場合はホスト型RPAアドオンが必要です。
またタスクマイニング機能がある点も特徴です。こちらは作業しているパソコンの状況から自動化すべきフローを提案してくれる機能です。
Powew Platform内で共有されるMicrosoft Dataverseは、容量が多いことも特徴となります。
Power Automate プロセス
ボット単位の契約です。RPAを実行するボットにライセンスを持たせて利用するため、パソコンにPower Automateをインストールするわけではありません。
プレミアムプランと比較して以下の特徴があります。
- 非アテンド型実行のみができる(アテンド型実行はできない)
- タスクマイニング機能がない
プロセスプランの場合は非アテンド型のみ実行可能であり、アドオンの追加によるアテンド型の実行はできません。非アテンド型であればスケジュールやデータの保存をトリガーとした自動実行が可能です。
なおユーザーのパソコンの利用状況を把握できないため、タスクマイニング機能はありません。
従量課金制
従量課金制Power Automateでプロセスを実行した分だけ費用が発生する料金プランです。先述したプレミアム・プロセスプランは毎月固定の金額が発生しますが、従量課金制の場合は変動します。
1実行あたりに発生する料金は以下のとおりです。
- アテンド型モード:$0.60
- 非アテンド型モード:$3.00
- ホスト型コンピューターとホスト型RPA:$3.00
Power Automateのアドオン
Power Automateには以下のアドオンが用意されています。
- AI Builder
- ホスト型RPA
- Process Mining
AI Builder
AI Builderは作成したモデル、またはカスタムモデルをワークフローの中に入れられるアドオンです。フローの中で判断が必要な箇所で学習内容にもとづいた判断をしてくれます。
ホスト型RPA
ホストRPAはプレミアムプランで非アテンド型実行をするためのアドオンです。プレミアムプランにのみ追加できます。
先述したようにプレミアムプランはユーザーのパソコンにてPower Automateを利用できます。ホスト型RPAアドオンの追加により、ボットにライセンスを持たせ、フローの実行が可能です。
Process Mining
Process Miningはプロセスの改善点を見つけて、改善を提案してくれるアドオンです。プレミアムプランにのみ追加できます。
プレミアムプラン単体でもプロセスマイニング自体は可能です。しかし、プロセスマイニング用のストレージ領域は1ユーザーあたり50MBのみになります(企業単位で100GBまで取得可能)。このアドオンを追加すると、以下を追加できます。
- 100 GBプロセスマイニングデータストレージ
- 2 GB のDataverseデータベース容量
- 1 TBのDataverseファイル容量
Power Automateを追加料金なしで利用できるMicrosoftのサブスクリプション

Microsoftの以下のサブスクリプションを利用している場合、有料版に相当するPower Automateを追加料金なしで利用できます。
- Microsoft 365
○ Business Basic
○ Business Standard
○ Business Premium
○ E3
○ E5
○ F3 - Office 365
○ E1
○ E3
○ E5 - Dynamics 365
○ Enterprise
○ Professional
○ Team Member - Power Apps
○ アプリ単位プラン
○ ユーザー単位プラン
○ プラン 1 (適用除外)
○ プラン 2 (適用除外)
上記を利用している場合はぜひ検討してみてください。
Power Automateの無料版には制限があるため注意が必要

Power Automateには様々なライセンスがあり、無料版では1日にアクションは10,000回まで、実行数は500までとそれぞれ上限が設けられています。より多くのアクション数が必要であれば、他のフォローライセンスやユーザーライセンスを利用する必要があります。これらのライセンスを利用した場合は、1日にアクションは100,000回まで、実行数は2,500までです。この他にも、無料版はフローの共有や管理、その他制限されている機能があるため注意をしましょう。
【6ステップ】Power Automateの使い方を解説

1.Power Automateの実行に必要なものを揃える
Power Automateにおいて自動化処理を設定するためには、トリガーとアクションといった要素が必要になります。トリガーは自動化処理を開始させるため、アクションは開始した自動化処理を作業させることが目的です。
アクションにおいて、データや値などを取得させることで反復や条件によって行動を変えるなどの処理も可能です。他にも次の2つのツールを活用することによって自動化処理を作成します。
- コネクタ
- テンプレート
コネクタ
Power Automateにトリガーやアクションを設定するためには、Microsoft製品のサービスに接続をする場合がありますが、この接続にコネクタが必要です。コネクタは500以上の種類があり、アプリケーションに合わせて選ぶだけで設定の変更は不要です。そのため、接続は簡単で手間がかかることはありません。
テンプレート
Power Automateで業務を自動化する上で、何から手をつけたらいいのか分からない方もいるでしょう。そこで、よく利用されている場面を想定してテンプレートが準備されています。テンプレートはコネクタ、トリガー、アクションを組み合わせた状態で提供されており、様々な業務においてスムーズな自動化処理が可能です。
2.Power Automateをインストールする
Power Automateを使うためには前もってインストールが必要です。Microsoftの公式サイトからダウンロードできます。インストールをする前にMicrosoft アカウントを用意しましょう。
Microsoft アカウントを作っておくと、Microsoft社が運用しているさまざまなWeb上のサービスを利用できます。Windows 10ではMicrosoft アカウントの作成をすすめています。
3.Power Automateのサンプルアプリを開く
サンプルアプリはPower Automate Desktopに表示されています。まず、Power Automate Desktopを立ち上げて、フローコンソール画面から例をクリックするとWebオートメーションやデスクトップオートメーション、Excel自動化といった3つのサンプルアプリが表示されます。
それぞれのサンプルアプリには操作方法が表示されており、初めてPower Automate Desktopを利用する場合でも安心です。
Power Automate Desktopのについては、下記の記事で詳しく解説しています。ぜひ本記事と併せてご覧ください。
Power Automate Desktop無償版でできることやダウンロード法を解説
4.Power Automateでフローを作成する
次にPower Automateでフローを作っていきます。Power Automateを起動したページにおいて、左上の「新しいフロー」をクリックしましょう。新しいフローを作ることでフローデザインが別画面で開きます。このフローデザインの画面で、自動化させたい行動(アクション)を設定します。
フローは全てフローデザイナーの画面にて、アクションを組み合わせることによって作っていきます。フローを作ったら必ず確認をしましょう。
★関連記事:
Power Automateとは? フローの作り方も解説
5.Power Automateのアクションを選択する
アクションを複数制作した場合は、アクション一覧がさきほどのフローデザインの画面に表示されます。アクションをグループ分け設定しておけば、自動的に分けられます。
動かしたいアクションを選んでフローデザインの画面におき、真ん中のワークスペースへドラッグするだけで、設定しておいたアクション通りに起動します。このため、複数のアクションを使う必要がある場合でも準備に手間がかかることはありません。
6.Power Automateのフローを保存して実行する
Power Automateにおいてフローが完成したら、その段階で保存してウィンドウを閉じてください。ウィンドウを閉じるとこれまでに保存したフローの一覧を確認でき、そこから、編集や実行をするフローを選べます。
また、ウィンドウを開いたまま直接実行する方法もあります。編集をした時点でファイル名を変えたい場合は、名前を付けて保存を進めましょう。
作成したフローを実行する場合は、一覧からフローを選び実行します。フローの一覧以外に、フローデザイナー画面での実行も可能です。
Power Automateを導入・利用する際の注意点

Power Automateを導入、利用する際の注意点として以下があります。
- できることとできないことを事前に把握しておく
- まずは無償版で使い勝手を試す
- 必要に応じて外部委託を検討する
できることとできないことを事前に把握しておく
Power Automateを導入する前には、できることとできないことを把握しておきましょう。
Power Automateはできることが多い強力なツールですが、できないこともあります。まずは導入目的を明確にして、自社が実現したいことを言語化しましょう。そしてPower Automateが導入目的を実現できるか確認してください。
目的達成にPower Automateが適切でないと、導入が無意味になってしまいます。
まずは無償版で使い勝手を試す
Power Automateは有償版を導入する前に無償版で試してみましょう。
Power Automateの有償版を利用する場合は、相応のコストがかかります。導入後に目的を達成できないと分かってもかかったコストは取り返しがつきません。細かい仕様や使いこなせるか、目的を達成できそうかを判断するために、まずは無償版のPower Automateで試してみましょう。
必要に応じて外部委託を検討する
Power Automateの導入時は必要に応じて外部委託を検討してみましょう。
企業は導入目的を早く達成したいものです。しかし、導入目的が明確になり、無償版を使ってみても、目的を達成できるか判断できない場合があります。また目的を達成できる見通しが立っても、どのぐらい時間がかかるのか、どのように進めればよいのか分からない場合もあるでしょう。
確実で迅速に目的を達成するにはPower Automateに精通している業者に相談や外部委託することを検討してみてください。
【活用術】Power Automateの活用例を紹介

Power Automateはさまざまな業務において利用できます。ここでは、Power Automateの活用例を紹介するので参考にしてください。申請から承認、データをグラフ化、データをファイル化など需要の高い例を紹介しています。
活用例1.申請から承認までのフローを自動化する
有給休暇などの申請から承認までのフローを自動化することで、業務負担の軽減につなげます。トリガーとアクションの組み合わせがメインですが、フィルター設定を加えることで不備があった場合に通知を出すなど、様々なフロー処理が可能です。
トリガーとアクションの組み合わせだけの場合は、選択が必要な場合にそれ以上進みません。そこで、NGである内容のフィルターを設定することでさらに幅広い自動化を実現できるようになります。
活用例2.Web会議の出席状況を集計しグラフ化する
Web会議において出席状況を集計し自動でグラフ化することが可能です。出席状況をCSV形式でダウンロードしたり、Excelで集計をしたりしている場合はデータ貼り付けまで自動化できるため、大幅な業務の効率化につながります。
このプロセスを進めるのにこれまでかかっていた約10分が、ほぼゼロとなります。自動化により業務負担が大幅に削減されるでしょう。近年はWeb会議が増えているため、この自動化で企業全体として大幅な業務負担につながるのです。
活用例3.データをファイル化して保存する
メールやチャットツールなどで送ってもらったCSVファイルに含まれているデータを、Power Automateを使って、事前に設定したExcelファイルに転記しファイル化して保存できます。メールからCSVファイルをダウンロード、Excelに転記して保存といった作業が不要になります。業種などによって変わりますが、1カ月で約1時間程度の業務軽減を期待できるでしょう。
自動化によって生産性の高い仕事を代わりにできることから、生産性の向上も期待できます。
★関連記事:
Microsoft Power Automate導入事例「製品問合せ業務の効率化」
活用例4.メールの返信を自動化する
Power Automateでメールの返信を自動化できます。
メールの返信は数が多いほど大変なものです。特に説明会やセミナーへの参加者に返信する場合、参加者全員の連絡先を確認して、同じメールを送る必要があります。
Power Automateでは連絡先データを入力すれば、返信の自動化が可能です。またTeamsやExcelと連携すれば連絡先データの入手も自動化でき、高い業務効率化を実現できます。
活用例5.SNS上での特定の投稿を即時通知する
Power AutomateはX(旧Twitter)の特定の投稿を検知して、通知することも可能です。
企業はSNSでの評判を気にしています。特に悪い評判の投稿はいち早く対応する必要があるでしょう。
Power Automateは事前に登録しておいたキーワードやハッシュタグの投稿を検知し、すぐに登録済みの連絡先に通知してくれます。これにより悪評に対しても迅速な対応が可能です。
活用例6.AIを活用したレポートを作成する
Power AutomateはAI Builderのアドオンを利用可能です。これによりAIを活用したレポートの作成もできます。
AI Buidlerは社内でカスタムし学習させることも可能ですが、カスタム済みのAIも利用可能です。後者であればAIの知識がなくても、簡単にAIをフローに導入できます。Power BIと連携させ、レポートを作成するのもよいでしょう。
例えば領収書をPower Automateに読み込ませ、経費になるかどうかの判断をAI Builderにさせることで、集計作業を効率化できます。
まとめ

Power Automateを活用することにより、業務を自動化し業務負担の軽減ができます。他の生産性が高い業務をしたり、ヒューマンエラーを削減したりするなどのさまざまなメリットが得られます。
特に日本は少子高齢化が進んでいますが、それでも競争力を高めていく必要があります。2025年の崖問題に対応するためにも、Power Automateによる自動化は必須といえる状況です。Power Automateを導入して自動化できる作業は自動化し、それ以外の人間が実施すべき作業に集中できる環境を整えていってください。
使い方はシンプルで、さまざまな活用方法があるため今後需要が高まっていくことでしょう。