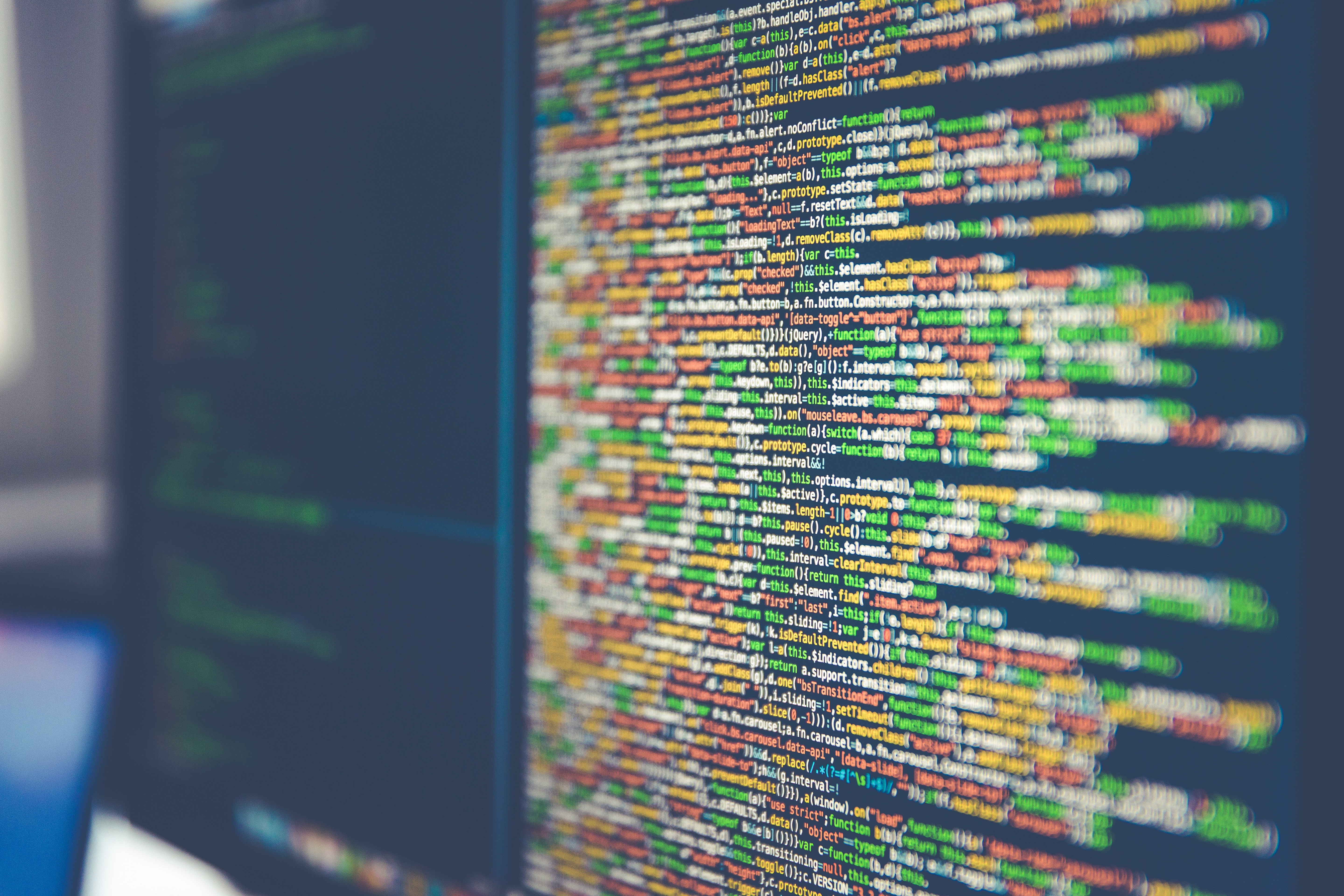従来、メール送信作業は手作業で行うのが一般的でした。しかし、Power Automateを使えば、定型的なメール作成や送信を自動化することが可能です。
本記事では、Power Automateを使ってメール送信業務を自動化する手法について主に解説していきます。自動化の例をいくつか紹介しているので、何かしたいけれど自動化するためにどう手を付けたらいいか分からないという方は必見です。
自動ワークフロー用テンプレートもあり!Power Automateとは?
Power Automateとは、パソコンで行う手作業のルーチンワークを機械が代行してくれるRPAツールの一種です。 テンプレート機能が用意されているため、一連の作業を自動化する自動ワークフローの作成が簡単にでき、エンジニアでなくても使いこなせます。
例えば、クリックだけの作業、データの移動や保存、通知の送信などの自動化に使えます。応用して、キャンペーンやソーシャルメディアでの活動、電子メールの送信、サポート案件、請求書や見積もり、定期的な予定、タスクを自動化することも可能です。
Power Automateでの自動化処理は2種類の方法がある
自動化処理は、手動型と自動実行型の2種類です。
- 手動型 :メディア記事やSNSへの投稿などタイミングを見て開始したい作業
- 自動実行型 :リマインダー、レポート生成など自動でしてほしい作業
Power Automateでメール送信の効率化を行う場合も、用途に応じて使い分けが可能です。例えば、メール受信時にテンプレート文を自動的に返信する場合は、自動実行型を利用します。一方、特定の会社名や個人名を1通ごとに変えてメールを送信する場合は、手動型として処理する方が適しています。
Power Automateで自動化できること
他にも、 XやInstagram、Youtube、Wordpressへの自動投稿など幅広いアプリのオート化にも対応しています。 Outlook.comやGmailのメールから自動タスクを作成したり、チャットツールに通知を出す処理を作成したりもできます。OfficeソフトやAsanaなどのプロジェクト管理ツール、クラウドストレージなど、パソコン上で操作できるさまざまなアプリの自動化まで対応しているので、一般的なツールを使用している企業であれば問題なく導入できるでしょう。
★詳しくはこちら:
「Power Automate」を分かりやすく解説!活用事例あり
Power Automateのワークフロー作成の基本
Power Automateでワークフローを作成する前に、まずは、基本的な用語を解説します。重要な用語は以下の4つです。
-
トリガー
:フローを開始する条件やイベントのこと。
例:メールの受信、ファイルのアップロード。 -
アクション
:フロー内で実行される具体的な操作。
例:データの転送、通知の送信。 - コネクタ :異なるアプリケーションやサービスを接続するための機能
- フロー :トリガーとアクション(サービス連携の場合はコネクタも)を組み合わせて作成するワークフローのこと。
自動化のワークフローを作成するならテンプレートの利用がおすすめです。 必須ではありませんが、手軽に素早く作成できます。Power Automateにサインインしてテンプレートメニューを選択すれば、使用できるテンプレートを確認できます。
フローの作成では、フロー定義を編集して任意の自動フローを設定します。フロー定義ではアクション、条件などを編集して、自動化したいプロセスを定義していきます。
Power Automateでメール送信をこんな風に自動化できる
メール送信業務に関する自動化フローの作成例をいくつか紹介します。
Excelで作成した宛先一覧を使ってまとめてメール送信したい
Excelで作成したメールの宛先リストを使って、メール送信の繰り返し作業を自動化できます。 自動化するにはまず、Excel上で受信者のメールアドレスと名前など必要な情報をリスト化しておきます。リストの中には送信を確認するために自分のメールアドレスも含めておくとよいでしょう。
まとめて送信したいメールの内容は「.txt」ファイルなどに記載し、テンプレートファイルとして事前に作っておきます。それができたらPower Automateでのフロー構築に取りかかります。
以下のステップでExcel内のデータをPower Automateで抽出できます。
- 「Excelの起動」 アクション をフロー内に追加
- 「Excelワークシートから最初の空の列や行を取得」 アクションを使用
- 「Excelワークシートから読み取り」 アクションを追加
- 送信したい宛先リストを全て選択
- For eachアクションをセット(データを1件ずつ取得してメールを送信するため)
- 「Excelを閉じる」
以上のような自動化処理を構築すれば、わざわざExcelとOutlookを同時に起動して宛先を1件ずつコピーしてペーストするという手作業が不要になります。また、条件などを設定すれば条件に一致する人のみにメールを送るプロセスの自動化も可能です。この自動化はメールを大量の人に一斉送信する必要がある際に効果を発揮します。
自動送信のメールに添付ファイルを付ける
メールの自動送信フローを作成したら、 ファイルを添付するケースに対応させることもできます。 ただし、 添付するファイルはOneDrive、GoogleDrive、SharePointのいずれかのストレージに保存する必要があります。
フロー構築では、まずメールへ添付するにはまずファイルの内容を取得しなければなりません。そこで、 「OneDrive For Business」 コネクタを選び、OneDriveの添付ファイルを取得するために 「パスによるファイルコンテンツの取得」 というアクションを使います。このアクションによってストレージにある任意ファイルの取得する処理を実装します。もちろん、他のストレージを使っている場合も同様の手順で設定できます。
自動的に指定アドレスにメール転送する
Power Automateは、メールを受け取ったら指定のアドレスへ自動転送したいというケースにも対応しています。 この機能を利用するには、Microsoft 365 Outlook上の指定したメールアドレスに転送するアクションを利用します。
設定するには、「新しいメールが届いたとき」のトリガーを活用すると、新着メールが来るたびに自動転送される処理を作成することが可能です。コネクタは「Microsoft 365 Outlook」、アクションは 「メールの転送」 を選び、オプションを任意に設定すれば、転送の自動化が実現します。
Gmailからメールを自動送信する
Gmailを使ってメールを送信するプロセスを自動化することも可能です。 フローの作成でコネクタの「Gmail」を選択して 「メールの送信」 アクションを選ぶと作成できます。オプションは必要に応じて設定してください。
フローを作成する際にGoogleアカウントのログイン情報を設定する必要があり、差出人情報はGoogleアカウントの情報が反映されます。自動送信されたメールは送信済みとして扱われ、差出人のメールボックスに保存されます。
リマインダーメールを自動送信する
タスクの期限が近づいたときに知らせるリマインダーメールの送信も自動化できます。 自動化するための最初のステップとして、期限をまとめたエクセルのリストなどをSharePointに移す必要があります。ここで 「テーブルをSharePointリストにエクスポート」 機能を使うと簡単に移行可能です。
Power Automateでリマインダーメールを自動送信する際は、以下の手順で設定します。
- Power Automateにログインし、 「新しいフロー」 を選択
- トリガーで 「スケジュール済みクラウドフロー」 を選択
- メール送信の実行日次を選択する(繰り返し間隔の選択も可能)
- 「新しいアクション」の「メールの送信(V2)」 を選択
- 送信先、件名、本文を入力
- フローに名前を付けて保存
リマインドメールをPower Automateで自動送信することで作業漏れを防ぎ、業務の効率化も可能です。
期限切れタスクに対してアラートメールを自動送信
タスクなどの期限が過ぎたときに、期限切れのアラートメールを自動送信することも可能です。期限を指定したいフローが起動したら承認依頼の通知を出すようにし、承認・却下、タイムアウトの処理を状況に応じて実施するようにするとよいでしょう。
Power Automateは、直前のフローが成功したときに次のフローの実行に移るため、タイムアウト時の処理は「実行条件の構成」から設定します。タイムアウトしなかった場合の分岐処理は「並列分岐の追加」で設定可能です。
メールの本文を自動で抽出する
Power Automateを使用すると、メールの本文を自動で抽出してさまざまな用途に活用できます。
例えば、定期的に届く レポートや注文確認メールからデータを抽出し、自動でExcelシートに転送 し整理できます。この機能により、手動でのデータ入力作業が削減され、大幅な業務効率化が期待できるでしょう。
さらに、抽出したデータをもとに自動返信を設定できるため、迅速な対応が求められる業務にも対応できます。Power Automateのメール本文抽出機能を活用することで、情報管理がより効率的かつ正確になります。
Power Automateでメール送信を自動化するメリット

Power Automateを活用することで、メール送信を自動化する多くのメリットがあります。迅速なメール返信、人的リソースの削減、人為的ミスの防止、さまざまなツールとの連携など、業務効率化に繋がるポイントを紹介します。
迅速なメール返信が可能
Power Automateを利用することで、迅速なメール返信が実現できます。 手動でメールをチェックして返信する手間を省き、事前に設定した条件にもとづいて自動的にメールが送信 されるため、即座に対応が可能です。
例えば、顧客からの問い合わせに対して、自動返信で「問い合わせを受け付けました」という旨のメールを返信するフローが作成できます。すぐに返信することで、 顧客満足度 の向上や信頼性の確保につながります。
メールのテンプレートを活用することで、時間をかけずに一貫した品質の返信が行え、作業の効率化が図れます。特に、ビジネスの現場では、迅速な対応が競争力の一部となるため、このメリットは非常に大きいといえるでしょう。
人的リソースを確保する必要がない
Power Automateを活用することで、メール送信業務に割く人的リソースを削減できます。通常、メールの返信には時間と労力が必要となります。大量のメールが来ている場合、メールの処理は大きな負担です。
しかし 、Power Automateによってこれらのプロセスを自動化することで、従業員はコア業務に集中できます。 例えば、顧客サポート部門では、自動返信システムを導入することで、サポートスタッフがより複雑な問い合わせや問題解決に専念できるようになります。これにより、全体的な業務効率が向上し、リソースの最適化が図れます。
人為的ミスを減らせる
メールの自動化により、人為的ミスを大幅に減らすことができます。手動でのメール送信は、誤字脱字や宛先間違い、添付ファイルの付け忘れなど、さまざまなミスが発生する可能性があります。
しかし、 Power Automateを利用すれば、事前に設定されたルールに従ってメールが自動的に送信されるため、人為的ミスを防ぐことができます。
さらに、テンプレートを使用することで、メッセージの一貫性が保たれ、担当者によって応対の質に差があるといった課題も生まれなくなります。このように、ミスを減らすことで業務の信頼性が向上し、顧客やパートナーからの信頼も得やすくなるでしょう。
さまざまなツールと連携可能
Power Automateは、 さまざまなツールやサービスとシームレスに連携ができます 。例えば、Microsoft製品であるSharePointや Dynamics 365 、Teamsとの統合はもちろんのこと、SalesforceやServiceNowなどの外部サービスとも連携可能です。
さらに、APIを利用してカスタムアプリケーションやデータベースとの連携も可能であり、ビジネスプロセスを効率化するための幅広い選択肢を提供します。これにより、異なるプラットフォーム間でのデータの受け渡しや処理がスムーズに行え、全体的な業務の効率化と生産性の向上が実現されます。
まとめ
Power Automateの自動化フローはテンプレートが用意されているため、誰でも簡単に作成可能です。さまざまなやり方がありますが、Excelと組み合わせて一斉送信やリマインダーのメールを自動送信する使い方が分かりやすいでしょう。また、メールの転送や添付ファイル付きメールの送信を自動化することも可能です。これらに加えて、GmailやOutlookなど有名なツールを自動化のフローに組み込むこともできます。取り入れられる自動化ツールをお探しの方は、記事の例を参考にしつつ導入を検討してみてください。