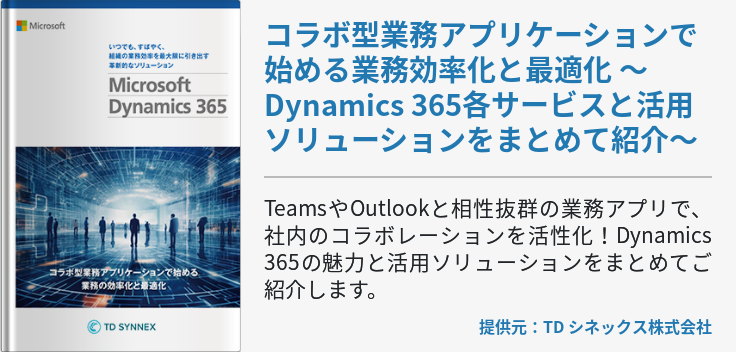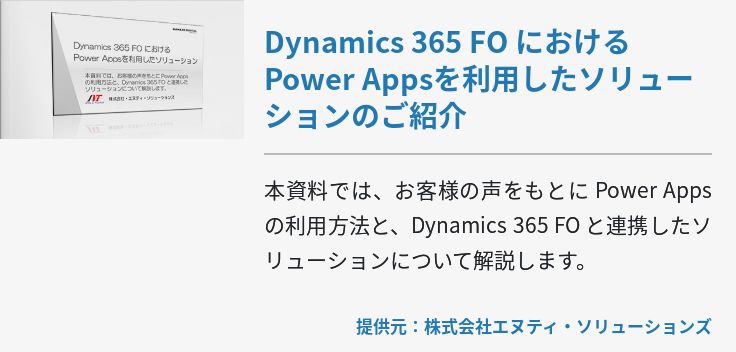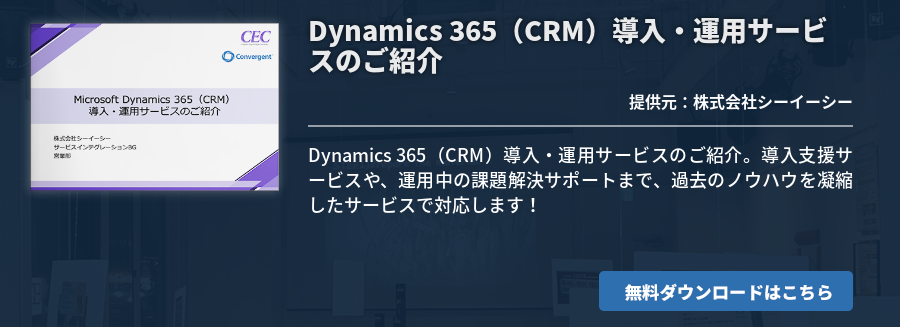マイクロソフトが提供する業務アプリケーション「 Dynamics 365 」は、 営業支援 や顧客管理、マーケティング、 ERP などのツールをサービスとして提供するクラウドビジネスアプリケーションです。ユーザーのビジネスをエンドツーエンドでサポートし、迅速かつ的確な意思決定を提供する“インテリジェントビジネスアプリケーション”として位置づけられています。
今回はその Dynamics 365をトライアル する方法をご紹介します。
トライアルの前提条件
Dynamics 365は、マイクロソフトが提供する業務アプリケーション全体を表す総称です。その中には営業支援サービスや顧客サービス、 フィールドサービス 、タレント管理、 財務会計 、プロジェクトサービスの自動化、製造業とサプライチェーン、小売といった様々なモジュールから構成されています。
そして、マイクロソフト社では導入前にその使用感や機能性を確かめられるように30日間の無償トライアルを提供しています。これからDynamics 365の購入を検討しようという企業は、このトライアルを利用してその使用感を試すと良いでしょう。
今回は、Dynamics 365 プラン1と呼ばれるライセンスのトライアルに関してご紹介させていただきます。Dynamics 365 プラン1には、以下のモジュールが含まれます。
- Dynamics 365 for Sales(営業支援)
- Dynamics 365 for Customer Service(顧客サービス)
- Dynamics 365 for Field Service(フィールド サービス)
- Dynamics 365 for Project Service Automation(プロジェクト サービスの自動化)
無料のトライアルを始めよう
ここではDynamics 365のトライアル申請から利用までをステップバイステップでご紹介いたします。
ステップ1
最初にトライアル申し込みURLに移動します。いきなり英語のページですが、最初だけですのでご安心ください。ページの中程にある「Get started」ボタンをクリックします。
Dynamics 365 :30日間無料トライアル申込みURL
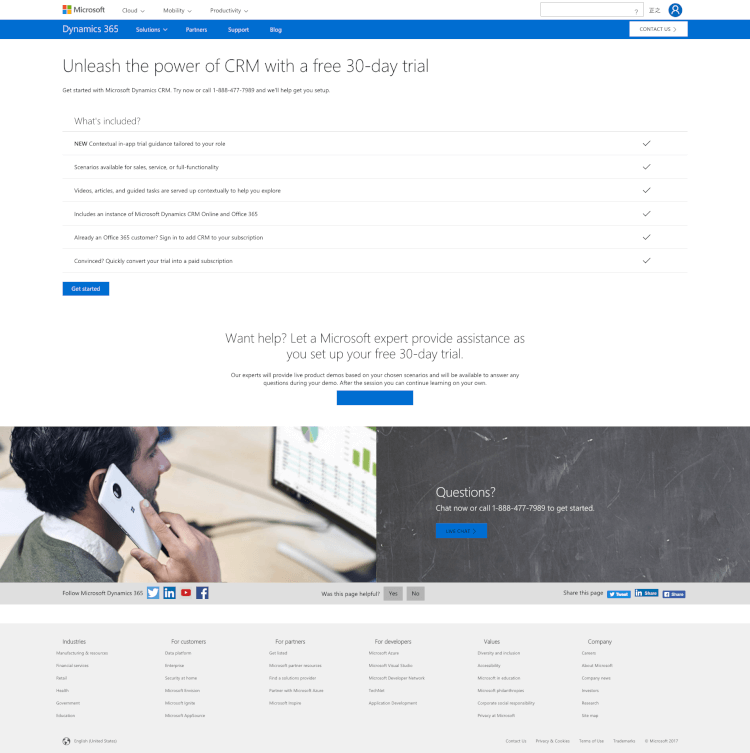
ステップ2
こちらの画面では必要事項を入力します。名前や会社名、電話番号を入力後に「次へ」をクリックします。
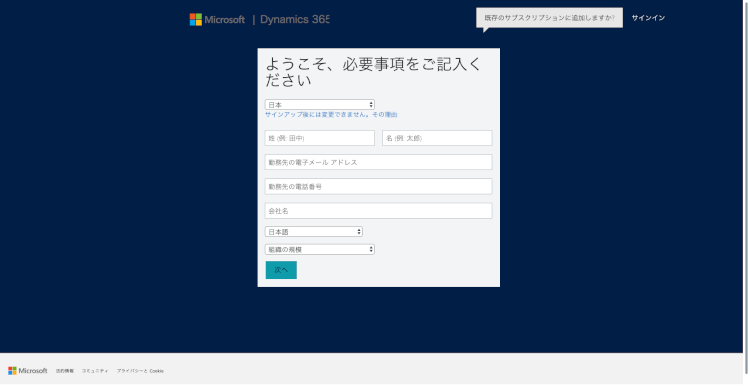
ステップ3
ユーザーIDの作成画面では、任意のユーザー名とドメイン名、お呼びパスワードを入力します。このユーザーIDとパスワードは今後のトライアル環境の利用に必ず必要になります。入力後に「アカウントの作成」をクリックします。
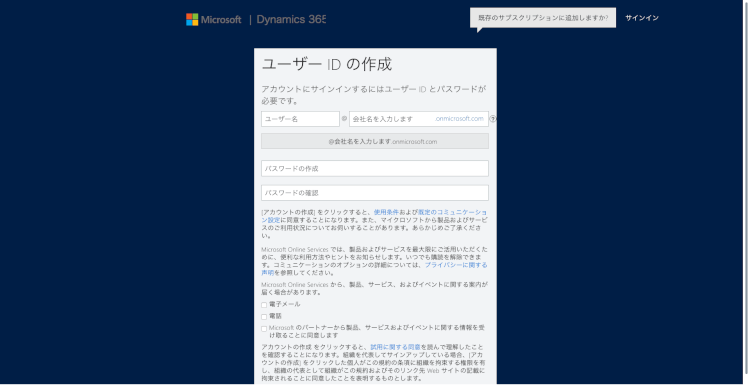
ステップ4
ロボットではないことを証明するためトライアルのための認証コードを入手します。ここでは電話番号を入力し「メッセージを自分に送信」をクリックします。
ちなみに+81は日本です。電話番号は最初の0を除いた数字を入力します。例えば090-1234-5678であれば9012345678を入力します。
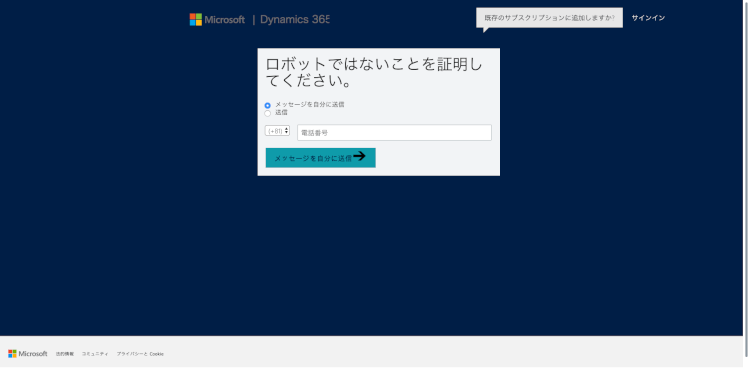
ステップ5
すぐに以下のようなメッセージが届き、認証コードが記載されているはずです。このコードを入力し「次へ」をクリックします。
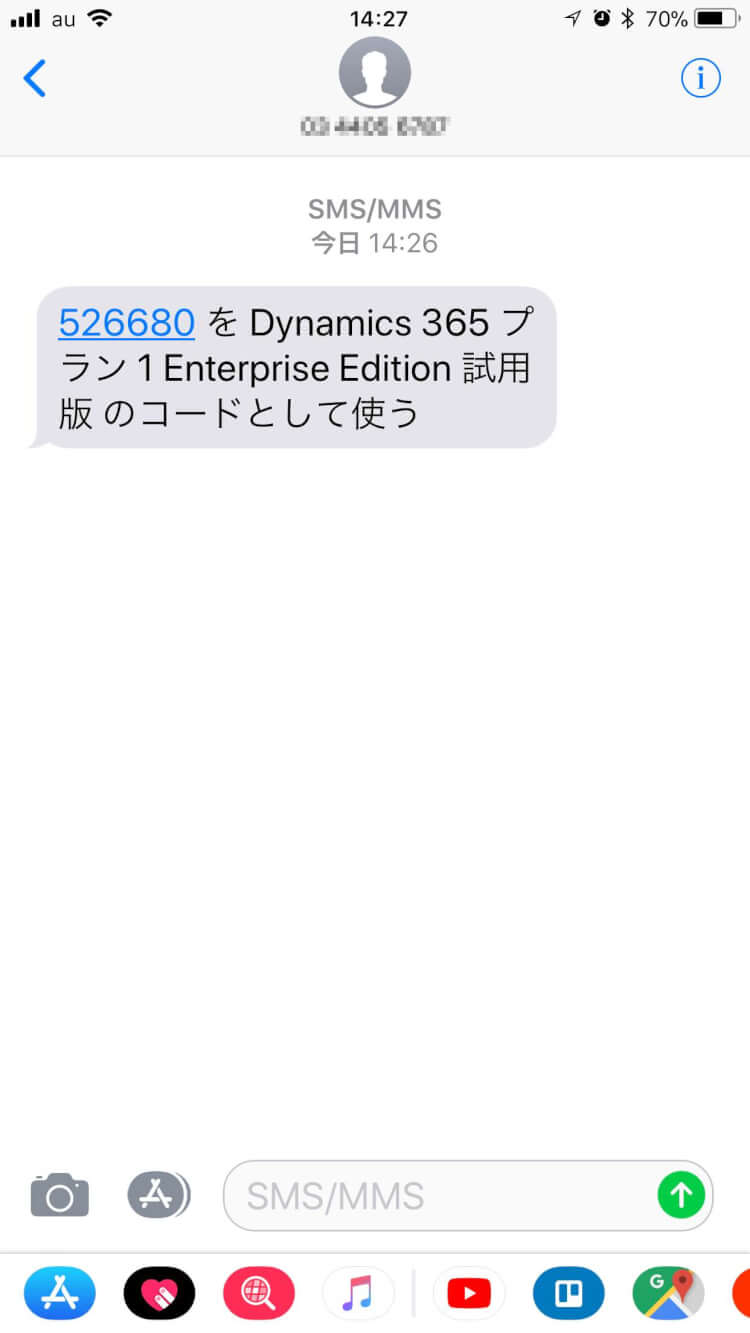
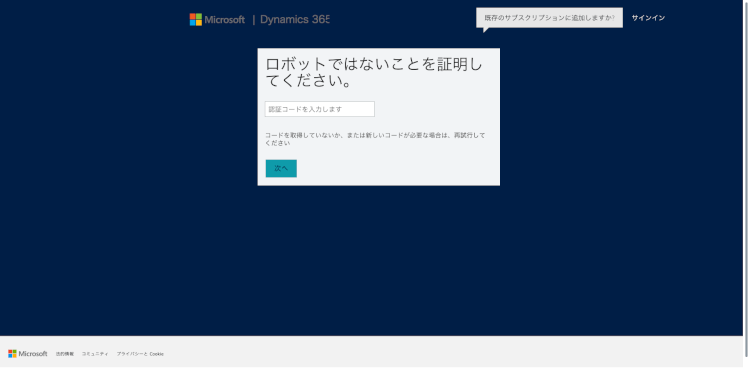
ステップ6
「しばらくお待ちください」画面を待つと次のようなサインインページとユーザーIDが表示される画面に遷移します。そして「設定」をクリックします。
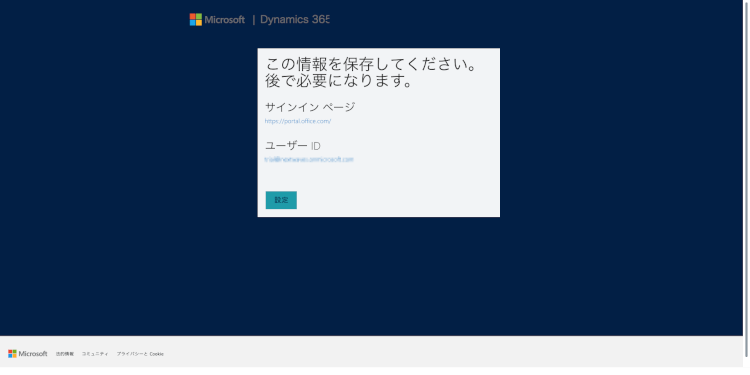
ステップ7
Dynamics 365 30日間無料トライアルの設定画面に移動します。
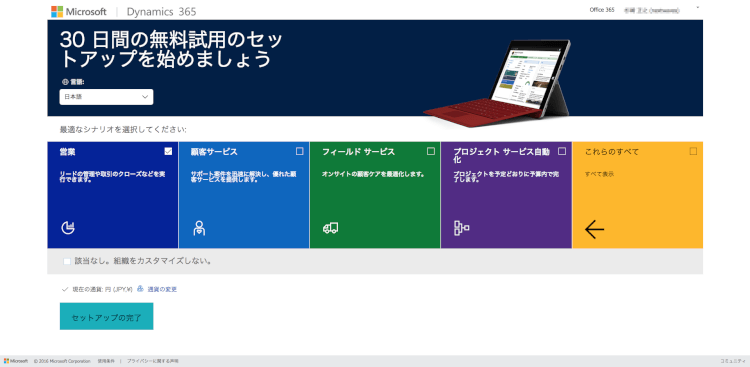
ここでは実際に利用するモジュール(営業、顧客サービス、フィールドサービス、プロジェクトサービス 自動化)が選択できるようになっています。すでに営業にチェックが入った状態です。必要に応じて試したいモジュールのチェックを入れて「セットアップ完了」をクリックします。
|
営業 |
リードの管理や取引のクローズなどを実行できます。 |
|
顧客サービス |
サポート案件を迅速に解決し、優れた顧客サービスを提供します。 |
|
フィールド サービス |
オンサイトの顧客ケアを最適化します。 |
|
プロジェクト サービス自動化 |
プロジェクトを予定どおりに予算内で完了します。 |
また、デフォルトの通貨 (円)を変更することも可能です。変更する場合には「通貨の変更」を事前に選びます。
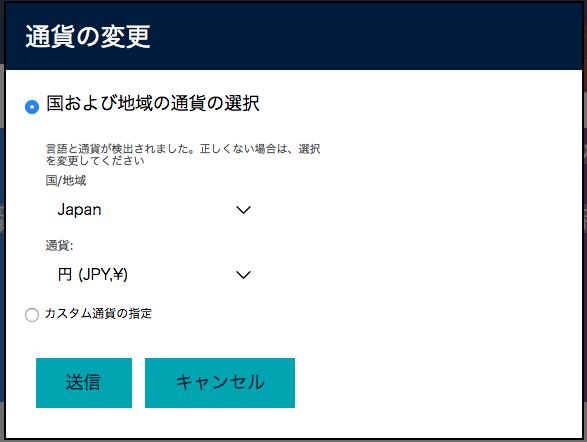
ステップ8
以上でセットアップは終了です。
皆さまの画面には、営業支援モジュール(Dynamics 365 for Sales)がグラフィカルなチャートとともに表示されています。
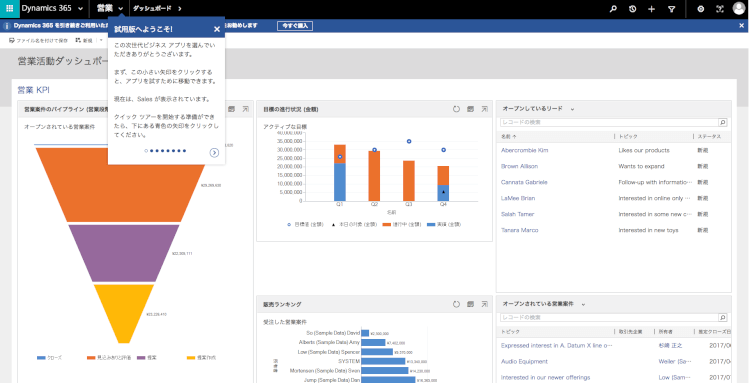
Dynamics 365を試してみよう!
それでは現在表示されている画面の説明をします。
利用可能なアプリケーションを確認
現在は営業支援モジュールを利用しており、そのことは画面左上のグローバルメニューにある「営業」からわかります。「営業」の右にある下矢印をクリックするとこの営業支援モジュールで利用可能なアプリケーションへ移動することができます。
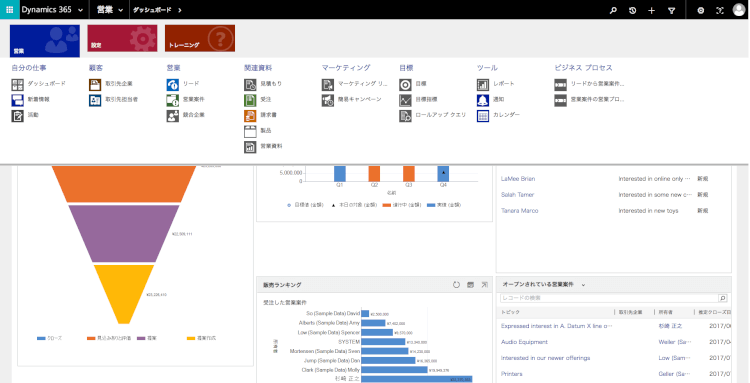
利用可能なモジュールを確認
Dynamics 365では、必要なモジュールから開始して徐々に拡張させることが可能です。例えば最初は営業支援モジュールを契約して、その後、財務会計といったように徐々に拡大させることができます。
現在、利用可能なモジュールを確認するにはグローバルメニュー左上にある「Dynamics 365」右の下矢印をクリックして確認(移動)することができます。
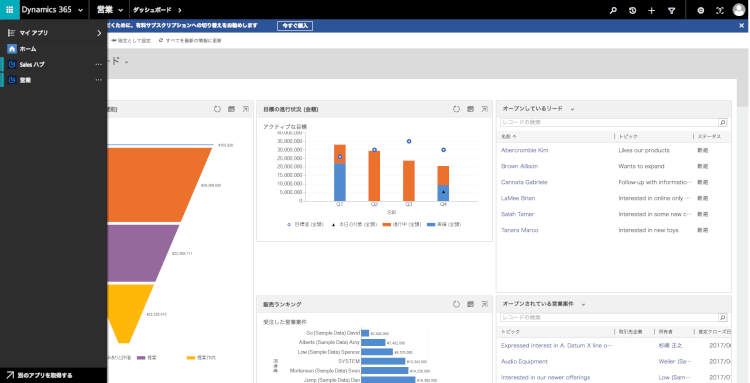
ダッシュボードを確認
Dynamics 365では、業務の見える化を促進させるためにダッシュボードの機能を提供しています。最初は営業活動ダッシュボードというデフォルトの自分専用のダッシュボードが表示されています。左上にある「営業活動ダッシュボード」に右にある下矢印をクリックするとあらかじめ設定されたダッシュボードに移動することができます。
このダッシュボードは自分個人のものからチームのためのダッシュボードなど自由に作成することも可能です。
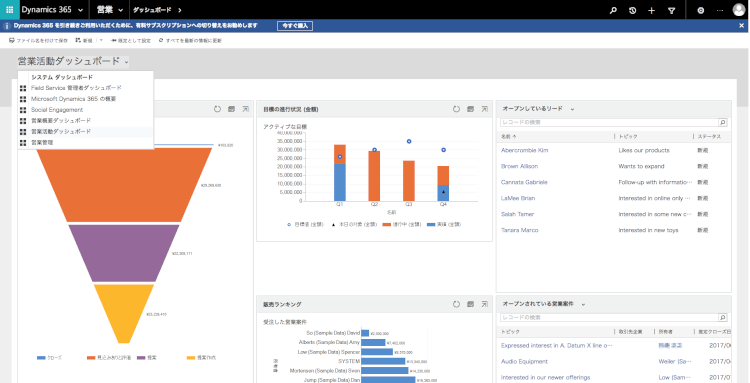
このトライアルではサンプルデータを含むいくつかのダッシュボードが組み込まれていますので色々と確認してみましょう。
レコードや活動を追加
また右上にある「+」ボタンでは、独自のレコードと活動を追加することが可能です。
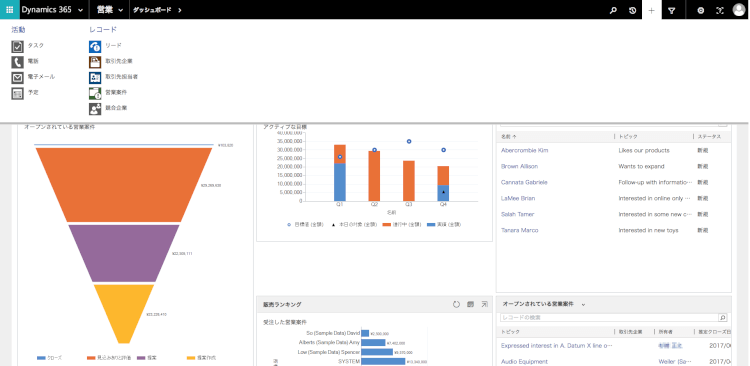
困ったときは?
画面右上にある「?」をクリックするとガイド付きツアーやビデオでさらにDynamics 365の知識を深めることも可能です。電話やライブチャットなどもあるので不明点は相談してみましょう。
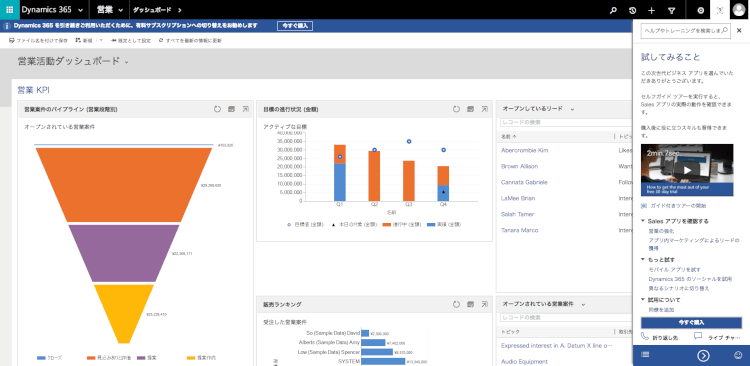
ログインするには?
ここでは、ログアウト後にトライアルにログインしたい場合の方法をご紹介します。
このトライアルを試すには以下のURLに移動します。
Dynamics 365トライアルログイン画面

登録した情報を入力しサインインします。 Office 365 の画面が表示されているはずです。
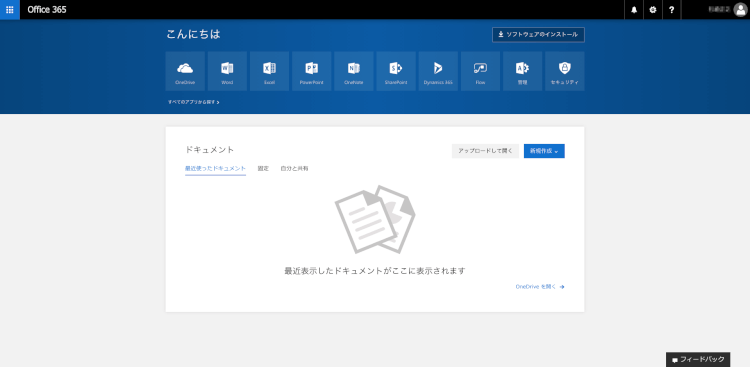
ここで画面上部の青い帯の中からDynamics 365を探しクリックすると「すべてのビジネスアプリ」ホーム画面に移動します。
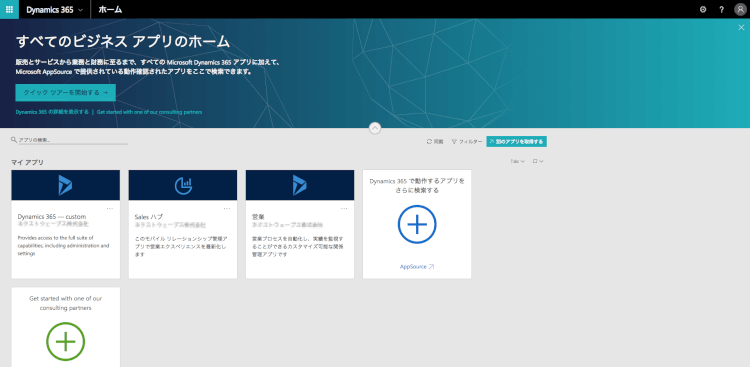
先ほど確認していた「Dynamic 365 Custom」をクリックすると営業活動ダッシュボードが表示されています。
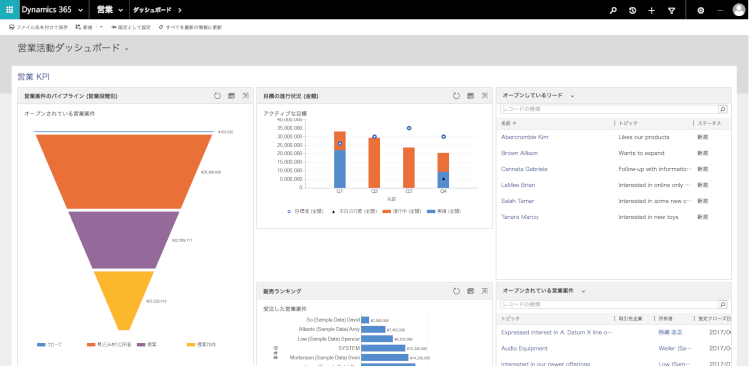
まとめ
いかがでしたか?
Dynamics 365の無料トライアルの簡単さが伝わったのではないでしょうか?
ぜひDynamics 365を試していただき、その使い勝手をご確認後、業務効率の向上やリアルタイムの見える化による迅速な意思決定、顧客満足の向上に貢献していただければ幸いです。