Microsoft Teams をうまく活用できていないとお悩みではありませんか?この記事では、 Microsoft Teamsの5大アプリであるForms・ Planner・Lists・ OneNote ・Wikiについて、それぞれの特徴と使い方をご紹介します。
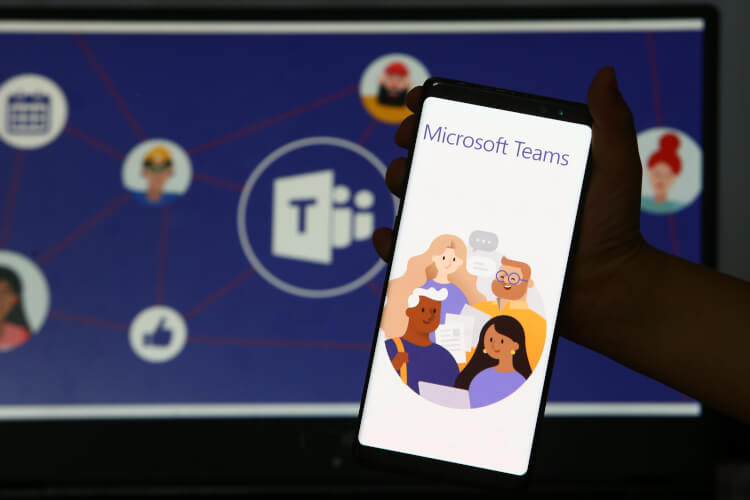
Microsoft Teamsとは
そもそもMicrosoft Teamsとは、Microsoft社が推奨するコラボレーションプラットフォームのことを指します。Microsoft Teams単体として無料で利用できるほか、 Microsoft 365 に加入すれば、提供ツールのひとつとして利用可能です。
Microsoft Teamsは、ビジネス上のチャットツールとして認識されていることも多いですが、それだけではなく、さまざまなコラボレーションを行えるのが特徴です。主な機能には、チャットやビデオ会議、通話、共同作業があります。
Microsoft Teamsのメリット
Microsoft Teamsには、以下のようなさまざまなメリットがあります。
-
WordやExcel、PowerPointなどのOfficeアプリと連携が可能
Microsoft Teamsは、業務でもよく利用されるWordやExcel、PowerPointなどのOffice アプリと連携ができます。WordやExcel、PowerPoint などのファイルは、ただ共有するだけでなく、共同編集も行えるため、効率的に業務を進められるでしょう。
-
Teamsひとつでさまざまな機能を利用でき、業務効率化が実現
Microsoft Teamsでは、上記に挙げたアプリのみならず、Microsoft 365に対応している700以上のアプリと連携させることも可能です。例えば、タスク管理やプロジェクト管理に利用されるTrelloやAsana、PDFの表示に利用されるAdobe Acrobat、画像編集に使われるPhotoshopやIllustratorなどが利用できるAdobe Creative Cloudなどのアプリが連携対象です。これらのアプリを適切に利用することによって、業務効率化を実現できるでしょう。
-
コミュニケーションを円滑にするだけでなく、テレワークや
リモートワーク
も実現可能
先ほども述べた通り、Microsoft Teamsではチャット機能の他に、ビデオ会議や通話機能が利用できます。普段のコミュニケーションにはチャット機能を利用し、こみ入った話や資料を見ながらの会議をしたい場合にはビデオ会議、直接会話したい場合には通話機能を利用することで、コミュニケーションが円滑になります。さらに、取引相手などを社外メンバーとしてゲスト招待することもでき、ビデオ会議や共同作業をともに行えます。
このように、Microsoft Teamsにはコミュニケーションツールが集約されているため、テレワークやリモートワークを行う際にも役立ちます。
Microsoft Teamsの5大アプリ
では、具体的にMicrosoft Teamsはどのように活用していけばよいのでしょうか?ここでは、Microsoft Teams で利用できるMicrosoftアプリとして有名な5つのアプリの特徴と使い方をご紹介します。Microsoft Forms
Microsoft Forms とは、その名の通りフォームが作成できるツールです。ノーコードで、お問い合わせフォームやアンケート、オンラインテストなどを作成できます。
具体的な機能は以下の通りです。
-
フォーム作成
Microsoft Formsでは、選択肢、テキスト、ファイルアップなどのフォーマットが用意されており、簡単にフォームを作成できます。また、テーマも充実しているので、ワンクリックで色やデザインを変更できます。
-
複数のデバイスで閲覧・操作
パソコン、スマートフォンどちらでも閲覧や操作が可能なため、回答を収集しやすいのが特徴です。
-
回答結果のダウンロード
回答結果はブラウザで閲覧できるだけでなく、Excelや SharePoint でダウンロードが可能です。ダウンロードした結果は、Microsoft Teamsで社内共有できるほか、チャンネルタブに追加もできます。
さらに、作成したフォームは以下のような設定もできます。
- 回答者の制限
- 開始日・終了日の設定
- 回答をメールで通知
Microsoft Formsは、操作しやすいUIのため、簡単にフォームを作成できます。また、データが自動保存されるようになっているため、万一ブラウザを閉じてしまっても安心です。さらに、アンケート結果を自動で集計してくれるだけでなく、グラフまで作成してくれるため、一目で結果がわかります。
Microsoft Formsの主な活用シーンとしては、お客様や社員へアンケート調査を実施したいとき、会議や宴会などのスケジュールを調整したいときなどが挙げられます。またクイズ形式のフォームも作成できるため、勉強会後の復習テストなどにも活用できます。クイズ形式の場合、回答の配点やクイズに対する正解を掲載することも可能です。
Microsoft Planner
Microsoft Plannerは、Microsoftが提供しているタスク管理ツールです。タスク管理だけでなく、進捗状況の可視化やメンバーとのコミュニケーションもできます。
具体的な機能は以下の通りです。
-
タスク管理
タスク管理画面で、業務上必要なタスクを簡単に作成できます。作成したタスクは進行状況や優先度、期限を入力でき、メンバーに共有が可能です。
-
進行状況をグラフで可視化
作成したタスクは、タスクボードに一覧表示されます。これにより全タスクの進行状況がわかるため、誰がどこまで進められているのか把握が可能です。
さらに、円グラフや棒グラフといったグラフ形式で進捗状況を可視化できます。 メンバー個人のタスク管理のほか、管理責任者も全タスクを確認して、業務の偏りや納期までのスケジュール調整ができるでしょう。
-
コメントを使ったコミュニケーション
Microsoft Plannerでは、設定したタスクにコメントを付ける機能があります。このコメント機能を使って、コミュニケーションを取ることも可能です。
-
Officeアプリの共有・連携
タスクには、WordやExcelを添付できます。メンバーへの共有や上司への確認に便利です。
Microsoft Planner もMicrosoft Forms同様、直感的な操作ができるため、すぐに利用がはじめられます。タスクは色分けやラベルなどで管理しやすくできるのが嬉しいポイントです。もちろんパソコンでもスマートフォンでも確認できるため、外出中でもタスクを管理できます。チャットツールとタスク管理を組み合わせることで、業務のスピードをさらに速められるでしょう。
Microsoft Lists
Microsoft Listsは、もともとSharePointにあったリスト機能が強化され、別アプリとして提供されている情報追跡ツールです。簡易的なデータベースとして、案件や予算などの管理が行えます。
具体的な機能は以下の通りです。
-
豊富なテンプレート
問題トラッカーや資産管理など、テンプレートが用意されているためすぐにリストを作成できます。作成したリストは並べ替えたり、グループ化したりして整理できます。
-
リスト表示のカスタマイズ
リストの表示方法を、ニーズに合わせてカスタマイズ可能です。カレンダーやグリッド、ギャラリー、カスタムビューなどを使用して表示方法を設定できます。
Microsoft Listsでは、業務を進める上で必要なデータをリスト形式で作成し、それを用いてデータ管理を実施することで、メンバーが効率よくデータの確認を行えます。 ルール、リマインダー、コメントなどの機能もあるため、データの活用方法を記載して業務に活かすことが可能です。
Microsoft Onenote
Microsoft Onenoteは、Microsoftが提供しているデジタルノートブックです。実際のノートのように、自由に文字を入力できるほか、手書きで情報を記載することもできます。
具体的な機能は以下の通りです。
-
自由な位置に情報を入力
WordやExcelのように、文字の入力位置が決まっていないため、好きな位置に情報を記入できます。また、手書きもできるため、図や絵を記載することも可能です。
-
自動保存
Onenoteは、入力した情報が OneDrive に自動保存されます。クラウド上に保存されるため、ログインすればパソコンやスマートフォンでも内容が見られます。
-
OCR機能
OCR機能とは、画像やファイルのテキストをコピーして、文字に変換する機能のことをいいます。テキストだけを読み込めるため、資料作りなどに便利です。
Onenoteでは、Wordなどに比べて、情報を記入する方法が自由です。そのため、さまざまなコンテンツを含めた資料作成ができます。会議の議事録やメンバーでのアイディア出しなどで役立つでしょう。作成したノートブックは、オンライン上でメンバーに共有できるほか、印刷して共有することも可能です。
Wiki
Microsoft Teamsには、各チームチャネルにWikiページを作成できる機能も搭載されています。一般的に、Wikiは、複数人で内容の更新をして、ナレッジやノウハウを共有するために使われます。
具体的な機能は以下の通りです。
-
情報共有
Wikiでは、完成した情報を共有するのではなく、更新されることを前提に情報を作成するため、手軽かつスピーディーに情報の共有ができます。
-
共同作業
複数人で同時に入力や修正が行えるため、素早くページを作成し、情報共有ができます。
Microsoft TeamsのWikiは、特に使用方法が決められていないため、企業ごとにさまざまな使い方が可能です。ナレッジやノウハウの共有はもちろん、マニュアルやFAQなどとしても使用できます。簡単なメモ書きに使用してもよいでしょう。Wikiで情報を共有することで、必要な情報を社内に蓄積していくことが可能です。
まとめ
Microsoft Teamsは、社内でのコラボレーションを加速させるツールです。基本機能であるチャットやビデオ会議なども便利ですが、用意されている各アプリを利用することで、業務をさらに効率化させられます。まずは、本記事で紹介した5大アプリをぜひ活用してみてください。















