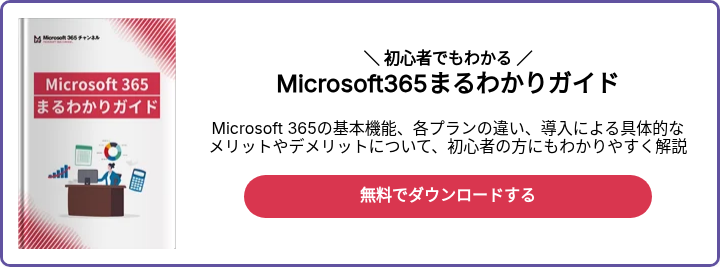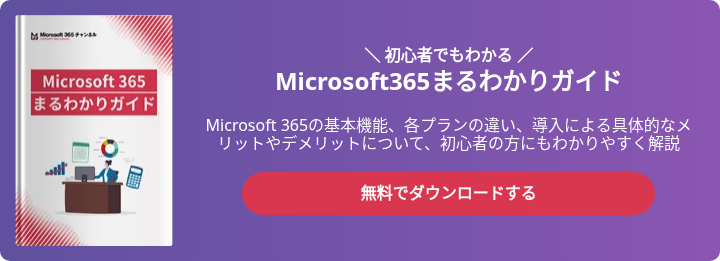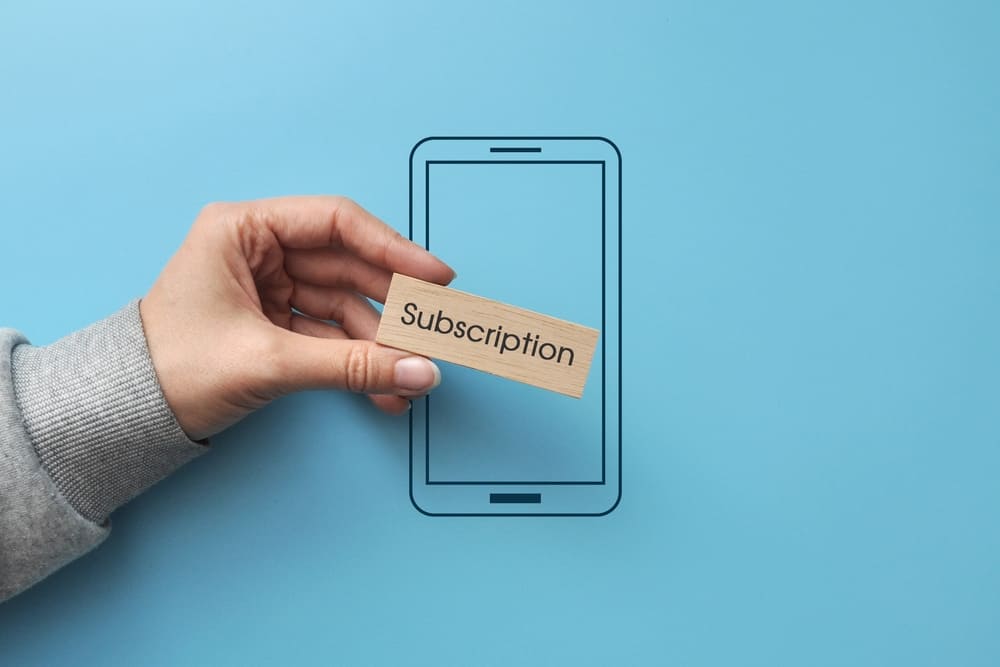Microsoftが提供するOffice製品といえばビジネス文書の作成が主目的でしたが、Office 365の登場以降、高機能なコラボレーションツールが台頭するようになりました。この流れは、 Microsoft 365 に統合されてからも続いています。
その中でも、自由なノートを作成し、共有できるのが「OneNote」です。OneNoteはOffice製品の中でも特殊な立ち位置のアプリで、Windows10向けの「OneNote for Windows10」がOSの標準アプリとして組み込まれている他、様々なデバイスで利用可能です。
本記事では、OneNoteについての基礎知識や使い方、仕事への活用術を詳しく解説します。
OneNote(ワンノート)とは何か?
OneNoteは 一言でいえば「メモアプリ」 です。ただし、パソコンにプリインストールされている究極シンプルなメモアプリのようなものではなく、多くの機能によって便利さを追求したメモアプリです。まずは、OneNoteの概要についてご紹介します。
≪OneNoteの便利な機能≫
- ワンクリックでノートを作成する
- ワンクリックで新しいページを追加する
- パスワードをかけて保護する
- Web情報の好きな場所を切り取って貼り付ける
- ペンを使用してイラストを描く
- 図形を作成して貼り付ける
- 表を作成して貼り付ける
- 録音・録画しながらメモを書く
- スマートフォンからメモを書く
- 手書き文字をスキャンしてメモにする
- ファイルを添付する
- 音声・動画を添付する
- 綺麗な数式の挿入
- テキストや画像にリンクを付ける
- OneNoteでビデオを録画する
- スマートフォンから写真をノートに挿入する
- Excelファイルをスプレッドシートとして表を挿入する
- ノートを他者と共有する
- ToDoとしてOutlookと連携する
- 他のパソコンでノートを共有する
- 他のスマートフォンでノートを共有する
- 全文検索でノートを見つける
- ノートをメールに添付する
- 内容をWordに変換する
一覧にするとOneNoteというメモアプリには多くの機能があることが分かります。OneNoteを利用すれば資料を作成することもアイデアを書き留めることも簡単です。ノートはワンクリックで瞬時に開くので、アプリケーション起動までの手間がありません。
このOneNoteはどうすれば利用できるのでしょうか?方法は3つあります。1つ目はOneNoteが含まれているパッケージ型のOfficeを購入する、2つ目はOfficeライセンスがサポートされているOffice 365を契約する、そして最後が無料のOneNoteを取得するかです。
Copilot in OneNoteとは
Copilot in OneNoteは、Microsoftの生成AIサービスであるCopilotとOneNoteを組み合わせてより便利に使えるサービスで、OneNoteの利用体験をさらに向上させる機能を搭載しています。
例えば、手書きの文字を自動でテキストに変換したり、ノート内の特定の情報を素早く見つけ出したりできます。また、会議の議事録作成や、議事内容からタスクリストの生成もCopilotが実施してくれます。
Copilotを活用することで より効率的に作業を進められ、時間の節約につながる ことでしょう。
OneNoteとWord・PowerPointの違い
OneNoteと同様に、文書を作成するためのソフトウェアとして有名なのがWordやPowerPointです。
Wordは印刷用文書、PowerPointはプレゼンテーションといったように「正式な文書」として外部へ公開するために利用することが多いです。一方で、OneNoteは 自由度が高い自分だけのノートをつくることが得意 であり、情報の整理や共有を目的として利用します。
そのため、 情報を整理したり社内に共有したりする場合にはOneNoteを活用 し、その情報をもとに 社外向けの整理された文書を作成するためにWordやPowerPointを使用 するとよいでしょう。
OneNoteとMicrosoft Loopの違い
2022年に発表され、2023年より正式にサービスを開始したのがMicrosoft Loopです。
Microsoft Loopは「情報共有」を主眼に置いたサービスで、リストや表を容易に作成し、チーム内に共有できます。同時編集機能も強力であり、タスクリストや進捗共有などの可視化に活用できます。OneNoteも情報の共有が可能ですが、Microsoft Loopは 文字による情報共有に特化しているサービス です。
なお、どちらか一方を使う必要はありません。Microsoft LoopにOneNoteを組み合わせて利用することも可能で、Loop内にOneNoteのノートを埋め込んだり、OneNoteのノートにLoopのページを埋め込んだりすることが可能です。どちらも情報をまとめて共有できるため、利用シーンに応じて使い分けるとよいでしょう。
OneNoteのメリット

OneNoteにはさまざまなメリットがあります。本章では、代表的なメリットを4つご紹介します。
手書きの文字やイラストを挿入できる
OneNoteの最大の特徴は「手書きのサポート」 です。広いキャンバスに対し、ペンを使って自由に文字やイラストを書くことが可能です。スタイラスペン対応のタブレットでOneNoteを利用することで、手書きメモを残したり、アイデアをどんどん書き足したりしていくことが可能です。
OCR機能が利用できる
OneNoteはノートに画像を自由に貼り付けられることに加え、貼り付けた画像をさらに活用することが可能です。その中でも特記すべきなのがOCR機能です。この機能を利用することで、画像の文字を自動で認識できます。
例えば、紙で配布された資料を写真で撮影してOneNoteに取り込めば手書きメモを残すだけでなく、文字として認識し、後から検索することも容易です。
作業中に自動保存される
OneNoteで作成中の ノートはリアルタイムに自動保存される ため、作成途中にパソコンがクラッシュしてもデータが失われる心配がありません。長時間の作業や、複数人による同時編集作業の場合には便利に使えるでしょう。
また、Microsoftアカウントと同期することで、クラウド同期も可能です。クラウド同期により、デバイス間の同期も容易に実現できます。iPadなどのタブレットでメモしたノートを、そのままパソコンを使って整理する、といった使い方も可能です。
チームや組織間での共有が容易
OneNoteは、チームや組織間でのノート共有が容易です。ファイルのリンクを共有するだけで簡単に共同編集が可能になるだけでなく、同一組織の社員にのみ共有することで、情報の漏えいも防げます。
ノートブックの共有により、複数のユーザーが同時にアクセスし、編集できます。これにより、共同作業がスムーズになり、情報の共有やアイデアの出し合いが効率的に行われます。さらに、リアルタイムでの更新も可能なため、常に最新の情報を確認できます。
初心者でも簡単!OneNoteの基本の使い方

OneNoteは、初心者でも簡単に使い始めることができるアプリケーションです。ここでは、基本的な使い方についてスクリーンショットを交えて解説していきます。
インストール・起動
OneNoteは、各OSのストアアプリから入手できます。
Windows10またはWindows11を利用している場合は、Microsoft Storeから入手可能です。
また、OneNoteはMicrosoft 365にも含まれているため、デスクトップ版のOfficeをインストールすることで、WordやExcelと一緒にインストールされます。
インストールしたら、スタートメニューからOneNoteを起動しましょう。

ノートブック/セクション/ページの作成
OneNoteの基本構造は、ノートブック、セクション、ページの3つから成り立っています。 1つずつ解説します。
ノートブック
OneNoteは、ファイル単位で「ノートブック」として保存します。ファイルとして分けられるため、大きなカテゴリーや、プロジェクト単位で作成するとよいでしょう。
セクション
ノートブック内でのサブカテゴリとして利用します。ノートブックに見出しを付けたり、小さなカテゴリ毎にセクションを分けたりするとよいでしょう。
ページ
実際にメモや情報を記録する場所です。セクションごとに複数のページが作成できるので、自由にページ分けをして作業が可能です。
OneNoteでは、左側にセクションの一覧が表示され、右側に選択中のセクション内にあるページの一覧が表示されます。

テキストの入力
OneNoteはデフォルトで文字入力が可能です。
ページ内の任意の場所をクリックすることで、文字を入力できます。また、WordやPowerPointと同様に、文字のサイズや色の変更や、箇条書きといった入力も可能です。
入力した文字はブロックとして定義されますので、自由に移動できます。

ペンによる手書き入力
OneNoteの上部から「描画」のメニューを選択すれば、 自由に手書きでメモを取ることが可能 です。
ペンで手書きメモが取れたり、蛍光ペンで下線を引いたりできます。また、消しゴムによって、手書き部分の一部を削除できるので、修正も容易です。
手書き入力はデジタイザーとの相性がよく、SurfaceなどのWindowsタブレットの場合、手書きメモのアプリとして有用といえます。ペンによる手書きと、前述のテキスト入力をうまく使い分けることで、効率よくノートを作成できるでしょう。

画像や外部ファイルの挿入
挿入タブから「画像」を選択することで、画像ファイルをノートに埋め込めます。
OneNoteはさまざまな画像ファイルに対応しているため、カメラの写真や共有された資料などを簡単に挿入することが可能です。
また、OneNoteに挿入した画像は自由に移動したり、画像の上に手書きメモを描いたりすることもできるため、自由度の高い「ノート」が実現できます。

ノートコンテナ
ノートコンテナを利用することで、 テキストや表などを1つのブロックとしてまとめる ことができます。
また、ノートコンテナ内には、文字だけでなく画像や手書きメモも含めることが可能であり、コンテナは自由に移動やサイズ変更ができるため、1つのまとまりとして情報を整理するのに便利です。

録音・録画
OneNoteには、メモ内に録音した音声や録画した動画を埋め込むことが可能です。
例えば、プレゼンの内容をカメラで録画してノートに張り付けたり、音声を録音してそれを文字起こししたりといったことも実現できます。録画された動画や音声はノートのコンテンツとして格納されるため、ノートを共有することで撮影した動画をメモと一緒に共有できます。
文字や画像だけでなく、音声や動画も自由に貼り付けできるという点はOneNoteの大きなメリットといえるでしょう。

共有・エクスポート
OneNoteは、WordやExcelといった他のOffice製品と同様に、容易に共有できます。
右上の「共有」メニューからノートブックを共有可能で、以下のオプションが選択できます。
- リンクを知っていればだれでも閲覧または編集が可能
- 同じ組織内の特定のユーザーのみが閲覧・編集可能
また、有効期限を設定したり、パスワードを設定したりすることで、一部のユーザーにのみ共有することもできます。

【活用事例】OneNoteを使った仕事術を紹介

OneNoteは、個人だけでなく仕事においても非常に有用なツールです。ここでは、OneNoteを活用した仕事術を紹介します。
自分用の手書きメモ帳を作成
OneNoteを利用して、自分専用の手書きメモ帳を作成します。
アイデアや重要な情報を手軽に記録し、1カ所にまとめることで探す手間も省けます。また、デバイス間共有も強力であるため、外出時はiPad、仕事中はPCからノートブックにアクセスすることで、情報を一元管理できます。
また、手書きメモは後からテキストに変換できるため、検索も可能です。
撮影した資料やホワイトボードの内容をOneNoteへアップ
オフラインの会議などでは、ホワイトボードを使ったディスカッションをすることが多いでしょう。会議で配られた資料や、ディスカッションしたホワイトボードの内容をOneNoteにアップロードすることで、デジタル化して保存し、一元管理できます。
また、OCR機能を活用すれば、資料を文字として認識させることも可能なため、後から内容を検索することも簡単です。
OneNoteのノートを他のメンバーへ共有する
プロジェクトの進行状況や会議の議事メモをOneNoteで共有することで、チーム全体の情報共有がスムーズに行えます。
フォーマットに沿った議事録が不要な場合には特に有用であり、 参加者全員がリアルタイムで更新できるため、情報の共有漏れも防げます。
また、議事メモは参加できなかったメンバーや社外のメンバーにも共有可能です。例えば、会議やプレゼンの内容を動画・音声としてノートに張り付けたり、有効期限を設定して一時的に社外の参加者に共有したりなど、柔軟な利用方法が考えられます。
OneNoteでは無料でも使える?
OneNoteは、Microsoft 365の製品群として存在していますが、無料でも多くの機能を利用できます。以下に、無料版の特徴と注意事項を紹介します。
無料で使えるOneNoteとは
OneNoteの無料版は、Microsoftアカウントがあれば誰でも利用可能です。基本的なメモ機能や手書き入力、画像の挿入など、主要な機能は全て無料で使用できます。また、クラウド同期も可能で、異なるデバイス間でもノートを共有できます。
無料版の注意事項
無料版にはいくつかの制限があります。例えば、ストレージ容量が限られているため、大量のデータを保存する場合は注意が必要です。
特に、無料版のOneNoteは、原則として無料版の個人向け OneDrive と連携することになります。個人向けアカウントでは、企業向けの高度なセキュリティ機能やサポートがなく、 勝手に業務利用すると「シャドーIT」の扱いとなる 可能性があります。
業務で利用する場合は、有料版のMicrosoft 365の導入を検討しましょう。
【制限なし】ビジネス向けのMicrosoft 365も要チェック!
本稿を読んで、便利なOneNoteを組織やチームで利用して資料作成の効率化やアイデアが生まれる環境を整えたいと思っていただいたのなら、企業向けのMicrosoft 365の契約をおすすめします。
個人向けのMicrosoftアカウントと異なり、企業向けのMicrosoft 365にはメールサービスであるExchangeや、企業内サイト構築が可能な SharePoint 、アカウントを管理するEntra(旧 Azure AD )などが利用可能です。さらに、組織全体のユーザーを一元管理できるようになるため、組織やチームでOneNoteを活用したいときに最適です。
クラウドサービスが不要であり、WordやPowerPointにあわせてOneNoteを利用したい、という場合には、ライセンスとユーザーごとに1TBのクラウドストレージが利用できるMicrosoft 365 Apps for Businessというプランも存在します。組織ごとの環境に合わせて最適なMicrosoft 365が導入ができるように複数のプランが提供されていますので、自身の企業にあった適切なプランを選択するとよいでしょう。
まとめ
もしも皆さんが、日ごろのミーティングメモや情報共有の手間やスピードに課題を感じているのであれば、この機会にOneNoteのご利用をぜひご検討ください。OneNoteを活用すれば資料作成は効率化され、共有も簡単、誰もが素早くアイデアを書き留めることができるため、無駄やミスをなくすことができるでしょう。