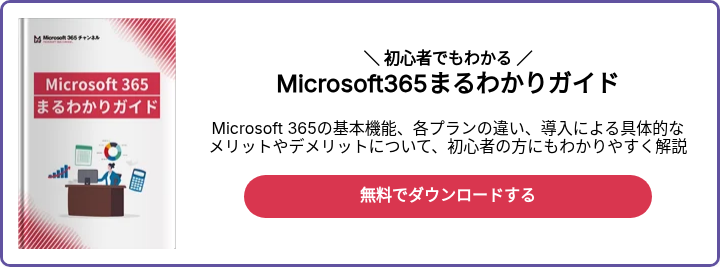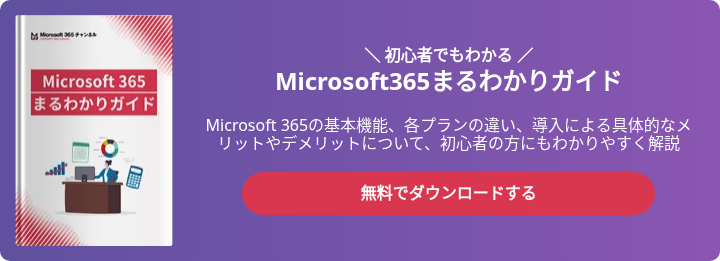Office 365に関するお問い合わせの中で「オフラインでも使えますか?」という内容はよくあります。確かにOffice 365をオフラインで使用できれば非常に便利ですね。本稿では、そのOffice 365をオフラインで使用する方法についてご紹介します。
Office 365をオフラインで使用するには?
実は、Office 365では特別な設定なくオフラインで使用することができます。たとえばOffice 365で提供されているOfficeアプリケーション(Word、Excel、PowerPoint、Outlook、OneNote、Access、Publisher)はオンラインからパソコンにインストールして使用するため、そもそもオフラインで使用することができます。ちなみに、Officeアプリケーションが使用できるプランは以下の通りです。
≪Officeアプリケーションが使用できるプラン≫
- Office 365 Business
- Office 365 Business Premium
- Office 365 ProPlus
- Office 365 Enterprise E3
- Office 365 Enterprise E5
ただし条件もあります。Office 365でインストールするOfficeアプリケーションは30日毎にライセンス認証を行います。パッケージ版のOfficeアプリケーションならば一度のライセンス認証で済みますが、Office 365はサブスクリプションという従量課金型なので、定期的なライセンス認証が必要になります。その周期が30日間というわけです。
では、ライセンス認証のために何が必要なのか?それは簡単、インターネットに接続するのみです。Officeアプリケーションがインストールされている端末がインターネットに接続されると、自動的にOffice 365に接続し自動的にライセンス認証が行われます。従って30日間に1回、インターネットに接続されればよいというわけです。
しかしながら、30日以上インターネットに接続されていないとライセンス認証が行われないので、ライセンス違反の可能性があるとされOfficeアプリケーションが「機能制限モード」になってしまいOfficeの機能が制限されます。
さらに、30日毎のライセンス認証だけでなく24時間単位で「パトロール認証」が行われてます。これはライセンス情報に変更が無いかをMicrosoftが確認するための認証で、主に以下のような情報を確認しています。
ユーザー情報(IDやパスワード等)の変更は無いか?
ユーザーに紐づけられているライセンス情報(Officeの有無やサブスクリプション)に変更が無いか?
このパトロール認証の具体的な周期については非公開ですので、どのタイミングで認証が行わているかを確認することはできません。
このようにOffice 365はそもそもオフラインで使用できます。ただし、オンラインで使用するサービスも多いため、あえてオフラインにする必要はないでしょう。
Office 365 SharePoint Onlineをオフラインで使用する
Office 365の一部プランではSharePoint Onlineが提供されています。SharePoint Onlineとは組織全体でファイルを共有するためのサービスです。サーバー製品として提供されているShare Pointのオンライン版になります。SharePoint Onlineには次のような機能も備わっています。
エンタープライズ検索
SharePoint Online 上の情報は、すべてにおいて全文検索が可能です。検索結果は一覧表示だけではなくファイルの中身も表示されるため、目的のファイルかどうかをすぐに判別可能です。
チームサイト作成
チームやプロジェクト単位で情報共有を行うためのチームサイトを簡単に作成できます。チームサイト上には文書共有はもちろん、情報発信のための掲示板や社員コミュニケーションのための社内SNSなどもテンプレートで容易に組み込めます。
文書管理機能
文書管理機能でバージョン管理を行えばどのファイルが最新版なのか一目瞭然です。ファイルを間違って修正・削除した場合でも、元のバージョンへと簡単に戻すことができます。これによって文書作成の手戻りや無駄な作業を最小限に抑えられます。
アンケートによる情報収集
SharePoint Online にはアンケート機能が標準装備されています。これを利用すれば、社内の意見や顧客からの意見なども簡単に収集できます。回答形式としては、選択肢からの選択、数値入力、自由記述など、さまざまな方法が利用できます。
外部ユーザーとの情報共有
招待機能を利用すれば社外のユーザーとも情報共有が可能です。権限設定は社内で管理できるため、安全かつ安心です。取引先との情報共有がスムーズになれば、コミュニケーションも容易になります。
SharePoint Onlineではオフラインで端末に保存されているファイルを、オンライン時に自動的に同期する機能が備わっています。これを利用すれば実質的にSharePoint Onlineをオフラインで使用することも可能です。その設定手順についてご紹介します。
- Office 365アプリ起動ツールで[SharePoint]を選択し、ファイルを同期するサイトをクリックする
- [ドキュメント]をクリックするか同期するサブフォルダーに移動する
- [同期]ボタンをクリックする(コンピューターで同期を設定するには、コンピューターでこの処理を1回のみ実行する必要があります。同期を設定すれば、後のファイルは自動的に同期されます)
- Microsoft OneDriveの使用許可をブラウザーから要求される場合は問題が無いことを確認する
- 同期するフォルダーを選択し[同期開始]をクリックする
組織の名前を持つPC上のフォルダー(たとえば%userprofile%\Contoso)にファイルが同期されます。このフォルダーはエクスプローラーの左のウィンドウに自動的に追加され、別の場所の同期を選ぶことはできません。
別のコンピューター上のファイルを同期するには、そのコンピューターに移動し手順をもう一度実行する
「SharePoint Online」について詳しくご覧ください!
同期の設定を変更するには?
さらにサイトで同期するフォルダーを変更する手順についてご紹介します。
- OneDriveタスクバーの通知領域で白または青のWindowsクラウドのアイコンを選択する
- アクティビティセンターで[詳細][設定]の順に選択する
- (OneDrive のアイコンが表示されていない場合は、通知領域の横の [隠れているインジケーターを表示します]矢印をクリックしてください。通知領域にアイコンが表示されない場合は、OneDrive が実行されていない可能性があります。[スタート]をクリックして、検索ボックスに「OneDrive」と入力し、検索結果の OneDrive をクリックします)。
- [アカウント]タブをクリックし、同期中のすべてのサイトが一覧表示される
- 同期中のフォルダーを変更するには、そのライブラリの[フォルダーの選択]をクリックし、同期するフォルダを選択する。サイトの同期を停止するには、そのサイトの隣にある[同期を停止]をクリックする(ファイルのコピーがコンピューターに残り、必要に応じて削除できます)
Office 365のプランについて
最後にOffice 365のプランについてご紹介します。前述したOffice 365 SharePoint Onlineを使用するためには、次のプランを利用する必要があります。
- Office 365 Business Essentials
- Office 365 Business Premium
- Office 365 Enterprise E1
- Office 365 Enterprise E3
- Office 365 Enterprise E5
これらのプランはSharePoint Online以外にも、Exchange OnlineやSkype for Businessなどのサービスが含まれています。これらのサービスは組織やチーム、個人同士のコミュニケーションを促進するためのもので、組織外のユーザーとも簡単にコミュニケーションが図れます。
ただし、Office 365 Business EssentialsとOffice 365 Enterprise E1に関してはOfficeアプリケーションが提供されていないため、Officeアプリケーションを利用する場合はそれ以外のプランの契約が必要です。さらにプランによって利用できる最大ユーザー数が異なるため、利用環境をしっかりと確かめた上で適切なプランを選びましょう。