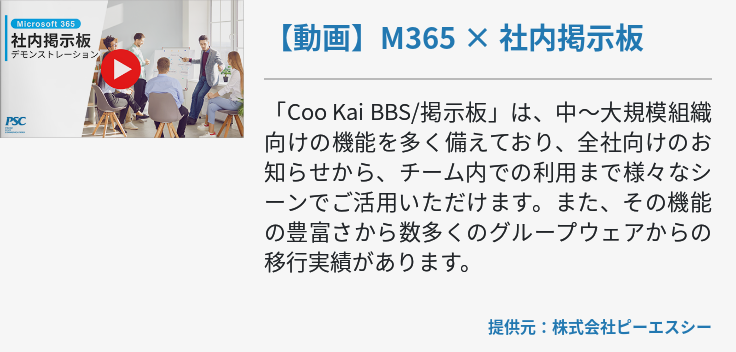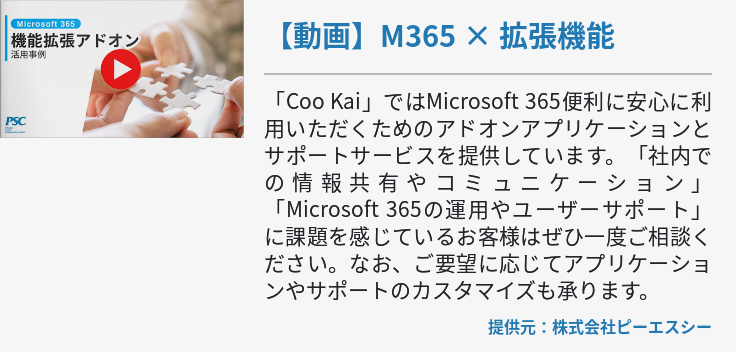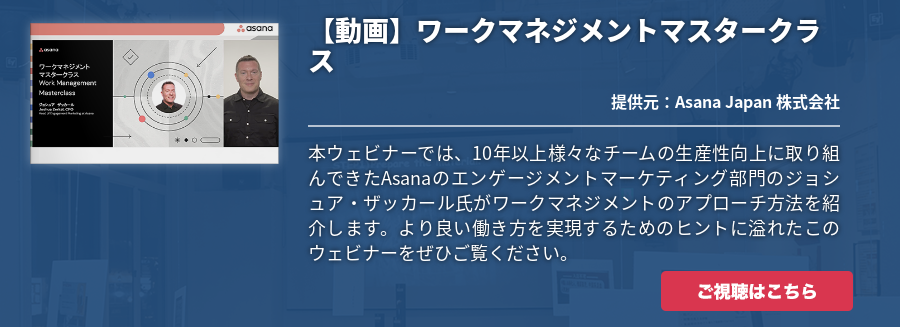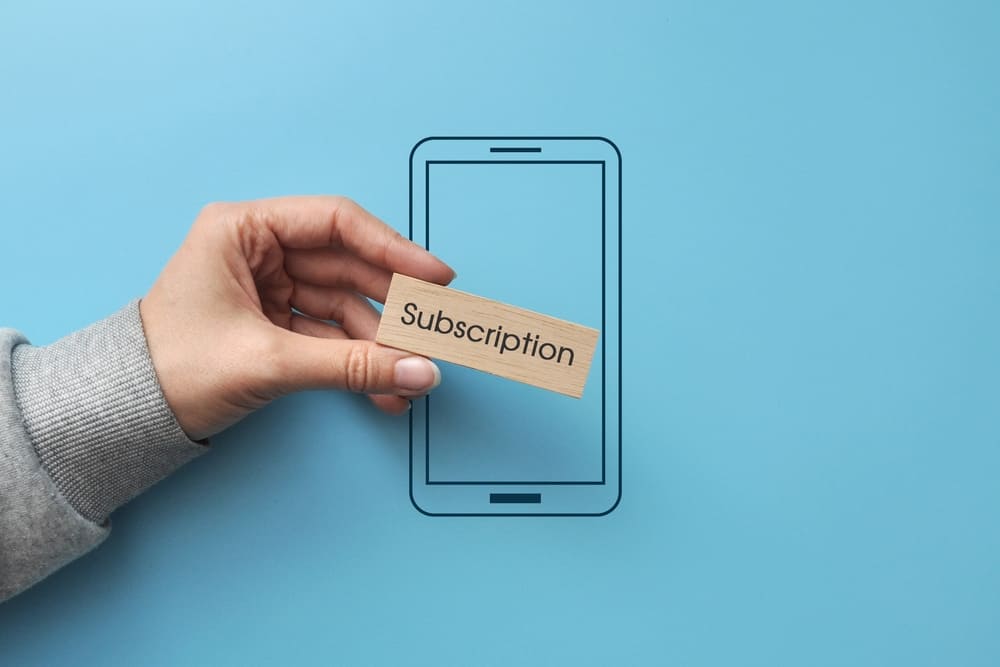「OneNoteの容量上限に達して、保存ができなくなってしまった」こういった経験や不安があるユーザーに向けて、OneNoteの容量上限の追加方法や容量削減方法を解説します。
容量上限の追加は有料のため、容量削減方法で対処できないかを、まず検討するとよいでしょう。当記事を参考に容量削減を実施して、便利な OneDrive を使い倒してください。
OneNoteとは

OneNoteとはMicrosoftが提供するデジタルノートサービスです。
OneNoteは紙のメモ帳やメモ帳アプリなどと同様に、ノートやメモ帳として利用可能です。しかし、簡易的なメモ帳アプリなどと比べて以下のような多くのメリットがあります。
- 場所やデバイスを問わずに利用できる
- バージョン管理ができる
- 共有や同時編集ができる
- 保存に場所を取らない
- 文字以外も入力できる
上記のように他のメモ帳では得られないメリットを得られるので、メモ帳としてOneNoteを利用することをおすすめします。
「メモをしたいけど、メモ帳だとデザイン性が乏しい」
「Wordは有料で利用したくない」
そんなあなたの要望に応えられるアプリがOneNoteです。
OneNoteについて解説した別記事もありますので、あわせてご覧ください。
OneNoteとは|初心者でもできる仕事術と便利な使い方
OneNoteの利用プランごとの容量上限

OneNoteにはいくつかの利用プランがあり、それぞれで利用できる容量の上限が決まっています。以下の2パターンで容量上限を確認しておきましょう。
- OneNote無料版
- Microsoft 365 (以下M365)などの有料 サブスクリプション
OneNote無料版
OneNote無料版は5GBの容量を利用でき、 保存先はOneDriveです。つまりOneNoteの容量上限はOneDriveの上限と考えましょう。なおOneNoteのローカルデバイスの領域にも保存は可能で、その場合は空いているストレージ領域が上限です。
文書だけで5GBに達することはなかなかありません。よってメモとして利用する分には無料版でも十分です。一方で高画質の画像や動画を埋め込むとすぐに埋まってしまう可能性があるでしょう。特に画像管理や、動画のメモを残す際にOneNoteを利用する場合はすぐに上限に達してしまうので注意してください。
無料版の上限が5GBであることから、用途によってはOneNote無料版では対応しきれない可能性があります。
Microsoft 365などの有料サブスクリプション
M365の有料サブスクリプションを契約した場合、OneNoteの容量上限は1ユーザーあたり1TBです。 契約ユーザー数×1TBの容量が上限となるため、さらに大きな容量のノートブックを作成できます。
OneNoteの容量上限と記載していますが、M365を契約する場合は
SharePoint
の容量上限に依存すると考えましょう。SharePointの容量上限については以下の記事でも解説していますのでご覧ください。
【SharePoint Online】容量の制限事項と確認方法、節約方法
よってM365の有料プランを契約した場合のOneNoteの容量上限は、1ユーザーにつき1TBですが、OneNoteだけでの容量ではないことに注意してください。
OneNoteの容量を確認する方法

OneNoteの容量はOneDriveあるいはSharePointのいずれかで確認します。 以下の手順です。
- OneDriveの場合
- OneDriveのページを開きサインイン
- サインイン後、左ペインの下部に「5GB中〇〇を使用」と記載
- SharePointの場合
- SharePoint管理センターにサインイン(管理者権限を持ったアカウントが必要)
- 容量上限を確認したいサイトに遷移
- 右上に「〇TB中〇〇を使用」と記載
OneNoteの容量は、OneDriveあるいはSharePointの容量上限を確認することで、確認できます。自身の契約状況に合わせてどちらかを確認してください。M365企業プランのユーザーであればSharePointを、そうでなければOneDriveの上限を確認しましょう。
OneNoteのメリット

OneNoteは紙のメモ帳やメモ帳アプリと比較して、以下のメリットがあります。
- デバイスを問わずに利用できる
- Microsoft 365アプリとの連携がしやすい
- バージョン管理がしやすい
- 共有や共同編集ができる
デバイスを問わずに利用できる
OneDriveはデバイスを問わずに利用できます。
OneDriveは以下のOSにてダウンロードが可能です。
- Windows
- Mac
- iOS
- Android
よってパソコンはもちろん、スマートフォンやタブレットでも利用できます。スマートフォンを持ち歩いていれば、その場でメモが可能です。ダウンロードをしていれば、インターネット環境がなくても利用できます。
紙のメモ帳同様の使い勝手で利用できることが、OneNoteのメリットです。
Microsoft 365アプリとの連携がしやすい
OneNoteはM365のアプリと連携しやすいこともメリットです。
Outlookや Teams など、M365の各アプリと連携することで、さらに使い勝手がよくなります。例えばOutlookと連携する際は、会議の詳細をOneNoteのノートブックに入力できます。日時や開催場所、参加者などが埋め込まれるため、議事録作成時に転記する必要もありません。
OneNoteとM365を連携し、さらに便利な使い方が可能です。
バージョン管理がしやすい
OneNoteはバージョン管理がしやすいこともメリットです。
OneNoteで文書作成をした際に、変更履歴が保存されます。これにより誤った操作で削除や誤記をしてしまった場合でも、復元が可能です。
紙のメモ帳では、紙が破れる、汚れるなどがあった場合、メモが失われてしまったり、書き直しが求められたりするでしょう。しかし、OneNoteでは紙のメモ帳ならではのリスクを回避できます。
保存場所に困らないことを含め、OneNoteでは安心して文書作成が可能です。
共有や共同編集ができる
OneNoteは共有や共同編集ができるメリットがあります。
紙のメモ帳で共有する場合は写真を撮るか、相手に直接渡す必要があるでしょう。また同時編集は基本的にできません。またメモ帳アプリであっても同時編集はできないケースが大半です。
しかし、OneNoteは共有や同時編集が可能です。新しいメモ帳として利用することで、今までになかったメモの作成ができます。例として議事録の書記を2人で担当すれば、ミスや聞き逃しが減るでしょう。
OneNoteの用途を解説

OneNoteの活用例として以下があります。
- ToDoリスト作成
- 打ち合わせやインタビューのメモ
- 画像管理や名刺管理
OneNoteにはリストを作成するための機能が備わっているので、ToDoリストの作成を効率よく進められます。完了のタグ付けもできるので、抜け漏れがないToDoリストでのタスク管理が可能です。
OneNoteは録音や動画をページに埋め込むこともできます。よって打ち合わせやインタビューのメモを作成する際に、録音を埋めておくことで聞き直しながら議事録の作成が可能です。
OneNoteで画像管理や名刺管理をすることで、画像と一緒にメモを残せます。例として名刺管理であれば「どんな人だったのか」「何を話したのか」などの記録が可能です。
ただし、動画や画像、音声をページに埋め込む場合はページサイズが大きくなります。テキスト以外を埋め込む場合は容量に注意しましょう。
OneNoteの活用事例は別記事で解説していますので、あわせてご覧ください。
OneNoteをビジネスに活用するには?効果的な活用事例を紹介
OneNoteの容量削減の基本テクニック

OneNoteの容量削減、またはパソコンのパフォーマンスへの影響低減のためには以下を実施してみましょう。
- ファイルとイメージの自動ダウンロードをオフにする
- 未使用のノートブックを閉じる
- ファイルの最適化を実施する
- 画像や動画を削除する
ファイルとイメージの自動ダウンロードをオフにする
ファイルとイメージの自動ダウンロードによる同期をオフにしておくことで、デバイスのパフォーマンスを改善できます。
実施方法は以下のとおりです。
- 「設定」と「その他」の箇所にある「…」をクリック
- 「設定」をクリック
- 「オプション」をクリック
- 「すべてのファイルと画像を同期する」をオフ
OneNoteでOneDriveやSharePointにデータを保存し、デバイス上のストレージにも同期が可能です。同期をすると、デバイス側のストレージ容量の圧迫や、同期処理のために挙動が重くなることがあります。特にOneNoteのノートブックのサイズが大きいとき、すなわち動画や画像が含まれているときほど、影響が大きいです。
自動ダウンロードによる同期をオフにしておくことで、デバイスの負荷を軽減できます。同期をオフにした場合、クラウド側にアクセスした場合にだけ同期されるため、自動での同期処理が走りません。
ただし自動同期がされなくなるので、オフラインの場合にページの操作ができないデメリットには注意が必要です。
デバイスのパフォーマンス向上のために、ファイルとイメージの自動ダウンロードをオフにする設定を検討しましょう。
未使用のノートブックを閉じる
未使用のノートブックを閉じることで、ローカルストレージのメモリ領域を解放できます。
SharePointやOneDriveに保存されているOneNoteのノートブックを開くと、デバイスのストレージ容量も使用されます。同期のために一時保存ファイル(キャッシュファイル)がデバイス上に保存されるためです。ノートブックを閉じることで一時ファイルが削除されるため、デバイス上のストレージ容量の一部を開放できます。
ただし、この方法を実施するにはSharePoint、またはOneDriveとの同期をされている必要があります。 同期されていない場合には、正しくファイルを保存できない可能性があるので注意してください。
特に先述した ファイルとイメージの自動ダウンロードをオフにする ことを実施した場合は注意が必要です。
ファイルの最適化を実施する
OneNoteのノートブックに対して、ファイルの最適化の実施も検討しましょう。
ファイルの最適化によってノートブックのファイルサイズが小さくなれば、自然にOneNoteが使用するストレージ容量が小さくなります。OneNoteのファイル最適化の方法は以下のとおりです。
- OneNoteで「ファイル」タブをクリック
- 「オプション」をクリック
- 「OneNoteのオプション」ウィンドウの「保存とバックアップ」タブをクリック
-
「ファイルの最適化」で数値を以下に変更し「OK」をクリック
a. ファイル内で最適化しない未使用領域の比率:0に近いほどファイルサイズが小さくなる
b. 次の時間OneNoteがアクティブでないときにファイルを最適化する:0に近いほどファイルサイズが小さくなる
ただし、a,bの数字は変更するとデバイス自体のパフォーマンスに悪影響を及ぼすケースがあります。例としてaを0に近づけると、最適化処理が頻繁に行われるため、デバイスの負荷が大きくなります。
ファイルサイズとデバイスのパフォーマンスのどちらを取るか決めた上で、数値を調整してください。
画像や動画を削除する
OneNoteのノートブックにある画像や動画を削除することで、ノートブックのファイルサイズが小さくなります。
テキストのみのページと、画像や動画が含まれたページの場合は後者の方がファイルサイズが大きいです。よって画像や動画をページに載せずにリンクのみをページに掲載しておき、クリックすれば再生できる状態にしておくことで、ノートブックのファイルサイズが小さくなります。
ページに掲載する画像や動画が、SharePointやOneDriveに保存されている場合は特に有効です。すでに保存されている動画をノートブックのページにも載せると、2つの同じ動画がストレージ領域に保存されていることになります。これが1本分になれば、ストレージ領域をより有効活用できるため、ぜひ実施してください。
OneNoteの容量を増やす方法

OneNoteの容量を削減する方法を解説しましたが、それでも足りないケースがあるでしょう。その場合、 M365の有料プランを契約するとOneNoteの容量を増やせます。
M365を契約することで、OneDriveやSharePointのストレージが付与されるためです。具体的には以下の容量が追加されます。
- M365 Basic:OneDriveが100GB
- M365 Family, Personal:OneDriveが1TB(1ユーザーあたり)
- M365 Business, Enterpriseなど:SharePointが1TB(1ユーザーあたり)
これによりOneNoteで利用できる領域が増えるため、安心してOneNoteでノートブックの更新が可能です。1TB分追加されるため、再生時間が長い動画や、高画質な画像でも安心してページに追加できます。
ただし、1TB分の大容量が追加されても、容量に上限があることには変わりありません。上限が近づいてきたら、先述した OneNoteの容量削減の基本テクニック を用いて、容量の圧迫を防ぐ必要があります。
さらに増やしたい場合は、プラン契約後にストレージ容量の追加購入も可能です。
まとめ

OneNoteの容量はOneDrive、あるいはSharePointの容量を指します。よってM365でどのプランを利用しているのかでOneNoteの上限が決まることを覚えておきましょう。
プランごとの上限は以下のとおりです。
- 無料版:OneDriveが5GB
- M365 Basic:OneDriveが100GB
- M365 Family, Personal:OneDriveが1TB(1ユーザーあたり)
- M365 Business, Enterpriseなど:SharePointが1TB(1ユーザーあたり)
各プランで、ストレージ容量の追加購入は可能ですが、追加料金がかかるため、上限を超えないようにOneNoteの容量削減の基本テクニックを実施してみましょう。