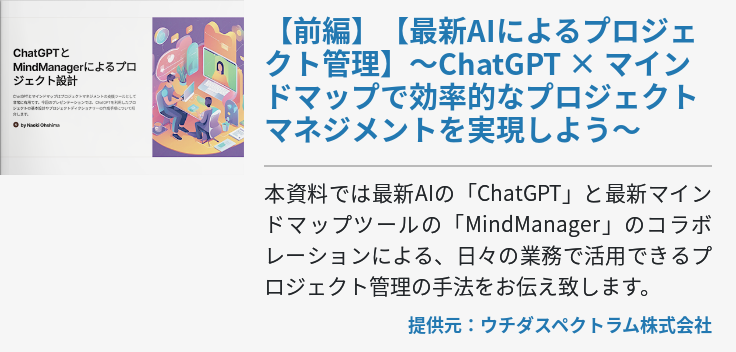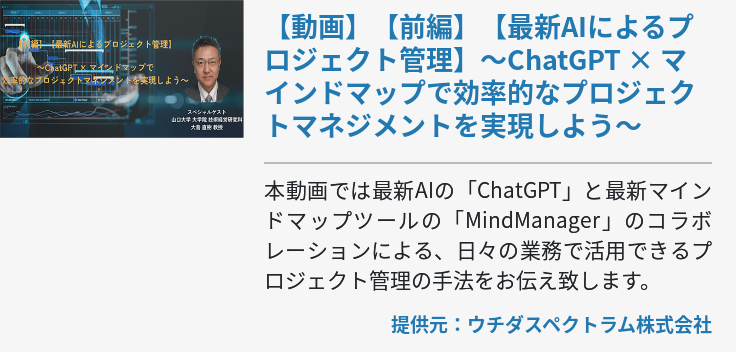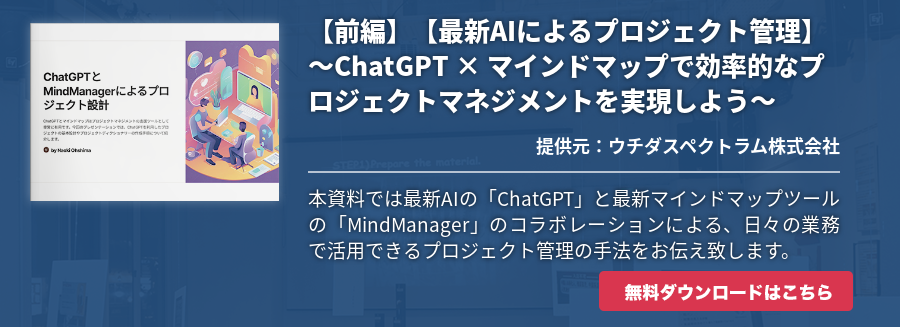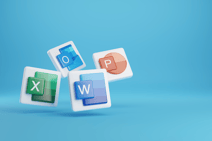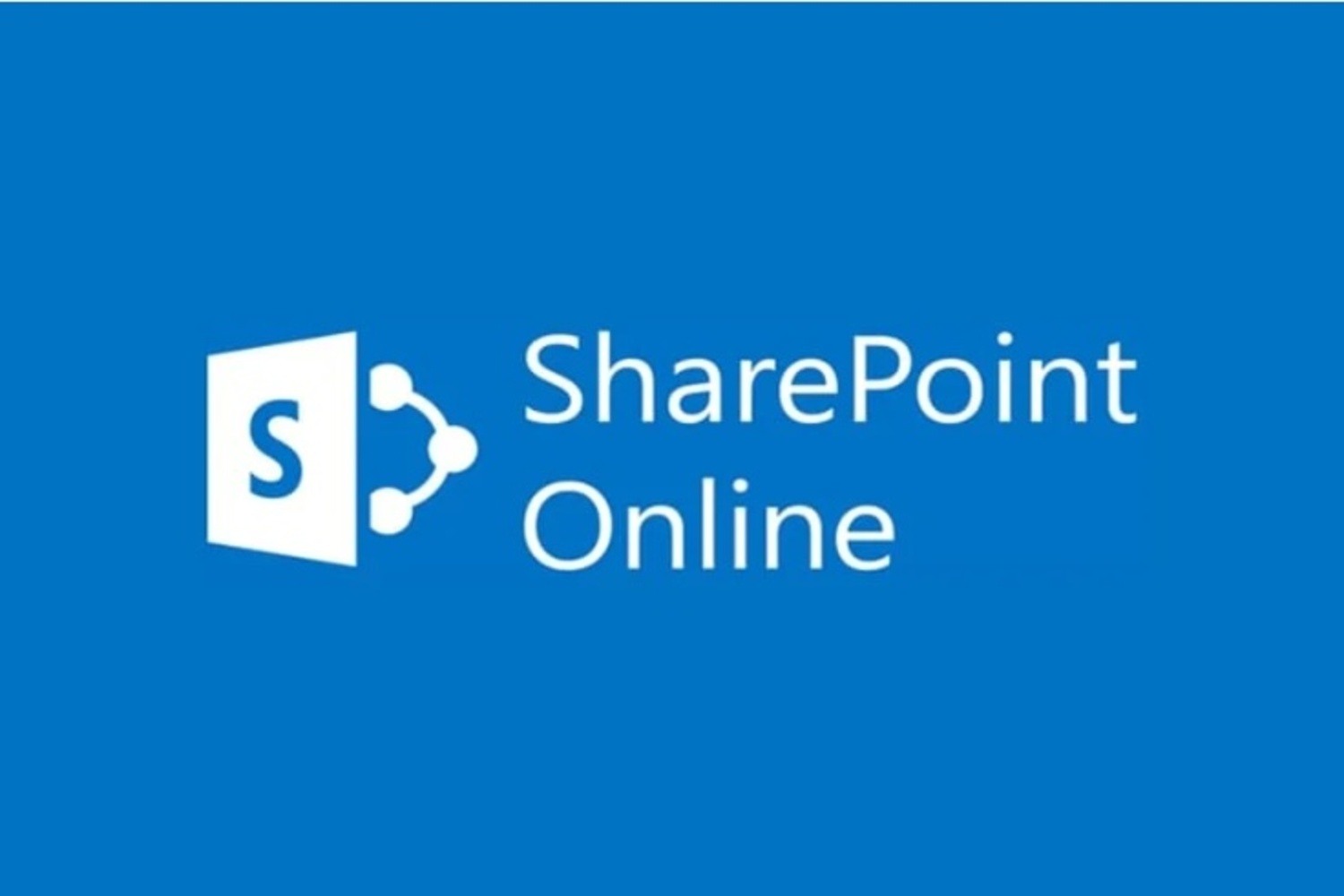Exchange Server、Skype for Business ServerおよびSharePoint Serverと既存のディレクトリサービスをOffice 365と同期することでユーザー管理を簡易化したりシングルサインオン(SSO)を実装するなど様々な利点があります。こうしたハイブリッド環境を構築することで、オンプレミスでのユーザー情報を簡単にOffice 365へ移行したりと、様々なビジネス活用も実現するでしょう。
そこで今回はOffice 365の同期手順と考慮点についてもご紹介します。
Office 365のディレクトリ同期セットアップ手順
Office 365ではクラウドベースのユーザーID管理サービスであるAzure Active Directory(Azure AD)を使用してユーザーを管理します。これをオンプレミスのActive Directoryと同期することによって、オンプレミスのディレクトリ内でユーザー認証を行ったりと管理の選択肢が増えるのが特徴です。ここではその同期手順についてご紹介します。
まずは前提条件としてAzure ADへの無料サブスクリプションを取得します。ディレクトリ同期のセットアップを行う際は、オンプレミスサーバーのいずれかにAzure AD Connectをinstallしましょう。Azure AD Connectをオンプレミスサーバーにインストールする場合、次のソフトウェアが必要です。
≪Windows Server 2012 R2≫
コントロールパネルにてWindows Serverの最新更新プログラムをインストールしていることを確認する
≪Windows Server 2008 R2 Service Pack 1(SP1)またはWindows Server 2012≫
「Microsoftダウンロードセンター」にてPowerShellの最新サポートバージョンを入手する
≪Windows Server 2008≫
MicrosoftダウンロードセンターにてPowerShellの最新サポートバージョンを入手する
これらの前提条件をクリアしたらディレクトリ同期をセットアップします。
まずは管理者アカウントで「Office 365にサインイン」をしてメニューアイコンから管理を選び管理者センターにアクセスします。左側のナビゲーションからユーザー≫アクティブなユーザーを選択しましょう。アクティブなユーザーページに移動したらその他≫ディレクトリ同期の順にクリックします。
ディレクトリ同期は適正ですか?というページが表示されるのでディレクトリを同期するユーザー数を選択しましょう。1~10または11~50を選択すると「組織の規模に基づいて、クラウド内でユーザーを作成および管理することをお勧めします。ディレクトリ同期を使用すると、設定がより複雑になります。アクティブなユーザーに移動してユーザーを追加してください。」というメッセージが表示されます。ページ下部にある続行を選択すればディレクトリの同期セットアップが可能です。
51~250または251以上を選択するとディレクトリ同期が推奨されるので次へをクリックしましょう。
ローカルディレクトリとクラウドを同期するに表示されている情報を確認し、詳しい情報が必要な場合は詳細情報リンクを選択して次へをクリックします。ディレクトリをチェックするページにてディレクトリを自動的にチェックするための要件を確認しましょう。要件を満たしていれば次へ≫スキャンの開始の順に選択します。要件を満たしていない場合は手動で実行の部分をクリックして手動でセットアップを続行します。
スキャンが完了したらセットアップウィザードに戻り次へを選択してスキャンの結果を確認しましょう。ドメインの所有権を確認するページにて指示されたドメインを確認します。次にOffice 365のセットアップページに戻り更新を選択します。ドメインの準備ができましたページが表示されたら次へを選択します。
環境をクリーンアップするページにて指示に従ってIDFixをダウンロードして、Active Directoryを確認し次へを選択して続行します。Azure Active Directory Connect の実行ページにてダウンロードを選択してAzure AD Connectウィザードをインストールしましょう。Azure AD Connectウィザードがインストールされると自動的に起動します。
Azure AD Connectウィザードの指示従って処理が完了したら、Office 365のセットアップウィザードに戻って同期が想定どおりに機能していることを確認するページの手順に従い次へを選択しましょう。ユーザーのアクティブ化ページの手順を読んだら次へを選択します。すべてのセットアップページにて完了を選択したら同期は完了です。
これでOffice 365とのディレクトリ同期は完了です。
ディレクトリ同期後はライセンスを割り当てる
ディレクトリ同期後に欠かせない作業がユーザーにOffice 365のライセンスを割り当てる作業です。次の手順に従ってください。
Office 365管理センターにアクセスしたらアクティブなユーザーページに移動するか、ユーザー≫アクティブなユーザーの順に選択します。ライセンスを割り当てたいユーザーのアカウント名の横にあるボックスを選択しましょう。右側の製品のライセンス欄で編集を選び、製品のライセンスウィンドウにてユーザーに割り当てたいライセンスをオンの位置に切り替えます。最後の画面下部で保存≫閉じる≫閉じるの順にクリックして完了です。
一括処理でライセンスを割り当てるためにはOffice 365管理センターにてアクティブなユーザーページに移動し、ライセンスを割り当てるユーザーのアカウント名横にあるチェックボックスを選択します。一括処理ウィンドウにて製品ライセンスの編集を選択しましょう。製品の割り当てウィンドウで既存の製品ライセンス割り当てに追加する≫次への順にクリックし、選択したユーザーに付与するライセンスをオンの位置に切り替えます。最後に画面下部で追加≫閉じる≫閉じるの順にクリックして完了です。
Office 365ディレクトリ同期の考慮点とは
ディレクトリ同期の手順の中でも警告されているように、同期するユーザーが少ない場合は今よりも設定や運用が複雑になり手間が増えてしまう可能性があります。もちろん、ユーザーが少なくてもディレクトリ同期によってSSOを実現したいなど様々なニーズがあると思うので、その点はディレクトリ同期を使用して何をしたいか?を明確にした上で十分に検討を重ねてください。
ディレクトリを同期したからといって必ずしもIT管理者やユーザーの利便性が増えるわけではないので注意しましょう。