個人向けのクラウドストレージサービスとして OneDrive を利用している方は多いでしょう。Microsoftアカウントを取得するだけで5GBのストレージ容量が無料で使用でき、かつ Outlook.com やOffice Onlineといったサービスまで利用できます。
そしてOneDriveのビジネス向けサービスとして提供されているのが OneDrive for Business です。ユーザーごとに1TB(1,024GB)のストレージ容量が使用でき、かつサユーザーを一元管理するための機能が備わっています。
OneDrive for Businessにはプラン1とプラン2があり、プラン2を契約の場合はさらにデータ損失防止というセキュリティ機能や、電子情報開示といったガバナンス維持のための機能が備わっています。
さらにOffice 365のサービスの一部として導入することで、OneDrive for Business以外にも様々なサービスが利用でき、ビジネスの幅が非常に広がります。今回はそんなOneDrive for Businessの機能の中でもファイル共有方法について確認していきましょう。
ファイルを組織全体、他グループ、他ユーザーと共有する
OneDrive for Businessのファイル共有方法はいたってシンプルです。まずは「OneDrive Webサイト」にアクセスして、取得しているアカウントIDとパスワードでサインインをしましょう。
サインインが完了したら共有したいファイルまたはフォルダーを選択して「共有」をクリックします。
この状態のままファイルまたはフォルダを共有すると、リンクを持つ組織ユーザーのすべてに共有されます。必要に応じて共有したいグループやユーザーを追加したり、メッセージを添えたりしましょう。
リンクの種類を変更するためには「ドロップダウンリスト」をクリックすると、詳細ウィンドウが開き共有の範囲などを設定できます。必要に応じて次のオプションを選択しましょう。
すべてのユーザー
このリンクを受信するすべてのユーザーに権限を付与します。ユーザーが所有者から直接受け取ったか他のユーザーから転送されたかは関係ありません。これには、組織外のユーザーも含まれる場合があります。
<自分の組織> のユーザー
組織の全員にアクセス権を付与します。ユーザーが所有者から直接受け取ったか他のユーザーから転送されたかは関係ありません。
特定のユーザー
指定したユーザーにのみアクセス権を付与します。ただし、他のユーザーが既にアクセス権を持っている場合もあります。ユーザーが共有への招待を転送した場合、アイテムへのアクセス権を既に持っているユーザーのみがリンクを使用できます。
必要に応じてオプションを設定し、準備が整ったら「送信」をクリックしてファイルまたはフォルダを共有しましょう。ちなみに規定では「編集を許可する」がオンになっているので、共有したファイルまたはフォルダの操作を閲覧だけに限定したい場合はチェックボックスをオフにしましょう。
スマートフォンでのファイル共有方法は?
OneDrive for Businessはスマートフォンにクライアントアプリをインストールすることで、スマートフォンからでも操作が可能になります。AndroidならGoogle Playから、iPhoneならApp Storeからダウンロードおよびインストールしましょう。
クライアントアプリを起動しOneDrive for Businessで使用しているアカウントIDとパスワードを入力したらすぐに利用可能です。共有方法に関してはブラウザ上での操作と同じです。共有したいファイルまたはフォルダを選択したら、オプションなどを設定し準備が整い次第「コピーを送信」をタップしましょう。
ファイルの共有を停止したりアクセス許可を変更する
一度共有したファイルやフォルダの共有を停止したり、アクセス許可を変更したいというシーンは多々あります。OneDrive for Businessはそうした停止や許可の変更もいたった簡単です。ちなみにファイルの共有を停止したりアクセス許可を変更できるのは、ファイルの共有者か編集権限がある場合のみです。
共有を停止したい、またはアクセス許可を変更したいファイルを選択し右上にある「情報」を選択し詳細ウィンドウを表示させます。次に「アクセス管理」を選択してリンクの横にある「X」を選択し、リンクを無効にしましょう。共有を停止したい場合は「編集可能」または「表示可能」を選択し、「共有の停止」を選択します。アクセス許可を変更したい場合は「編集可能」または「表示可能」をし、「…に変更」を選択しましょう。
これでファイルの共有の停止またはアクセス許可の変更が完了します。
このように、ファイルを共有した後でもアクセス許可を変更することが可能なので、間違ったファイル共有を行ってもすぐに対処できます。
OneDrive for Businessを利用するためには?
いかがでしょうか?OneDrive for Businessのファイル共有方法はシンプルかつ簡単であり、組織やチームの情報共有を促進する効果があります。では、このOneDrive for Businessを利用するにはどうすればよいのかをご紹介しましょう。
方法は3通りあります。①OneDrive for Businessを単体サービスとして導入する、② SharePoint Online を単体サービスとして導入する、③Office 365でOneDrive for Businessを含む様々なサービスを導入する、です。
OneDrive for Businessを単体サービスとして導入する場合プラン1なら月額540円、プラン2なら月額1,090円がかかります。 SharePoint Onlineも同様にプラン1が月額540円、プラン2が1,090円です。ただしOneDrive for Businessを単体で導入するよりも様々なサービスが付帯するので高い利点を持ちます。
Office 365の場合は選択できるプランは5つあります
≪OneDrive for Businessが利用できるOffice 365プラン≫
- Business Essentials 月額540円
- Business Premium 月額1,360円
- Enterprise E1 月額870円
- Enterprise E3 月額2,180円
- Enterprise E5 月額3,810円
各プランによってOfficeライセンスが付帯したり、高度なセキュリティ機能や分析機能が付帯するため自社の要件に適したプランを選択することが大切です。皆さんもOneDrive for Businessで組織やチームの情報共有力を高め、ビジネスの目標達成に向けてコミュニケーションの円滑化を目指してはいかがでしょう。

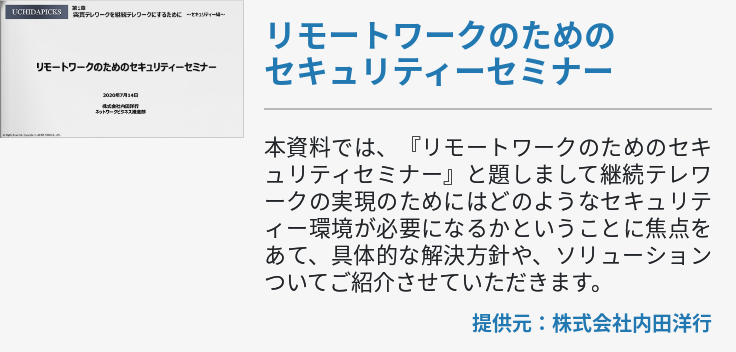
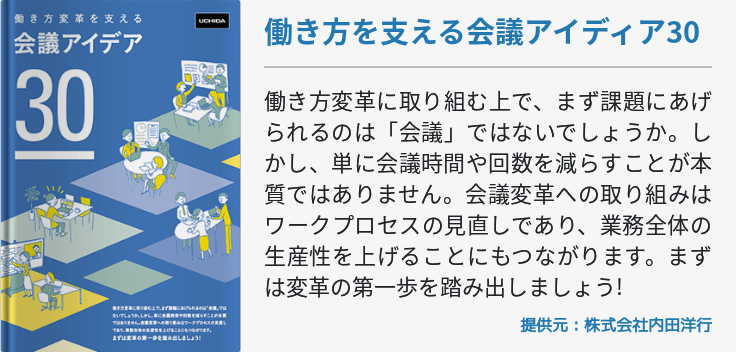
![[Hybrid Workforce Alliance]Windows 11 関連サービス [Hybrid Workforce Alliance]Windows 11 関連サービス](https://www.cloud-for-all.com/hubfs/m365/images/cta_images/cta-footer-windows-11-related-services.png)











