
Microsoft Teams はチャットベースのワークスペースであり、多彩な機能を兼ね備えたコミュニケーションツールです。Microsoftアプリとの連携により、通常業務だけでなく リモートワーク でもその効果を発揮します。本記事では、Microsoft Teamsの機能や特徴、利用方法、活用方法について解説します。
Microsoft Teams|概要を分かりやすく解説
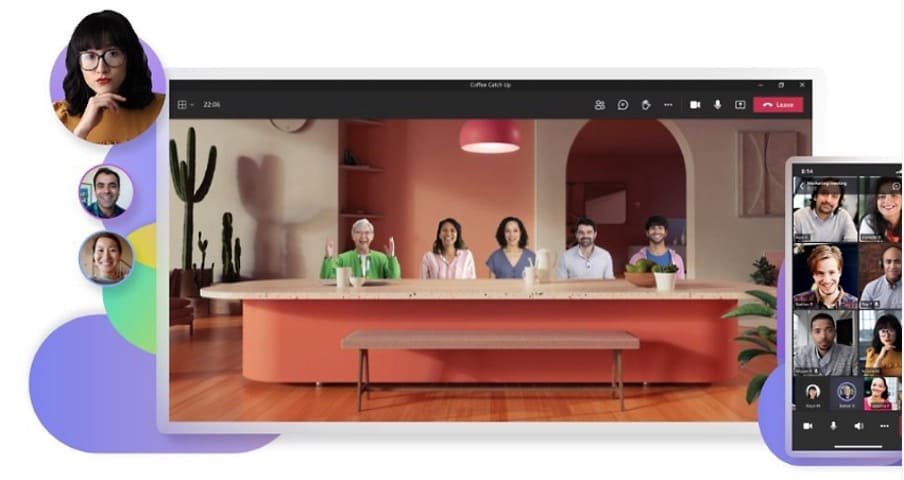
Microsoft Teamsとは、Microsoft社が提供するコミュニケーションツールです。 ビジネスチャットに加えビデオ会議や通話、WordやExcel、PowerPointを含む Microsoft 365 アプリケーションでの共同作業など、さまざまな機能を搭載しています。
Microsoft 365との連携はもちろんのこと、 他社製のプロジェクト管理ツールや営業支援ツールなどとも連携可能です。 また、WindowsやMac、Android、iOSのどんなデバイスからでも利用できます。なお、パソコンではブラウザとアプリ、モバイルデバイスではアプリで利用可能です。
2017年に世界中で提供が開始されて以来多くの企業で活用されており、アップデートを重ねながら業務効率化のためのワークスペースとして進化し続けています。また、大規模な利用環境にも向いており、部署間でのコミュニケーションツールとしても最適です。
実際にDynamics 365を使用したユーザーの声まとめ
- Teams上でExcellやPowerPointなどMicrosoft製品を共同編集できる
- すぐに会議を開催可能で、録画もできる
- Microsoft製品を利用しており、チームのコミュニケーションを円滑にしたい企業
Microsoft Teamsを導入すると、ユーザーは1カ所から次のようなツールにアクセスできます。
- チャットメッセージ
- ビデオ通話会議
- 音声通話会議
- ファイル共有
- ファイル共同編集
- メモアプリ
- プロジェクト管理
- ツール連携
Microsoft TeamsはMicrosoft 365のハブであり、チャットベースのワークスペースを提供することで皆さんの情報共有、仕事を効率化し、高い生産性をもたらすサービスなのです。
Microsoft Teamsと他のチャットツールとの違い
チャットツールといえば開発者に人気の高いSlackやChatworkが有名です。これらの製品は、 個人やグループで会話できるチャットスペースに加えて、タスク管理や音声通話およびビデオ通話、さらにサードパーティ製アプリケーションとの連携によってチームのコミュニケーションと仕事を効率化するためのものです。 Microsoft Teamsもこれらのチャットツールとほとんど同じと考えるとイメージしやすいでしょう。
ただしその開発コンセプトには、大きな違いがあります。 SlackやChatworkといったチャットツールはメールを不要にするというコンセプト があり、メールはすでに古いコミュニケーション方法だと位置づけています。確かに、最近ではチャットツールを活用してビジネスコミュニケーションを取ることが多くなってきました。
それに対して Microsoft Teamsはメールを不要とは考えてはおらず、むしろOutlookと深い連携を取ることでビジネスコミュニケーションをより円滑にしようと考えています。
チャットツールは素早いコミュニケーションを実現する上で素晴らしいツールですが、フォーマルなコミュニケーションツールとしてメールがなくなることはないでしょう。なくなるどころか、チャットツールとメールを上手く使い分けてコミュニケーションを取ることを求められる状況は少なくありません。
従ってメールを古いものと切り捨ててしまうのは得策ではありません。
では、Microsoft Teamsは結局のところ何なのでしょうか?正確にいうとチャットツールをベースにMicrosoft 365が提供するさまざまなサービスを連結し、 コミュニケーションを一カ所にまとめてチームや組織の情報共有と個人の仕事を効率化するためのサービスです。
Microsoft Teamsがリリースされる以前もMicrosoft 365ではさまざまなサービスが提供されていました。ビジネスメールの Exchange Online 、ファイル共有スペースの SharePoint Online 、Web会議の Skype for Business など全ては組織・チーム・個人のコミュニケーションを促進するためにあります。
しかし、これらのサービスはそれぞれ単体で稼働しており、一部機能は連携しているものの一カ所から全ての機能にアクセスするというのは不可能でした。これがMicrosoft Teamsの登場によってMicrosoft 365のコミュニケーションツールが集約され、それまで以上に組織内やチーム内のコミュニケーションが促進されるようになりました。
Microsoft Teamsのメリット
Microsoft Teamsを導入する具体的なメリットとして以下があります。
- Microsoft 365アプリとの連携が簡単
- リモートワークで活用できる機能がまとまっている
- ビデオ会議の機能が豊富
- 操作性・スピード性が高い
Microsoft 365アプリとの連携が簡単
Microsoft Teamsでは、 Microsoft 365アプリと簡単に連携でき、業務効率をさらに向上させることができます。 例えば、打ち合わせ中にWordやExcelファイルをチームメンバーと共同編集したり、チャットでやり取りしたファイルを自動的に OneDrive へと保存したりできます。また、Outlookと連携させることで、チーム内のスケジュール管理やリソース確認を行えます。さらに、Plannerとの連携により、メンバー同士でのToDoが確認でき、個人のタスク管理に加えチーム全体の進捗管理も可能です。
またMicrosoftが提供する生成AIサービスの CopilotをTeamsと連携すると、Teamsがさらに便利になります。Copilotによって以下が可能です。- チャット内容の要約
- チャットでメッセージ送信前に内容の書き換え、調整
- ビデオ会議の要約
- ビデオ会議に途中から参加したユーザーに議事録を示す
Copilotについて別記事で解説しているので、あわせてご覧ください。
Microsoft 365 Copilotの使い方を解説 | 便利な機能を活用しよう
Microsoft Teams以外の グループウェア でもMicrosoft 365アプリと連携できるものがありますが、同じMicrosoft製であることから簡単に連携できることがメリットです。
リモートワークで活用できる機能がまとまっている
Microsoft Teamsはリモートワークで活躍できる機能がまとめられていることも大きなメリットです。 ビジネスチャットやビデオ会議、ファイルの共有・共同編集などにより、業務効率化だけでなくリモートワークで不足しやすいコミュニケーションも向上します。
リモートワークで活用できる機能が一元化されていることから、機能ごとにツールを導入する必要がありません。そのため、リモートワーク導入の際のコストや手間を抑えられる点もメリットの1つです。
ビデオ会議の機能が豊富
Microsoft Teamsはビデオ会議の機能が豊富なことも大きな特徴です。
1対1だけではなく、複数人での会議にも対応しています。画面共有機能としては画面に描いた文字や図もリアルタイムで共有、編集できる「ホワイトボード」機能があります。
また、自動文字起こしができる機能もあり、会議記録や各種データを「会議スレッド」にアップロードして管理することもできます。
Microsoft Teamsのビデオ会議は、その豊富な機能から実際にそこで会議を行っているかのような体験ができます。これにより、意思決定スピードが高速化し、たとえリモートワーク中でも積極的なコミュニケーションが可能です。
操作性・スピード性が高い
Teamsは操作性やスピード性に優れているアプリといえます。
多くのユーザーは「Teams=ビデオ会議&チャットツール」というイメージがあるでしょう。しかし、先述したようにTeamsは他のMicrosoftアプリとの連携が容易であり、Teamsアプリ内のみで多くのアプリの操作が可能です。
また初心者でも分かりやすいUIになっており、チャットはLINEのように、ビデオ会議も単なる通話のように利用できます。Teamsは不明点を日本語で解説するドキュメントも充実しており、誰でも使いやすいアプリであることが特徴です。
Microsoft Teamsが使用できるMicrosoft 365のプランは?
Microsoft Teamsのプランには、無料のプランからビジネスに適した有料プランまで用意されています。 Microsoftのアプリケーションと連携するには、Microsoft 365の契約が必要です。 ここでは、Microsoft Teamsが使用できるプランを5つ紹介します。
① Microsoft Teams 無料プラン
- チャット、ファイル共有、共同編集、ビデオ会議
- グループ会議の時間:最長60分
- 1会議あたりの最大人数:100人
- 1ユーザーあたりのクラウドストレージ:5GB
② Microsoft Teams Essentials 月額599円(税抜き)/ユーザー
- チャット、ファイル共有、共同編集、ビデオ会議
- グループ会議の時間:最長30時間
- 1会議あたりの最大人数:300人
- 1ユーザーあたりのクラウドストレージ:10GB
- 電話およびWebサポートの利用
③ Microsoft 365 Business Basic 月額899円(税抜き)/ユーザー
- Microsoft Teams Essentialsの全ての機能
- 8種のMicrosoftアプリ(Teamsを含む)
- 1ユーザーあたりのクラウドストレージ:1TB
- 法人メール
④ Microsoft 365 Business Standard 月額1,874円(税抜き)/ユーザー
- Microsoft 365 Business Basicの全ての機能
- 10種のMicrosoftアプリ(プレミアム機能付き)
- ウェビナーの開催
- 出席者登録およびレポートツール
- 顧客の予約管理
⑤ Microsoft 365 Business Premium 月額3,298円(税抜き)/ユーザー
- Microsoft 365 Business Standard の全ての機能
- 高度なID管理、アクセス管理
- 強力なサイバー脅威対策
- エンタープライズプランと同等のデバイス保護、エンドポイント保護
- 機密情報の検出、分類、保護
Business PremiumプランはTeamsの機能としてはBusiness Standardプランとの差分がありません。セキュリティ機能をより充実させたい企業が利用するプランです。
Microsoft 365のおすすめプラン
Microsoft Teamsの利用はもちろんのこと、Microsoftアプリを活用してよりビジネスコミュニケーションを効率化したい場合は、 「Microsoft 365 Business Standard」がおすすめです。 デスクトップ版のMicrosoftアプリが利用できることで、組織の内外とシームレスにつながります。
それぞれのプランの特徴を把握し、目的にあわせてプランを選定しましょう。
Microsoft 365のTeamsについての注意点

Microsoft 365を契約してTeamsを利用する場合、以下の注意点があります。
- BusinessエディションにもTeamsなしプランがある
- EnterpriseエディションにはTeamsなしプランしかない
- Copilotを利用するにはCopilot for Microsoft 365の契約が必要
Microsoft 365は一般企業向けのBusinessエディションと大企業向けのEnterpriseエディションがあります。Businessエディションの基本プラン(先述の③④⑤)は問題ありませんが、それぞれTeamsなしのプランも用意があります。安い分Teamsが含まれていないので注意してください。
EnterpriseエディションにはTeamsなしのプランしかありません。よってTeamsを利用するには追加でMicrosoft Teams Enterprise(月額787円(税抜き)/ユーザー)を契約しましょう。
Copilotは自動で利用できるわけではありません。利用するにはCopilot for Microsoft 365
(月額4,497円(税抜き)/ユーザー)の契約が必要です。
Microsoft Teamsの機能
ここではMicrosoft Teamsで利用できる機能について、詳しく解説します。
チャットメッセージ
Microsoft Teamsでのコミュニケーションの中心になる機能です。 よくSlackやChatworkと比較されており、その特徴はタブ付けという形でさまざまなツールを連携できることです。例えばメモアプリの OneNote をタブ付けすると、適宜溜まったメッセージを整理したり、チャットでミーティングを行っている最中に考えをまとめたりとさまざまな用途があります。何をタブ付けするかはユーザー独自に選べるので使いやすくカスタマイズ可能です。
ビデオ会議
Microsoft Teamsのビデオ会議は、 会議を記録できるレコーディング機能や会議中にも行えるチャット機能、背景カスタマイズ、挙手ボタンなど基本的な機能が そろっています。さらに、会議において自信の持てる発言ができるよう、本人だけにアドバイスを伝える機能など、Teamsならではのユニークな機能も魅力です。
ファイル共有
従来のファイル共有といえば SharePoint Onlineを使用していました。ファイル共有スペースとして大変素晴らしいツールですが、 Microsoft Teamsの登場によって同ツール上でもファイル共有が可能になっています。 チームで関連資料を共有する際はMicrosoft Teamsを使用することでより効率よく行えます。
「SharePoint Online」については以下の記事で解説していますのでご覧ください。
TeamsとSharePoint Onlineを連携させる方法
ファイル共同作業
共有資料としてアップロードしたファイルは共同作業による編集ができます。ビデオ会議を開催しながらファイル編集をすることで議事録作成にも役立つでしょう。
プロジェクト管理
Microsoft 365でプロジェクト管理を提供しているのはMicrosoft Plannerですが、これをMicrosoft Teamsと連携することでタスクやサブタスクを作成し、それをメンバーに割り当てることでプロジェクト管理ができます。
ゲストアクセス
外部ユーザーをMicrosoft Teamsに招待したコミュニケーションを取るための機能です。有効なメールアドレスを所持していれば誰でもチャットスペースに招待できます。独自ドメインメールだけでなくGmailなどコンシューマ向けのメールアドレスでも招待可能です。
会議スケジュール
Microsoft Teams上で作成した会議スケジュールは自動的にOutlookに同期されます。
Wiki
社内Wikiとしてさまざまな重要情報の蓄積に使えます。
ツール連携
タスク管理ツールの「Trello」やカスタマーサポートツールの「Zendesk」、開発者向けツールの「GitHub」などMicrosoft Teamsは多様な連携先を持ちます。こうしたサードパーティ製ツールとの連携も取り入れることで、より効率よく仕事を遂行できるようになります。
≪Microsoft Teamsで連携できるツールの例≫- Asana(プロジェクト管理)
- Assistant @ Zoom.ai(生産性)
- Bing News(ニュース + 天気など)
- Bitbucket(開発者ツール)
- Dynamics 365(販売 + マーケティング)
- Egnyte(生産性)
- Emojify(ライフスタイル)
- Google Analytics(分析)
- GoSquared(開発者ツール)
- Jenkins(開発者ツール)
- Jira Cloud(プロジェクト管理)
- KAYAK(旅行 + ナビゲーション)
- New Relic(開発者ツール)
- Trello(プロジェクト管理)
- Twitter(SNS)
- YouTube(画像 + ビデオ ギャラリー)
- Zendesk(カスタマー サポート)
- Zenefits(人事 + 採用)
Microsoft Teamsの始め方
Microsoft Teamsはサインアップ、メール・パズル認証、アカウントのセットアップの3ステップで登録が完了し、すぐに始めることができます。 より詳細な操作手順は以下の通りです。
- Microsoft公式サイトにアクセスして、「無料でサインアップ」をクリック
-
メールアドレスを入力し、「次へ」をクリック
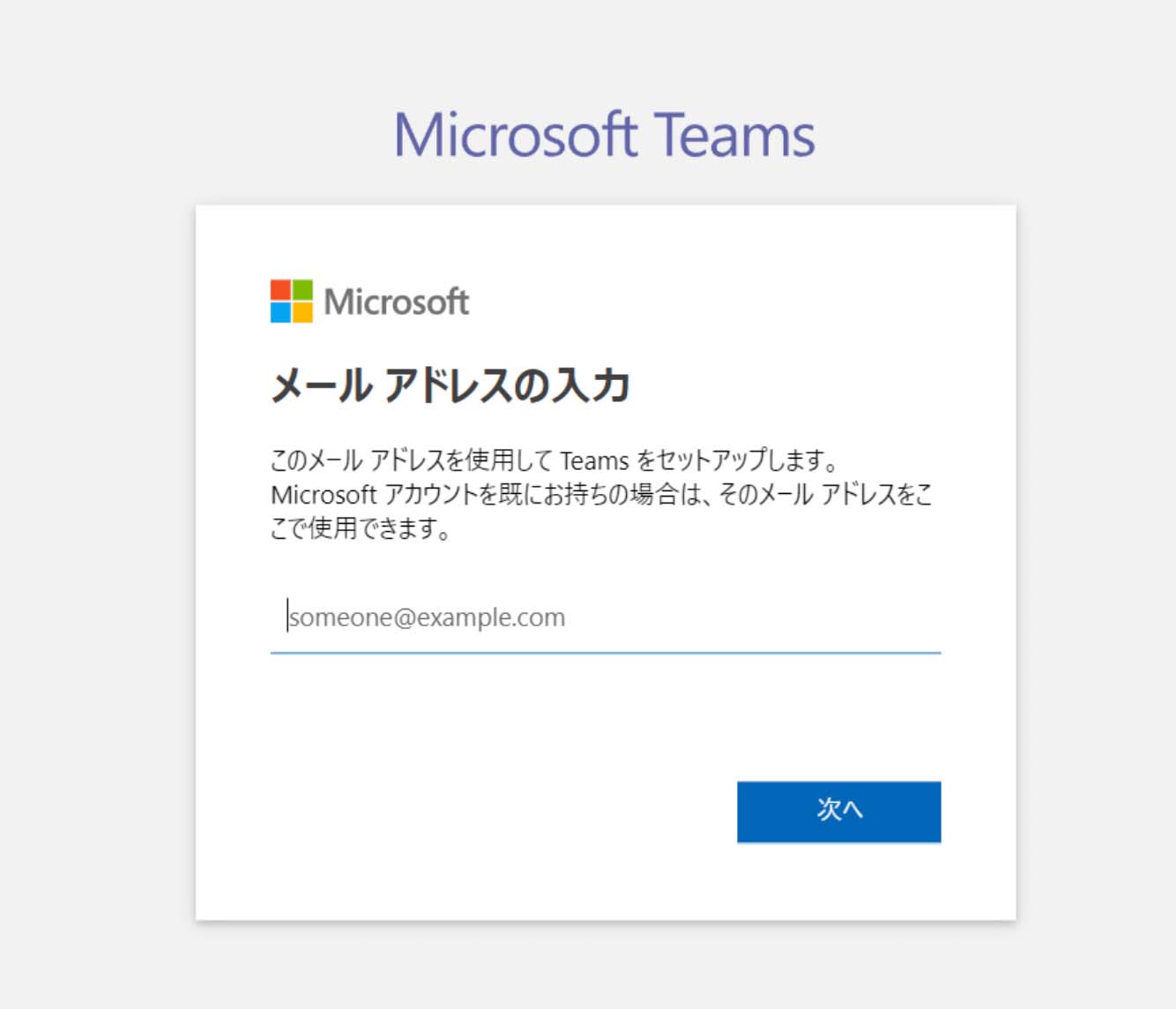
-
利用目的の選択画面で「仕事と組織向け」を選択し「次へ」をクリック
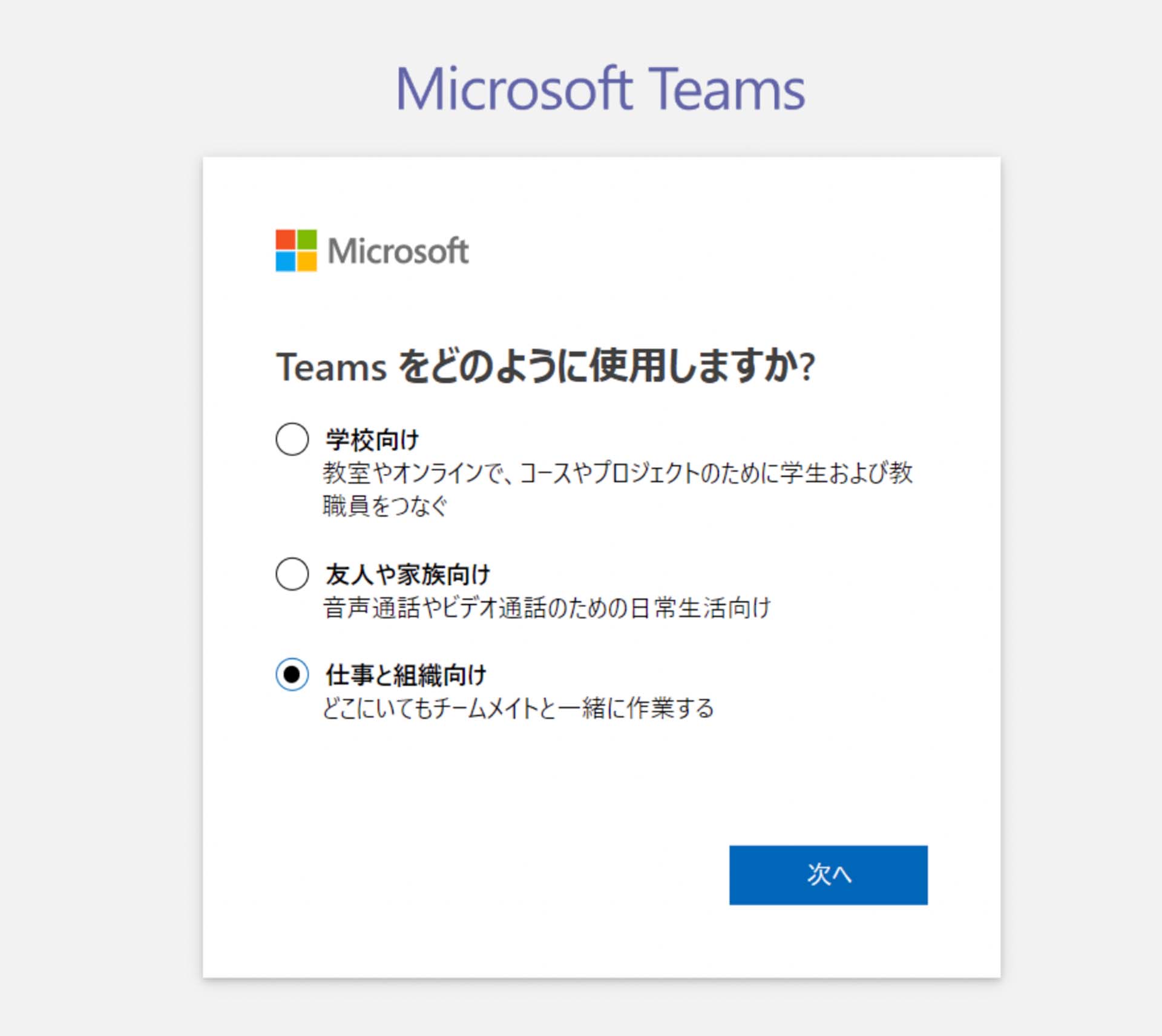
- アカウントの作成に移動したら「アカウントの作成」をクリック(すでにアカウントがある場合はパスワード入力画面へ移行)
- パスワード作成画面に移動したらパスワードを作成し「次へ」をクリック
- メールアドレスにセキュリティコードが届いたら、メール認証画面へ入力し「次へ」をクリック
- パズル認証画面に移動したらパズルを解いて「完了」をクリック
- その他の詳細事項の画面に移動したら必要事項を入力し「Teamsのセットアップ」をクリックで完了
Microsoft Teamsの使い方
ここでは、無料版Teamsの使い方を解説します。
チームの作成
- Teamsを起動し、画面左の「チーム」をクリックし、「チームに参加、またはチームを作成」をクリック
- 簡単なウィザードが表示されるので、画面の指示に従いチームを作成
- チームが作成できたら、「…」の「メンバーを追加」をクリックし、メンバーを追加する
チャット
- 特定のメンバーとチャットを行う場合は、右下のメンション入力欄の「@」の後にメンバー名を入力す
- チームでチャットを行う場合はメンション入力欄の「@」の後に「team」と入力する
ビデオ会議
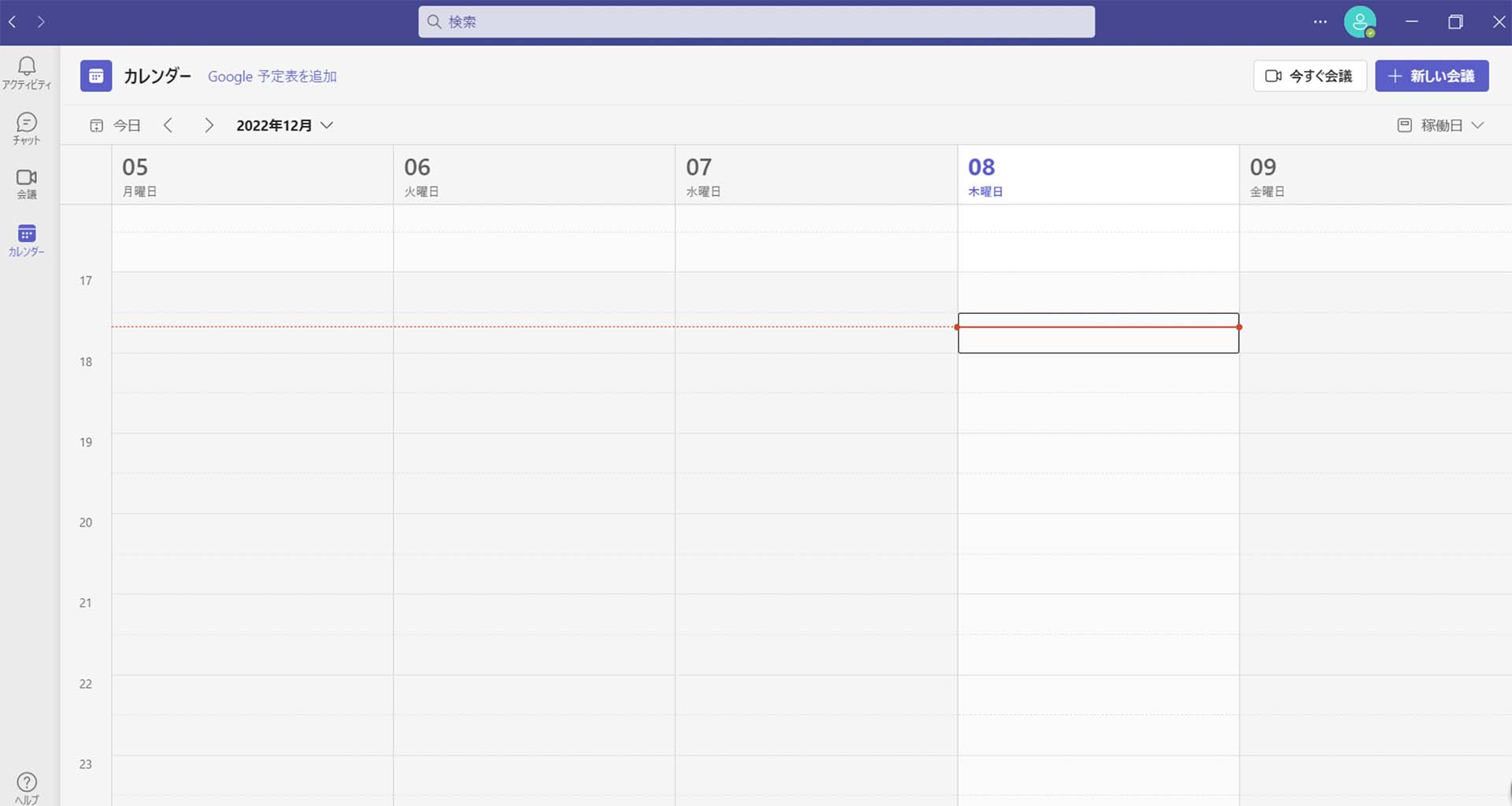
- 左のメニューの「カレンダー」に移動し、右上の「今すぐ会議」もしくは「新しい会議」を選択する
- 「今すぐ会議」をクリックした場合、会議名を入力し「共有リンクを取得する」をクリックし、URLを取得
- URLをコピーし、チャットからメンバーに知らせる
Copilotの利用
Copilotをチャットで利用するには以下の手順です。
- Teamsの左ペインにある「チャット」へ移動
- チャットリストの上部から「Copilot」を選択
- メッセージを送信するまたビデオ会議でCopilotを利用するには以下の手順です。
またビデオ会議で Copilot を利用するには以下の手順です。
- 会議のトランスクリプト(文字起こし)を有効化する
- ツールバーからCopilotを選択する
- 確認したい内容のメッセージを送る
Microsoft Teamsの導入方法

Teamsを利用する際はブラウザ、またはアプリからアクセスすることになります。どちらの場合にもMicrosoftアカウントが必要です。アカウントがない場合には作成してください。 アカウント作成後の手順は以下のとおりです。
-
ブラウザの場合
a. Microsoft 365のページにログイン
b. アプリ一覧からTeamsにアクセス -
アプリの場合
a. Teamsのアプリをインストールしておく
b. Microsofotアカウントでログイン
まとめ
Microsoft Teamsの機能についてご紹介しました。しかし、まだ活用のイメージが湧かないという方も多いかと思います。そこで活用方法として、まずは社内の一部のチームだけでMicrosoft Teamsを運用してみましょう。チームのコミュニケーションを全てMicrosoft Teamsに移行した上でどういった効果があるのか、さらには従来通りのコミュニケーションでも問題ない個所を特定します。いきなり全社導入は難しいので、まずは一部だけでMicrosoft Teamsを活用してみて、そこでノウハウを蓄積してから全社導入するのが得策でしょう。
「Microsoft Teamsの使い方」について、詳しくはこちらをご覧ください。
Microsoft Teamsの使い方。便利機能でリモートワークを円滑にする
初期段階ではあれもこれもと機能を使用せず、チャットツールとビデオ通話だけで、など機能を限定するのもよいでしょう。














