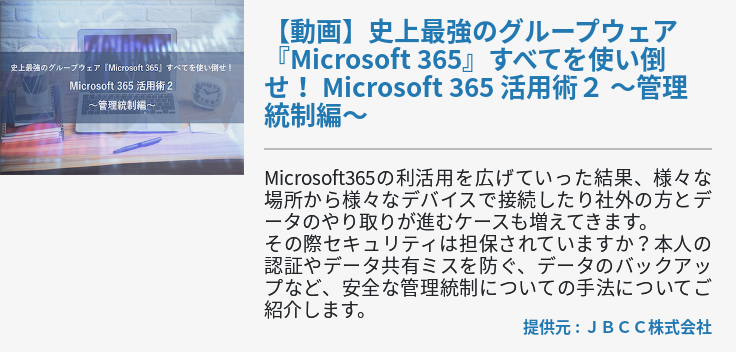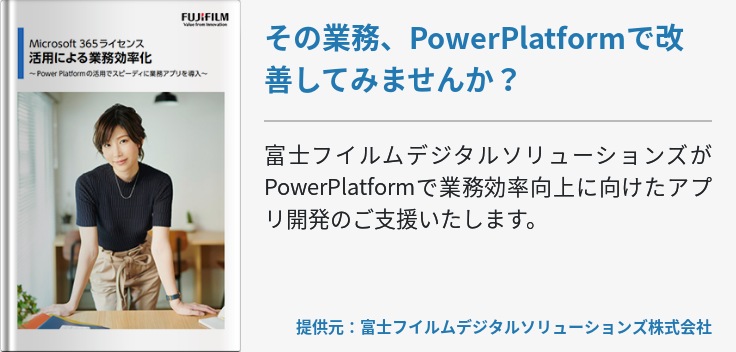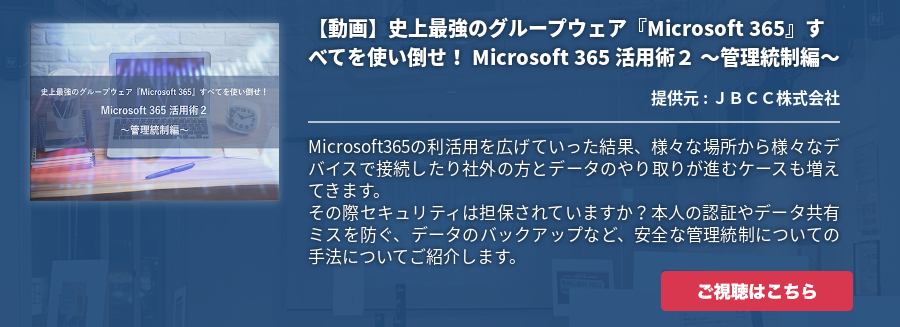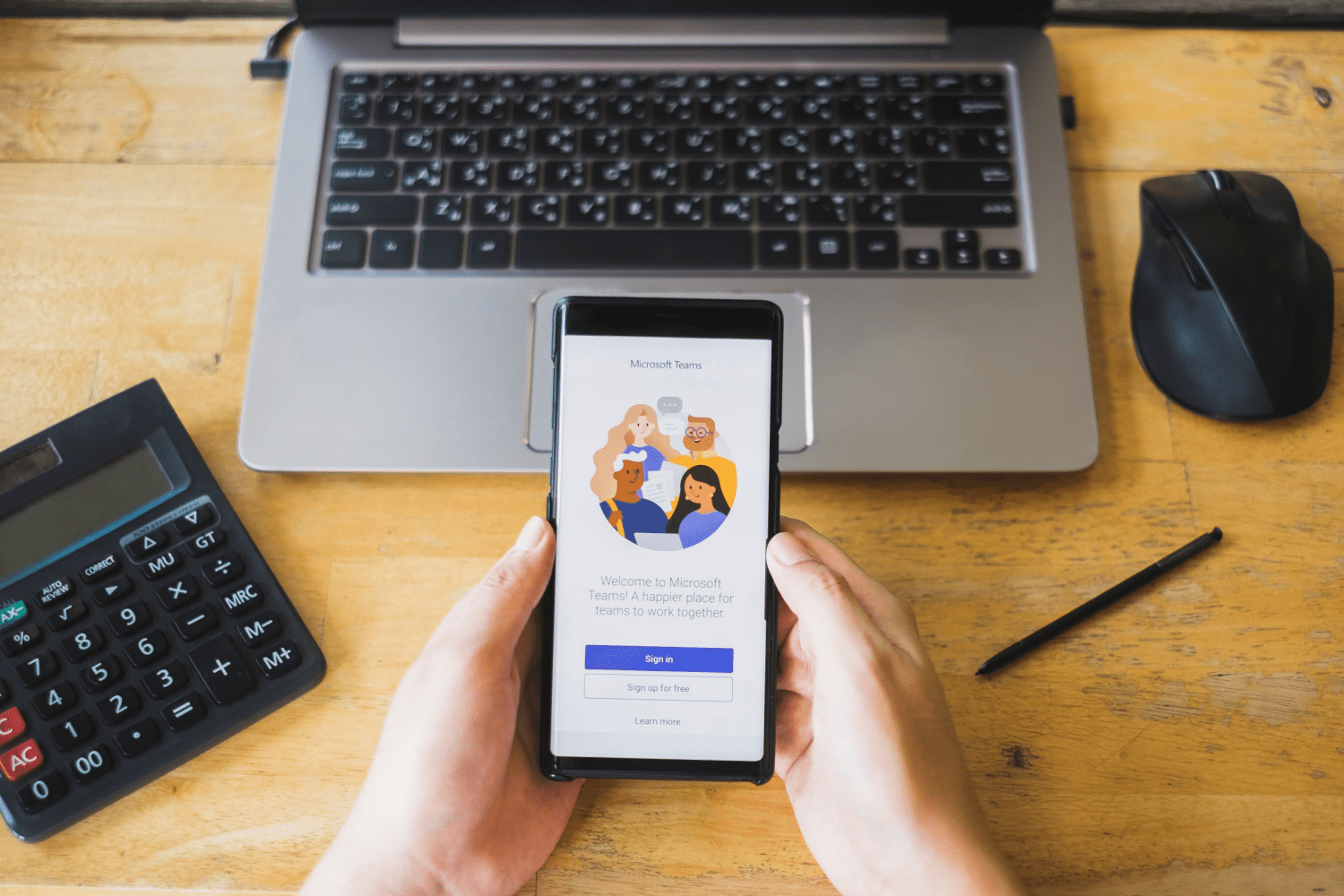Microsoft OfficeにはWordやExcel、PowerPointといったメジャーなアプリケーションの他にも便利なものがあります。それが「 OneNote 」です。OneNoteは機能性に優れたメモアプリであり、その機能を使いこなすことで様々な活用術があります。
ただ、せっかくの活用術を知らないままだと「ただのメモアプリ」として使ってしまい、使いこなせなくなってしまいます。その結果OneNoteを積極的に利用できていないという方も多いのではないでしょうか。そこで今回はシーン別にOneNote活用術をご紹介します。
これを知れば、OneNoteへのイメージは変わり、今すぐに利用したくなるはずです。
シーン①大量の名刺…、どう管理すればいいの?
ビジネスパーソンにとって欠かせない管理項目といえば名刺。特に営業職では日々たくさんの人と名刺を交換するので、管理すべき名刺の枚数は100や200ではきかないでしょう。企業が名刺管理システムを導入している場合ならそれを活用すればよいですが、多くの企業では名刺管理は個人の裁量に任されています。
名刺管理のよくある問題が「大量にある名刺の中から目的のものを見つけられない!「きちんと整理しても名前と顔が一致しないといけない!」などでしょう。ビジネスパーソンにとって名刺を交換した相手の名前を顔が一致しないというのが大きなダメージがあります。
多くのビジネスパーソンが抱える名刺管理問題、OneNoteはこれをどう解決してくれるのでしょうか?
それは名刺を交換したその場で最適の特徴などをメモすることです。もちろん、交換した相手の目の前で名刺に直接メモをするのも難しいので、OneNoteで作成した名刺管理ノートにメモを取ります。
まず名刺をスマートフォンのカメラで撮影して、名刺管理ノートのセクションに貼り付けてその人の特徴をメモします。可能なら了承を得た上で相手の写真も撮り、それも貼り付けましょう。そうすれば「名前と顔が一致しない…」という問題は解決できますし、名刺管理も非常に楽になります。
名刺を探す際はOneNoteの検索機能を使用すれば素早く探せますし、セクション分けすれば検索はさらに簡単になります。
シーン②増え続ける社内報やニュースレター…、同じようなファイル名が並んで区別がつかない!
皆さんの会社では社内報や社外報、あるいはニュースレターを使用して情報共有を行っているでしょうか?一般的に従業員数が20名を超えると直接の情報共有が難しくなると言われており、こうした方法によって全体で情報を共有するという企業は多いかと思います。
そんな社内報などを管理している方は、同じようなタイトルが付いたファイルが整列していて、どれが目的のファイルなのか分からなくなるという問題を抱えていることでしょう。毎月、毎週増えていくものなので似通ったタイトルが付くのは仕方がないこととはいえ、作業効率を大きく下げる原因です。
OneNoteならこうした社内報などのファイル管理も簡単です!
OneNoteはWordやExcelといったOfficeアプリと違って「セクション」と「ページ」という形でドキュメントを管理します。セクションの中にどんどんページを追加していくというイメージなので、「社内報」や「ニュースレター」といったセクションの下に号ごとのページを追加していけば、同じようなタイトルのファイルが並ぶということもありません。
つまりWordやExcelのようにファイルを一つ一つクリックして開かなくても、その内容を素早く確認できるということです。前述した全文検索機能によって目的のページを瞬時に検索できます。
さらに、社内報やニュースレターをA4など指定のサイズに合わせる必要がある場合は、印刷範囲を指定すれば簡単にサイズが合わせられます。これで社内報やニュースレターなどの管理問題は解決です。
シーン③何かと管理が面倒な議事録…、効率良く管理する方法はないかな?
会議へ参加する頻度によっては、議事録をほとんど毎日作成しなければならないという方も多いのではないでしょうか?作成した議事録はメールで会議参加者に共有したり、ファイルは長期的に保管しなければならないので管理が煩雑化しやすい業務の一つです。
加えて、会議に参加しつつ議事録を作成するとなると内容をすべて簡潔に書き留めることは難しいですね。議事録は各人の発言を記録する役割もあるので、重要な内容を書き忘れたりすると後に「言った言わない」のトラブルを招く可能性もあります。
そこでOneNoteの基本機能と、録音機能を利用すれば問題は解決します!
前述のようにOneNoteの特徴はセクションとページという形でドキュメントを保存することです。なので会議の種類やグループごとにセクションを作り、その下に開催日や会議タイトルを付けたページを作成していけば議事録のファイル管理問題は解決します。全文検索を利用すれば目的の議事録へ一瞬でアクセスできるので、いちいちページを開いて確認することも不要でしょう。ページに取り込んだファイルや画像の中のキーワードまで探してくれるので、検索利便性がかなり高いのです。
もう一つの重大な問題である「会議内容の書き忘れ」。これはOneNoteの録音機能を利用しましょう。OneNoteには録音機能がおよび録画機能があるので、マイクの付いたパソコンなら録音ができますし、カメラが付いたパソコンなら録画もできます。
たとえば議事録を取るためのページに移動して「挿入」タブにある「オーディオの録音」をクリックするとすぐに音声録音が開始されます。会議が始まった段階で録音しておけば、後で聴き直しができるので会議内容を書き忘れることはありません。録音しながらメモも取れるので、録音した音声ごとに頭出しをして録音内容を整理することも可能です。
さらに、OneNoteを利用すればそのままToDo管理もできます!会議中に生じたToDoは手帳に書き出すというのが一般的ですが、そのToDoもOneNoteに細かく書き出してしまいましょう。書き出したToDoを選択してカーソルを合わせ、右クリックをして「Outlook タスク」を選択します。するとToDoとしていつまでに実行するかを設定でき、設定したToDoはOutlookのスケジュールに反映されます。こうすれば会議中に発生したToDoの管理も簡単です。
以上、OneNote活用術の一部をご紹介しました。皆さんもOneNoteを上手に活用して、仕事の効率をアップしてみてください。