Office 365を構成するサービスの一つである SharePoint Online 。組織内のファイル共有スペースとして機能したり、情報整理の場としても活用できます。そんな SharePoint Onlineに備わっている便利機能の一つが「チームサイト」です。この機能はいわば社内ポータルサイトの一種であり、同じテナント(Office 365サービスの最大契約単位)に所属するユーザーに情報サイトを提供し、様々な機能によってチームの情報共有やコミュニケーションを支援します。
今回は、このチームサイトを作成するポイントについてご紹介します。
SharePoint Onlineのチームサイトでは何ができる?
SharePoint Onlineで作成するチームサイトに備わっている機能について、具体的に説明します。
まず、チームサイトの大まかな機能は「ニュース」「アクティビティ」「ファイル」です。ニュースは、チームサイトの編集権限を持つ人間がニュースを投稿すると、チームサイトトップにそのニュースが表示されます。
たとえばセミナーやイベントのスライド資料を公開して組織全体で共有することも、組織内の研究チームが出した調査結果を迅速に共有することも可能です。ニュースといっても単なる情報掲示板ではなく、使い方次第で様々な活用ができます。
アクティビティでは各ユーザーの最近の行動を表示します。これにより、チームメンバーが現在どのような作業をしているかを把握できるでしょう。
ファイルではチームサイト上に投稿されたドキュメントが保存されています。ファイル検索によって目的のドキュメントを瞬時に発見でき、作業効率がアップします。
この他重要な機能といえば「リスト」です。この機能はデータの集合体であり、様々なシーンで利用できます。たとえばリームサイト上に商品在庫情報を掲載した場合は、リストを使って在庫データシートを作成します。この他チーム内のスケジュール管理に利用したり、ToDoリストとしての利用できる優れた機能です。
≪SharePoint Onlineチームサイト内のリスト≫

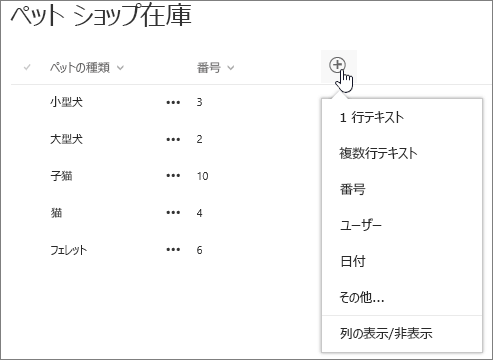
SharePoint Onlineチームサイトの作成手順
それでは、SharePoint Onlineでのチームサイト作成手順を参考画像と共に説明していきます。
手順1.SharePointにアクセスする
まずはテナント管理者がOffice 365にサインインして、ページ左上部にあるアプリ起動ツールのアイコンをクリックして、SharePointタイルを選びましょう。SharePointタイルが表示されない場合はサイトタイルをクリックします。
手順2.チームサイトを作成する
SharePointページの一番上にある「+サイトの作成」をクリックして、「チームサイト」オプションを選択します。すると、Office 365テナントを使用してチームサイトを作成するための情報入力画面が表示します。
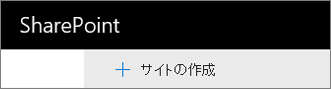
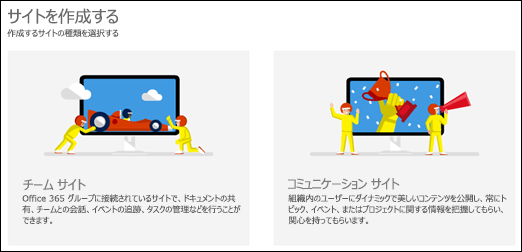
手順3.必要な情報を入力する
情報入力画面で表示されたらチームサイト名、サイトの説明と必要な情報を入力します。チームサイト名を入力すると同じ名前でサイト専用のメールアドレスとサイトURLが作成されます。緑色の文字で「使用可能」と表示されれば、そのままサイト作成が可能です。
サイトの説明欄には、何のためのサイトなのかユーザーに分かりやすく説明する文を入力しましょう。
プライバシー設定では組織の全ユーザーがチームサイトにアクセスできるか、あるいは登録さればメンバーのみがアクセスできるかの設定が行えます。
以上の情報入力と設定が完了したら、「次へ」をクリックしましょう。
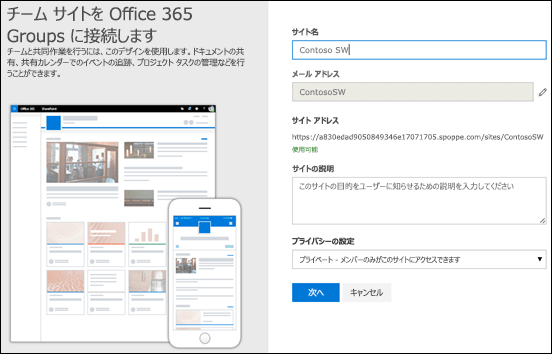
手順4.メンバーを追加する
次にチームサイトのグループメンバーを追加する画面が表示されるので、追加したいすべてのメンバーの名前またはメールアドレスを入力します。入力がすべて終わったら「完了」をクリックして、チームサイトを作成しましょう。
メンバーの追加を後で行いたい場合は先に「完了」をクリックし、チームサイトを作成してから追加作業を行います。
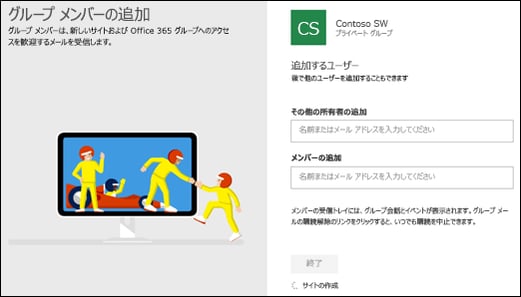
手順5.チームサイトにアクセスする
SharePointで作成されたチームサイトに登録されたメンバーのページには、「フォロー中」のサイトとして表示されます。そこで目的のサイト名をクリックすれば、チームサイトの表示が可能です。
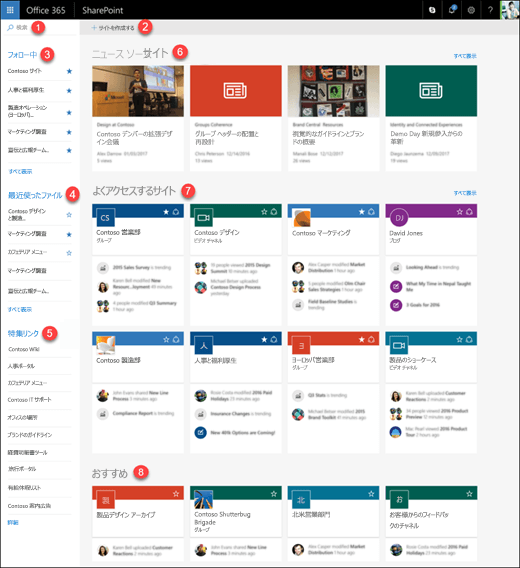
サブサイトを作成して情報を整理する
SharePointでチームサイトを作成する方法は、先述の通り簡単かつ素早く行えます。もちろん、作成したチームサイトはデザインやロゴ、サイト説明などを変更できる、チームサイトごとに様々な特徴が出せます。
それともう一つ重要なことは、チームサイトに下層に「サブサイト」を作成できることえす。サブサイトを作成すると、大規模なチームサイト内の情報を整理しやすくなり、ユーザーにとってより使いやすいチームサイトになります。
このサブサイトを作成したい場合は、次の手順に従ってください。
- 手順1.テナント管理者がOffice 365にサインインする
- 手順2.チームサイトを表示し画面左にある「設定」をクリックする
- 手順3.「サイトコンテンツ」をクリックする
- 手順4.サブサイト欄にある「新しいサブサイト」をクリックする
- 手順5.サイトタイトルとサイトのアドレスに任意の文字を入力する
- 手順6.テンプレートを選択する
- 手順7.権限設定を行う
- 手順8.「作成」をクリックする
- 手順9.「このサイトの閲覧者」「このサイトのメンバー」「このサイトの所有者」をにメンバーを追加する
- 手順10.「OK」をクリックする
以上の手順でサブサイトが作成されます。
まとめ
SharePoint Onlineはサーバ製品であるSharePointとほぼ同じ機能を備えているので、単なるファイル共有スペースとして存在していません。今回紹介したチームサイトのように、組織間のコミュニケーションを強めたり、スピーディな情報共有の場として活用できます。皆さんも、SharePoint Onlineのチームサイトで組織のコミュニケーションを促進してみてはいかがでしょういか?













