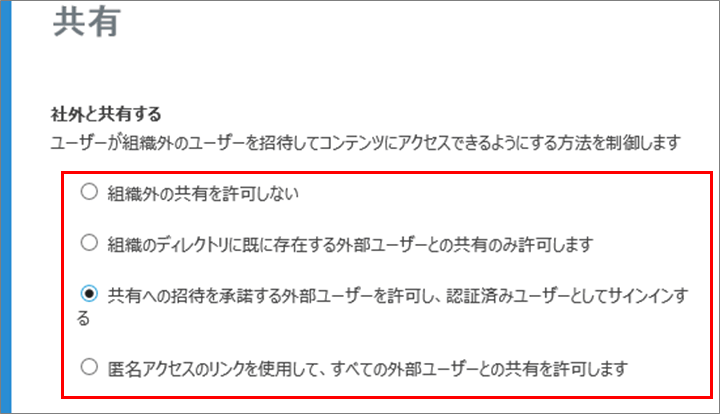SharePoint Online には外部ユーザー招待機能があり、組織外のユーザーと共同で SharePoint サイトの利用や、外部の人とのファイル共有機能として活用できます。自社の SharePoint サイトに招待した組織外のユーザーのことを 「外部ユーザー」 とよびますが、外部ユーザーに対して SharePoint Online のライセンスを付与する必要もなく、また自社の SharePoint Online に招待できる外部ユーザーの数も無制限です。
「関連会社のメンバーとファイル共有を行いたい」、「プロジェクト管理サイトを取引会社のメンバーとの利用したい」 など、社外のユーザーと SharePoint 機能を利用することで、ファイル共有場所としての利用から、SharePoint 各種機能と組み合わせてプロジェクトでやりとりするデータやファイル、全体スケジュールの共有といった利用方法まで活用の幅が広がります。
外部ユーザーとの共有方法
外部ユーザーとの共有方法は大きく3種類あります。
- 外部ユーザーをサイトに招待し、サインインしてサイト全体を利用してもらう ※1
- サイト全体ではなく、サイト内のファイル単位で外部ユーザーにアクセス権を付与し、ファイルの閲覧や編集を行ってもらう
- サイト全体ではなく、サイト内のファイルに対して、リンクを知っているユーザーのみがアクセスできる匿名リンクを用意し、サインインせずにファイルのダウンロードを行ってもらう (この場合、サインインは必要ありません)
※1:一部外部ユーザーが利用できない機能はありますが、標準操作はほとんどが利用でき、サイトに対して閲覧や投稿、さらにはサイト管理者権限 (フル コントロール) を付与することも可能です。
外部ユーザーが利用できない機能
- Excel Services、Visio Services
- サイト メールボックス
- 検索センターを利用した検索機能
- 個人用サイト (プロファイル編集、 OneDrive for Business )
外部ユーザーに必要なアカウント
3種類の共有方法のうち、ファイルに対する匿名リンクを利用する場合を除いて、外部ユーザーが SharePoint サイト、もしくは権限を付与された特定のファイルにアクセスするためには Office 365 に対するサインインが必要です。通常組織内の Office 365 機能にアクセスするためには組織内のアカウントを利用したサインインが必要ですが、外部ユーザーのアカウントはもちろん組織内には存在しません。
外部ユーザーとして利用できるアカウントとして、次の2つがサポートされています。
- Office 365 アカウント (相手の組織も Office 365 を利用している)
- Microsoft アカウント (Skype や OneDrive などの Microsoft のサービスを利用している場合、そのアカウントです)
外部ユーザーとしてサイトへの招待、もしくはファイルへのアクセス権を付与したいユーザーが所属する組織も Office 365 を利用していれば、その Office 365 アカウントであるメール アドレスを利用します。相手の所属組織が Office 365 を利用していない場合、Microsoft アカウントが必要です。Microsoft アカウントの作成自体に料金が必要ではないため、作成いただくか、もしくはファイルの共有だけであれば、匿名リンクを利用した共有でも可能です。
外部ユーザー招待機能は、組織外の方とのファイル共有や SharePoint サイトの共有が行えるため、便利ではりますが、IT 管理者にとってはセキュリティの懸念点にもなるでしょう。ユーザーが自由に社外のユーザーと、仕事で利用するファイルや、業務に密接した情報が格納されている SharePoint サイトを共有できるなんて、とんでもないと感じるケースも多いはずです。
SharePoint Online では外部ユーザー招待機能は、すぐに利用できるわけではなく、複数段階の設定を経て利用できるしくみとなっています。
SharePoint Online テナント全体での有効化
全体管理者=組織の IT 管理者が設定します。ドメインによるホワイト リスト/ブラック リストの設定も可能です。組織全体でそもそも外部共有を無効にしたり、特定のドメインのみ有効にするといった全体設定を行っておきます。
サイト コレクション単位での許可設定
SharePoint において複数サイトの管理単位であるサイト コレクションごとに有効/無効の設定が可能です。これも全体管理者 (組織内の IT 管理者) が設定できます。組織内のメンバーのみアクセスできるコンテンツと、外部共有可能なコンテンツを、明確に分けて管理が行えます。
サイトやファイルに対する外部ユーザーの招待、もしくは匿名リンクの生成
アクセス権を設定できるユーザーが、サイトや特定のファイルに対する外部ユーザーへのアクセス権付与、匿名リンクの生成が可能です。
IT 管理者が行う、組織全体に対する外部ユーザー招待の有効化設定と、サイト コレクションごとの許可設定の方法を解説します。
組織全体に必要な設定
組織全体での設定から見てみましょう。ここで無効となっている場合、外部ユーザー招待機能はどのサイトでも利用できません。
1. Office 365 管理センターに管理者アカウントでログインし、 [SharePoint Online 管理センター ] を開きます。
2. SharePoint Online 管理センターで、 [ 共有 ] を開きます。
外部ユーザー招待機能を組織としてどのように利用するか、またファイルに対するリンクをユーザーが取得する際の既定値の設定を行います。
3. 外部共有を有効にするドメイン、拒否するドメインをあらかじめ登録が可能です。ニーズに応じて設定を行います。
※:匿名リンクを利用する場合、外部共有のドメインレベルでの有効/無効には影響しません。匿名リンクはリンクを受け取ったユーザーがサインインの必要なくファイルにアクセスできるためです。
サイト コレクションに対する許可設定
組織全体で外部ユーザー招待の有効設定後、サイト コレクションに対する許可も必要です。
1. SharePoint
管理センターで、
[
サイト コレクション
]
を開きます。
設定対象のサイト コレクションを選択し、
[
共有
]
をクリックします。
サイト コレクションに対し、外部ユーザー招待機能をどのように利用するかを設定します。
テナント全体、および該当のサイト コレクションに対して上記設定が全体管理者によって行われていることを前提に、アクセス権設定が可能なユーザーはサイトに対する外部ユーザーの招待や、ファイルに対する外部ユーザーへの権限付与、匿名リンクの生成が可能となります。
また、外部ユーザーの招待操作に関する監査機能も提供されており、誰がいつ外部ユーザーを招待したかレポート表示も行えます。
外部ユーザーの招待方法、全体管理者による監査レポート機能の利用方法はまた別の投稿でご紹介します。

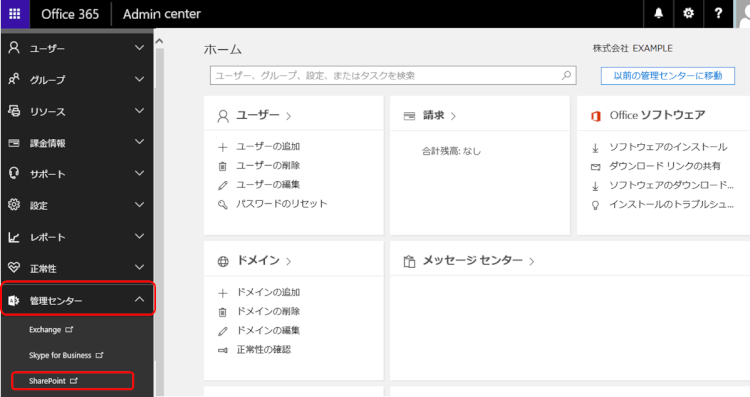
![SharePoint Online 管理センター [共有] SharePoint Online 管理センター [共有]](https://www.cloud-for-all.com/hubfs/m365/blog/images_compress/setting-external-sharing-with-sharepoint-002.png)
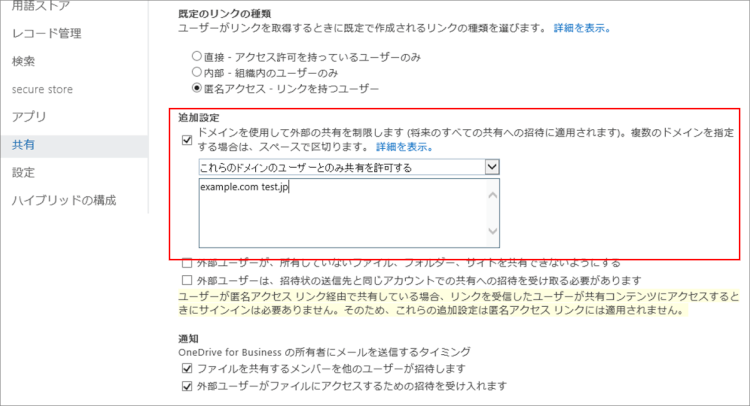

![SharePoint管理センター [サイト コレクション] SharePoint管理センター [サイト コレクション]](https://www.cloud-for-all.com/hubfs/m365/blog/images_compress/setting-external-sharing-with-sharepoint-005.png)