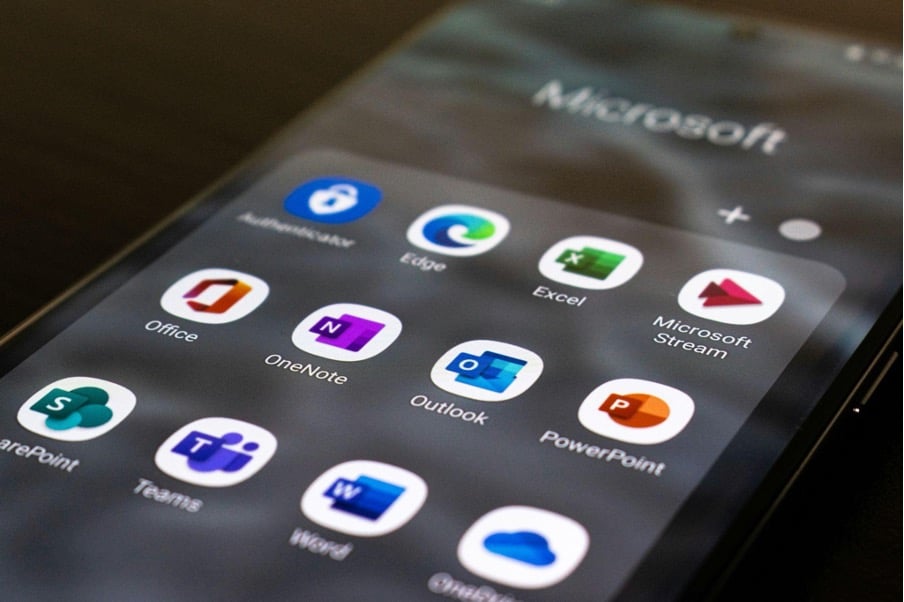
「
SharePoint
を導入する前に使い方をイメージしておきたい」「すでに導入済みだが、いまいち使いこなせていない」
当記事をお読みの方は上記の考えをお持ちではないでしょうか。当記事ではSharePointの利用シーンやメリット、具体的な使い方を解説しています。導入検討中でも、導入済みでも役立つ内容ですので、ぜひ最後までご覧ください。
SharePointの基本
SharePointはファイル、情報共有ができるMicrosoft製品です。 主に オンラインストレージ としての機能と情報共有の機能が搭載されています。
ファイル共有機能は社員間でファイルのやり取りができるだけでなく、バックアップの役割も担います。ファイル共有機能なしで業務を進めようとすると、ファイルを更新ごとにメールでファイル共有をする、印刷して直接見せるなどの手間が必要です。これらの手間は業務の進行に妨げとなるため、少ないことが望ましいでしょう。SharePointを利用することで、これらの手間をかけることなく業務を進められます。
他にもSharePointによる便利な機能で業務効率化を実現できます。次の章から具体的に解説します。
SharePointに含まれる機能

SharePointに含まれる主な機能として以下があります。
- ファイル保存や共有
- ワークフロー管理
- チームポータルサイトを作成
ファイル保存や共有
SharePointを用いることでファイルの保存や社内メンバーとの共有が可能です。 ユーザーが保存や共有をしたいファイルをSharePointにアップロードできます。
SharePointに保存しているファイルは同時編集も可能です。ExcelやPowerPointを使った際に「〇〇が使用中のため編集できません。読み取り専用で開きますか?」などと表示されたことがないでしょうか。SharePoint上でファイルを開けば同時編集ができ、上記メッセージは表示されません。
またファイルは保存ごとに履歴が残るため、バージョン管理も楽になります。「集計表_(数字).xlsx」のような、バージョン名が入るファイル名にすることから解放されることもメリットです。
ワークフロー管理
SharePointにはワークフロー管理機能が搭載されています。チーム内の業務進捗管理やタスク割り当てに利用できる機能です。
業務の進捗を管理する場合は、メールで報告を受けたり、全体ミーティングで一人ひとりに確認してもらう必要があるでしょう。しかし、メールでは集約に手間がかかる、ミーティングでは社員の時間を割いてもらうことになる、など業務負担が大きいです。そこで、SharePointを用いれば、社員に状況を都度更新してもらうことで一目で進捗確認できます。ミーティングで社員を集める必要がないため、時間を奪うこともなく、会議の準備をする必要もありません。
SharePointのワークフロー管理機能によって、社員の業務負担をかけることなく、進捗管理ができるようになります。
チームポータルサイトを作成
SharePointにはチームのポータルサイトを簡単に作成できる機能もあります。 ポータルサイトには、共有情報やタスクリスト、カレンダーなどさまざまな項目をカスタマイズできるため、チーム内への周知に便利です。
ポータルサイトはいくつでも作成可能です。よって社内全体はもちろん、部署ごと、チームごとなど細かく分割することもできるため、アクセス範囲を定義できます。
またポータルサイトの用途ごとに、テンプレートが用意されており、簡単に作成できることも特徴です。視覚的にわかりやすいGUIで操作でき、HTMLやCSSの知識が不要なため誰でも作成できます。
SharePointを利用する際は、ぜひチームポータルサイトを利用してみましょう。
SharePointを使うシーンとは
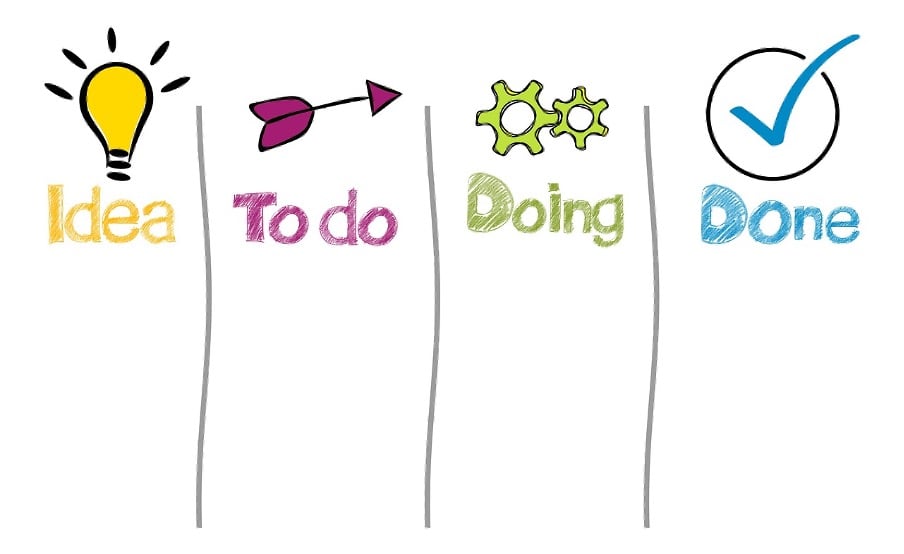
SharePointを用いて効果を実感できるシーンとして以下があります。
- ファイルの共有や同時編集に利用する
- 部署単位でポータルサイトを作成する
- 業務ファイルの保管場所にする
- ワークフローによる進捗管理
ファイルの共有や同時編集に利用する
SharePointがよく活用されているシーンとして、ファイル共有や同時編集への利用です。
SharePointはファイルをアップロードすると、ファイルに対してアクセス権の操作が可能となります。アクセス権操作ではアクセス可能なユーザーの指定とアクセス権限を決めることが可能です。例えば、「同じ部署のメンバーは編集可能。別部署の社内ユーザーは閲覧のみ可能」などの設定ができます。
またSharePoint上のファイルは複数人で同時編集できます。ページごとに担当者を分けて同時編集を進めれば後からマージする必要もありません。バージョン管理からも解放され、必要な業務に集中できます。
部署単位でポータルサイトを作成する
SharePointを用いて部署単位のポータルサイトを作成するシーンもよく見られます。
SharePointはポータルサイトを複数作成できるため、社内全体用、部署内用という具合に分けて作成しましょう。ポータルサイトが分かれている方が、社員が必要な情報を探しやすいためです。
また業務上、部署外のユーザーに見られたくない情報のアクセス権限管理が可能です。このため、安心してポータルサイト上に情報を掲載できます。
注意点として、各ポータルサイトのデータが大きくなりすぎないように注意しましょう。動作が重くなり、社員がスムーズに情報確認できないためです。ポータルサイト作成時に無駄なアイテムを配置しない、画像サイズを大きくしすぎない、などの点に配慮しましょう。
業務ファイルの保管場所にする
SharePointを業務ファイルの保管場所にするケースも多いです。
業務ファイルは個人で所有するべきではありません。関係者全員がいつでも確認できるよう、共有できるSharePointに保存されるべきです。また個人環境に保存してしまうと、パソコンの故障や紛失時に復旧できず、ファイルが失われてしまう可能性があります。バックアップにもなるので、業務ファイルはSharePoint上に保存しましょう。
また、業務ファイルを保存した場合には、必ず適切なアクセス権限の設定をしてください。無関係なユーザーがアクセスできないようにしておきましょう。
ワークフローによる進捗管理
SharePointを用いたワークフローによる進捗管理もよく利用されます。
進捗管理はエクセルやホワイトボードで行おうとすると、リアルタイム性が欠けて管理しにくいです。また都度社員に聞いて回らないといけない煩わしさもあります。
SharePointのワークフロー管理機能を用いて社員がリアルタイムに入力すれば従来の進捗管理よりも状況を把握しやすくなります。また社員が入力を怠った場合でも、上司は進捗を一目で把握できるため入力忘れ防止を促しやすいです。
管理体制のバックアップにもつながるので、SharePointを中心とした業務運営体制を構築しましょう。
SharePointを使うメリットとは

SharePointを使うことのメリットとして以下があります。
- Microsoft製品との親和性が高い
- リモートワーク に対応しやすい
- 強固なセキュリティ対策がされている
- バージョン管理ができる
Microsoft製品との親和性が高い
SharePointは他のMicrosoft製品と親和性が高いメリットがあります。 SharePointは別の製品と連携させることで、より業務効率化につながりやすいです。SharePointの導入を検討、実施済みの企業であればMicrosoft製品を利用しているのではないでしょうか。
例えば、Power Automateとの連携を考えてみましょう。連携させておくと「SharePointにファイルが保存されたら内容をメールで送る」ことが可能です。これにより社員の進捗をより把握しやすくなるメリットや、確認漏れを防ぎやすくなるメリットがあります。
(Power Automateについては別記事をご覧ください。
最近よく聞く「Power Automate」って何?その概要を5分で解説!
)
このようにSharePointと他のMicrosoft製品の親和性を活かし、連携させることで、さらなる業務効率化が可能です。
リモートワークに対応しやすい
SharePointを利用することで、リモートワークにも対応しやすくなります。 SharePoint上に保存されているファイルは、アクセスさえできればユーザーの居場所を問わずに利用可能だからです。
ユーザーのローカル環境に保存されているファイルの場合、メールで送ってもらうか印刷して見せてもらう必要があります。オフィスにいれば問題ないかもしれませんが、リモートワークではそうはいきません。SharePoint上にファイルを保存しておけば、見せてもらうための手間は不要です。また同時編集も可能なため、ファイルが閉じられるのを待つ必要もなくなります。
SharePointを利用すれば、リモートワーク時にもファイルの扱いに困るケースが激減できるでしょう。
強固なセキュリティ対策がされている
SharePointは強固なセキュリティ対策が実施されているメリットもあります。
SharePointはMicrosoftが提供するクラウドサービスです。Microsoftはユーザーが安心して利用できるよう、強固なセキュリティ対策を実施しています。例えば、不正アクセスの対策やデータ漏えいの対策、データセンターの物理的な警備体制などです。
SharePointに保存する業務ファイルが流出してしまえば企業は信頼を失ってしまいます。しかし、自社のみでセキュリティ体制を強化することはハードルが高いと感じる企業も多いでしょう。
SharePointを利用してMicrosoftにセキュリティ対策を任せておくことで、安心してデータを扱えます。
バージョン管理ができる
SharePointはバージョン管理がしやすいこともメリットです。
ファイルのバージョン管理が煩雑な企業は多いのではないでしょうか。多く見られるのは、「集計表_(数字).xlsx」のようにファイル名にバージョン情報を記載しているパターンです。複数人が同じファイルをダウンロードして、編集すると後からマージが大変になったり、どのファイルが最新かわからなくなったりします。
こういった状況を避けるためSharePointにファイルを保存して、バージョン管理から解放されましょう。SharePointではバージョン履歴を残せることや、同時編集ができるため上記の煩わしさから解放されるメリットがあります。
SharePointを利用するためには

企業がSharePointを利用するためには以下の2パターンがあります。
- SharePointを単体で契約する
- Microsoft 365 でSharePointを利用できるプランを契約する
| プラン | 月額料金 |
| 単体 | |
| SharePoint プラン1 | 1ユーザーあたり630円 |
| Microsoft 365(省略名) | |
| Business Basic | 1ユーザーあたり750円 |
| Business Standard | 1ユーザーあたり1,560円 |
| Business Premium | 1ユーザーあたり2,750円 |
| E3 | 1ユーザーあたり4,500円 |
| E5 | 1ユーザーあたり7,130円 |
| F3 | 1ユーザーあたり1,000円 |
SharePoint単体の契約の場合、料金が安く済むメリットがあります。ただし先述した他のMicrosoft製品との親和性を活かしにくいことがデメリットです。
一方でMicrosoft 365の場合は、プランごとに利用できるアプリが異なります。基本的には料金が高いプランほど、多くのアプリを利用でき、制約も少ないため、高いレベルの業務効率化が可能です。またプランごとにSharePointで利用できるストレージ領域のサイズが異なります。
詳しくはMicrosoft 365について解説した以下の記事をご覧ください。
【最新】Microsoft365とは?基礎知識や導入メリットを分かりやすく解説
SharePointの便利な使い方

SharePointの便利な使い方として以下を解説します。
- SharePointへのアクセス方法
- ファイル共有
- ポータルサイトの構築
- ワークフローの管理
- ファイルの古いバージョンの復元
SharePointへのアクセス方法
SharePointにアクセスするには以下の手順です。
- Windowsデスクトップ画面のスタートアイコンを選択
- SharePointを選択する
またブラウザを開いている場合は、以下の方法でもアクセスできます。
- office.comにアクセスし、アカウントにサインイン
- ウィンドウの左上の「すべてのアプリ」を選択後「 アプリ起動ツール」「アプリ起動ツール」の順に選択して進む
- アプリ起動ツールにある「SharePoint 」を選択する
ファイル共有
SharePointでファイル共有をするには以下の手順です。
SharePointにアクセスする(先述した2つの方法のどちらでも可能)
- 左ペインにある「ドキュメント」を選択し、共有したいファイルまで移動する
- 共有したいファイルを右クリックし「共有」を選択
-
共有したいユーザーやグループを登録し、送信ボタンを押す
この時に権限(編集、閲覧)も設定する
またすでに共有設定をしてある場合はリンクを共有することで、相手がファイルを開けるようになります。方法は以下のとおりです。
- SharePointにアクセスする(先述した2つの方法のどちらでも可能)
- 左ペインにある「ドキュメント」を選択し、共有したいファイルまで移動する
- 共有したいファイルを右クリックし「リンクのコピー」を選択
- 「リンクをコピーしました」と表示されるので、チャットやメールでリンクを共有する
ポータルサイトの構築
ポータルサイトの構築方法は以下のとおりです。
- SharePoint Look Book で使いたいサンプルを決める
- 選択したサンプルのページ最下部にある「テナントに追加する」を選択
- メールアドレスやサイトアドレスなど、必要事項を入力して「プロビジョニング」を選択
- プロビジョニング完了後、「サイトを開く」で構築したサイトを開けることを確認する
構築後は権限があるユーザーがページの編集や追加ができます。
ワークフローの管理
ワークフローの管理方法は以下のとおりです。
- SharePointにアクセスする(先述した2つの方法のどちらでも可能)
- 「+新規」のタブで「リスト」「空白のリスト」を選択
- リスト名と説明を入力、「サイトナビゲーションに表示」にチェックを入れて作成を押す
- 作成後、左ペインに作成したリストが表示されるので選択
- 右上の歯車マークを選択し「リストの設定」を選択
- 「リスト名、説明、ナビゲーションの列挙」を選択
- 入力者情報や日付などを設定する
- 右上にある「統合」タブの「Power Automate」「フローの作成」を選択
- 「+その他テンプレートを表示」を選択し、表示内容に沿って作成を進める
これにより、ワークフローを作成できます。作成後の編集は「統合」タブの「Power Automate」「フローの表示」から可能です。
ファイルの古いバージョンの復元
SharePointに保存したファイルの古いバージョンの復元方法は以下のとおりです。
- SharePointにアクセスし、復元したいファイルに移動
- 復元したいファイルを右クリックし「バージョン履歴」を選択
- 履歴の中から復元したいバージョンを選択し、日時の横にある↓から「復元」を選択する
- 確認メッセージが表示されるので「OK」を選択
上記の方法で選択したバージョンを最新バージョンとして扱えます。なお復元後は、あくまで最新バージョンとなるだけで復元前のバージョンに戻すことも可能です。
SharePoint管理者ができること

SharePoint管理者ができることとして以下があります。
- SharePoint管理センターにアクセスできる
- サイト管理
- ユーザー・グループ管理
- ストレージ管理
SharePoint管理センターにアクセスできる
SharePoint管理者は SharePoint 管理センター へのアクセスが可能です。 アクセスすることで以下を実施できます。
- サイト管理
- ファイル共有設定の管理
- Microsoft 365グループの管理
サイト管理
SharePoint管理者はサイト管理が可能です。 サイト管理とは以下を指します。
- サイトの作成
- サイトの削除
- サイトの復元
- サイト管理者の設定や追加、削除
- サイトのアクション履歴の確認
SharePoint管理者とサイト管理者の場合、SharePoint管理者の方が強い権限を持つことになります。よってサイトを新規作成したい場合や、権限を付与してほしい場合にはSharePoint管理者、またはサイト管理者に依頼することになります。
ユーザー・グループ管理
SharePoint管理者はユーザー・グループ管理が可能です。 これらを適切に行うことで、不要なアクセス権を与える可能性を軽減できます。
ユーザー単位、グループ単位で管理者、投稿者、閲覧者の権限を与えることが可能です。また外部ユーザーへのアクセス許可のポリシーなども設定できます。
ストレージ管理
SharePoint管理者はSharePoint管理センターにてサイトのストレージ領域の管理が可能です。
SharePointのストレージ領域はグループで共有します。領域の最大サイズは契約しているSharePointやMicrosoft 365のプランと、ユーザー数で決まります。最大サイズを社内のグループ単位に利用すれば、部署ごとに偏った利用を避けることが可能です。
まとめ

SharePointはファイル共有だけでなく、ワークフロー管理やポータルサイト作成にも利用できます。SharePointはファイル共有ツールではなく、情報共有ツールだと認識を改めることができたのではないでしょうか。
SharePointを導入検討中の企業や、使いこなせていないと感じる企業は、当記事を参考に便利な使い方を実践してみてください。












