Microsoft365では必要最低限のバックアップがなされているということを、前回お話しました。具体的にはSharePoint OnlineやOneDrive for Businessで用意されているごみ箱機能や、サイトコレクションのバックアップを指します。ただ、これらの機能はクラウドサービスでのデータ消失の主な原因である利用者の意図しない削除や悪意のある削除においては、保存期間が十分ではなく、ファイル単位やフォルダ単位といった細やかなリストアに対応していないため、十分に役割を果たせない可能性があります。
前回は、Barracuda Cloud-to-Cloud Backupでいかに簡単に Microsoft 365のバックアップを行うことができるのかをご紹介いたしました。しかし、バックアップが簡単でも、リストアがとても複雑だと、せっかく取得しているバックアップを十分に活かすことができません。そこで今回は、Barracuda Cloud-to-Cloud Backupで、簡単に実行できるリストアを、順を追ってご紹介いたします。
それでは、リストアの様子を見ていきましょう。今回は SharePoint上に作成したサイト上の「出張申請リスト」が消えてしまったため、この「出張申請リスト」をリストアするというシナリオに基づいて操作を行います。
SharePoint上の「出張申請リスト」です。
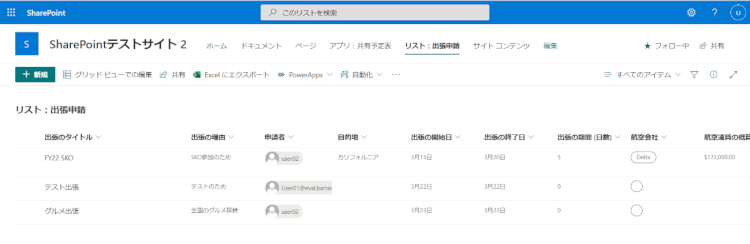
このファイルを削除します。ごみ箱からも完全に削除しておきます。
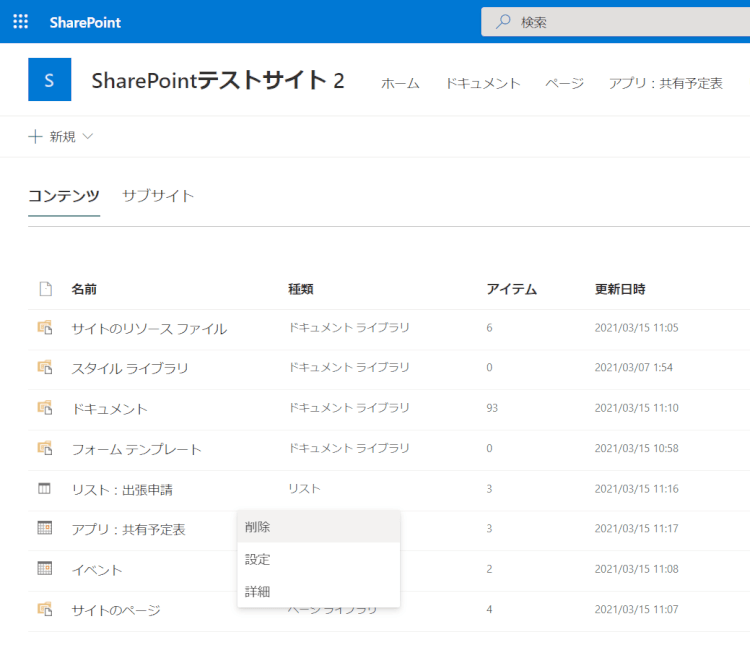
管理画面にログインすると、「ダッシュボード」にバックアップの取得状況が表示されています。
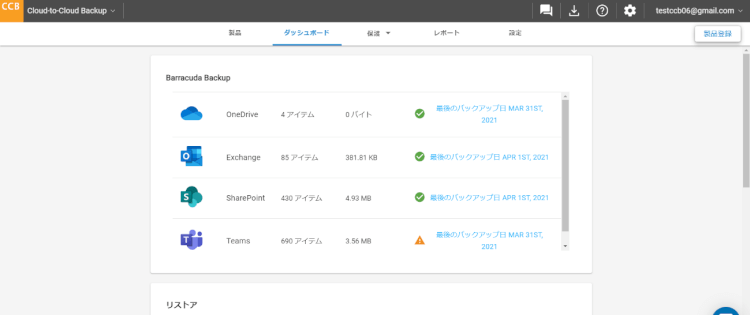
「保護」から復元したいサービスを選択します。今回は SharePointを選択します。
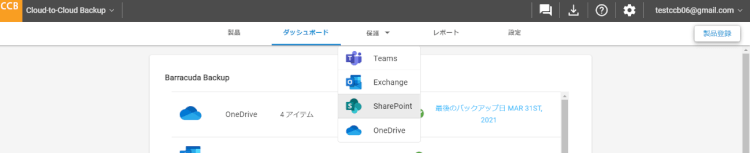
SharePointの保護画面が表示されますので、カレンダーから復元したい日付を選択します。
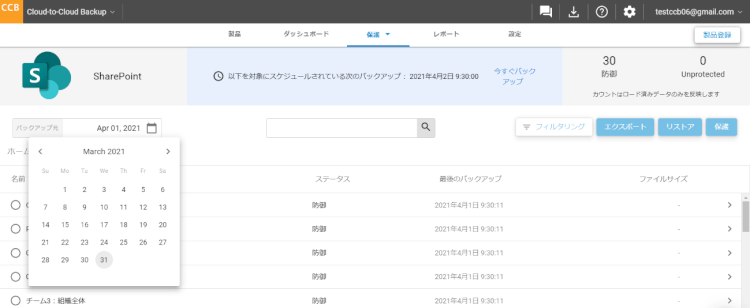
復元するサイトを選択します。
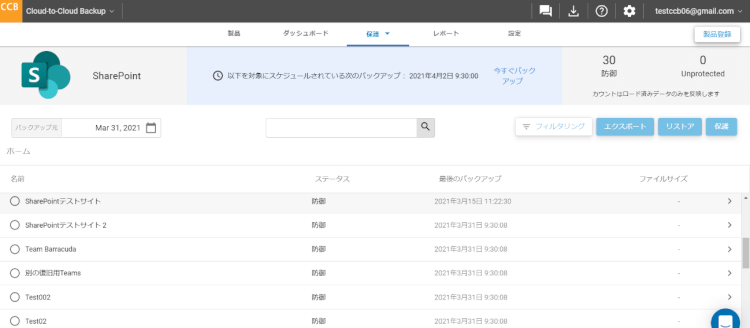
復元対象として「リスト:出張申請」を選択して「リストア」をクリックします。
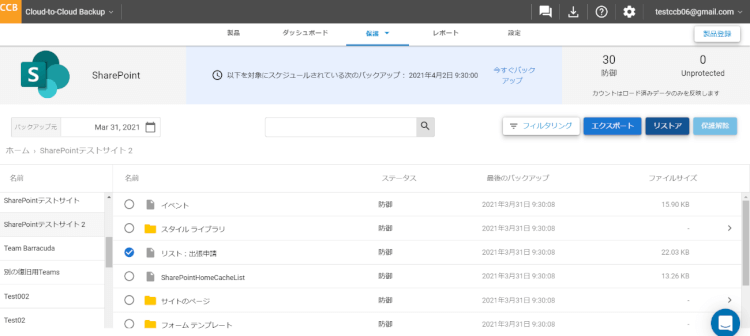
元の場所を選択して、「リストア」をクリックします。
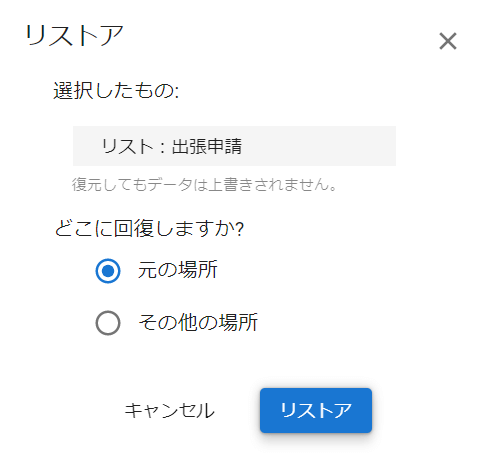
リストアが開始されます。リストア状況は「レポート」でご確認いただけます。
先ほど実施したリストアが正常に実施されたことがわかります。
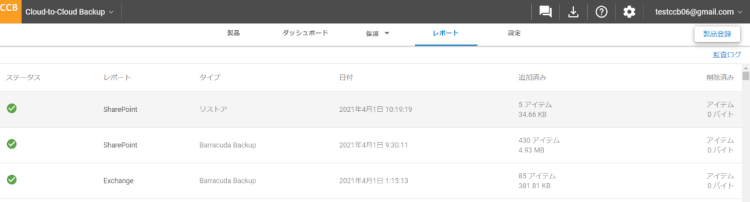
SharePointにアクセスすると、復元されており、更新日時が復元された日時になっています。
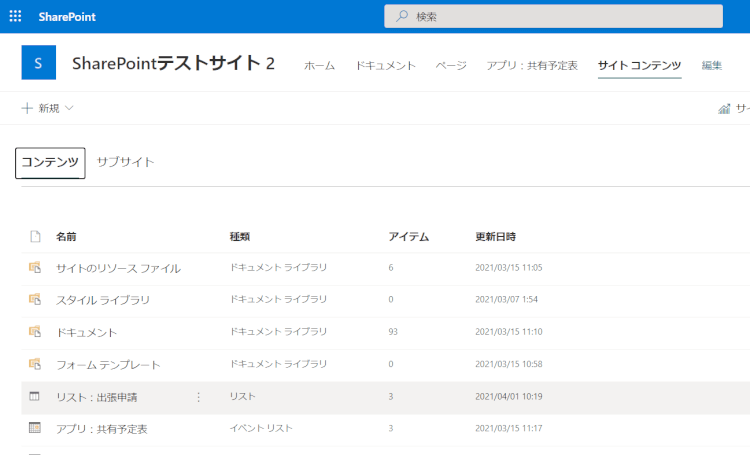
出張申請内容も正常に復元されています。
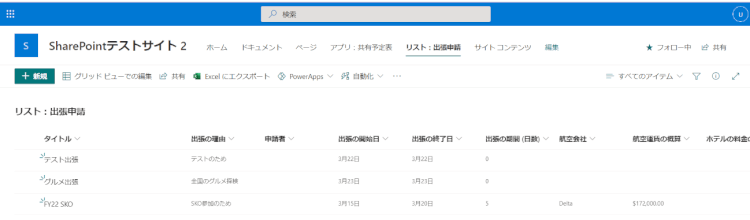
次にSharePointで共有されているドキュメントの「避難経路図.ppt」が消えてしまったというシナリオでリストアを実施いたします。事前にファイルを削除しておきます。
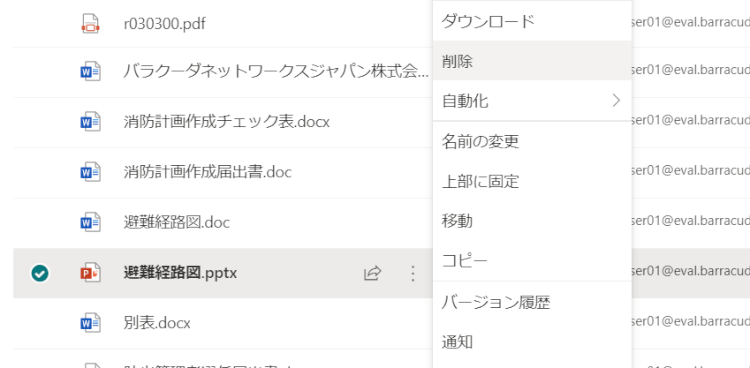
Barracuda Cloud-to-Cloud Backupの管理画面から、復元したいファイルを選択して「リストア」をクリックします。
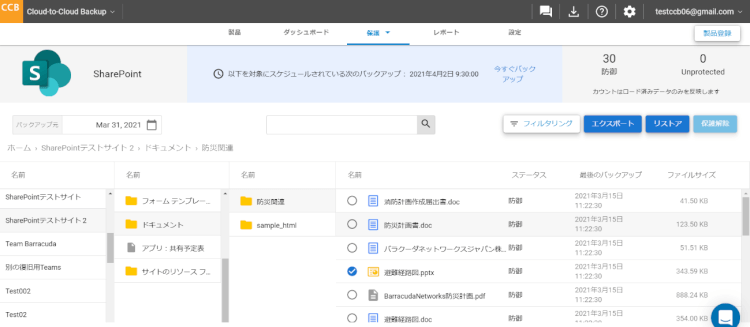
「元の場所」を選択して「リストア」をクリックします。
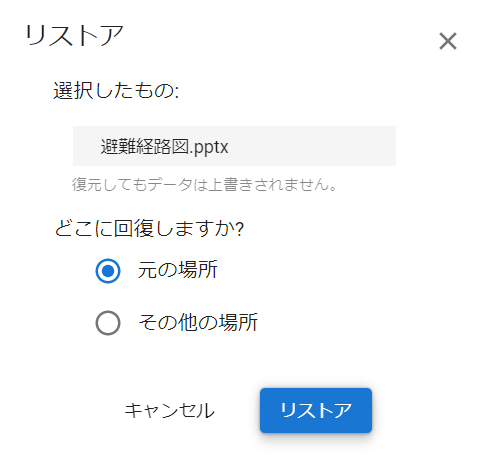
レポートを確認すると正常にリストア作業が完了していることがわかります。
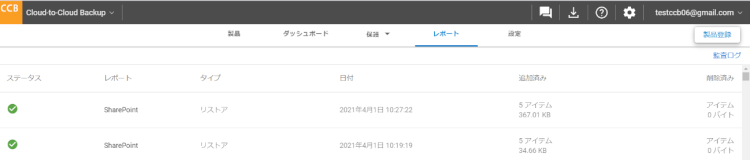
正常にファイルが復元されています。

また、Barracuda Cloud-to-Cloud Backupでは、復元先のサービスがダウンしており復元できないといった場合、管理端末にファイルをダウンロードすることができます。必要なファイルを選択して「エクスポート」をクリックします。
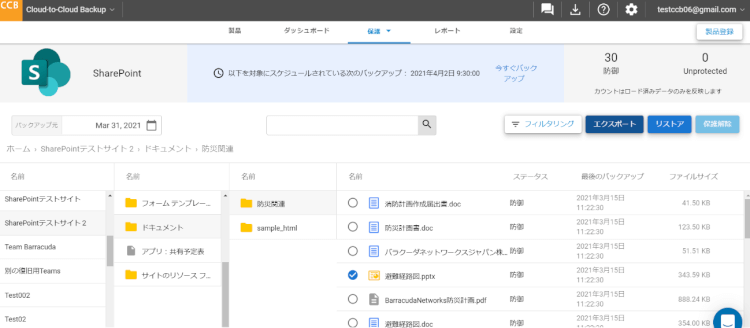
「レポート」にアクセスします。エクスポートのレコードをクリックします。

ダウンロードリンクが表示されるので、クリックします。

ファイルがダウンロードできます。
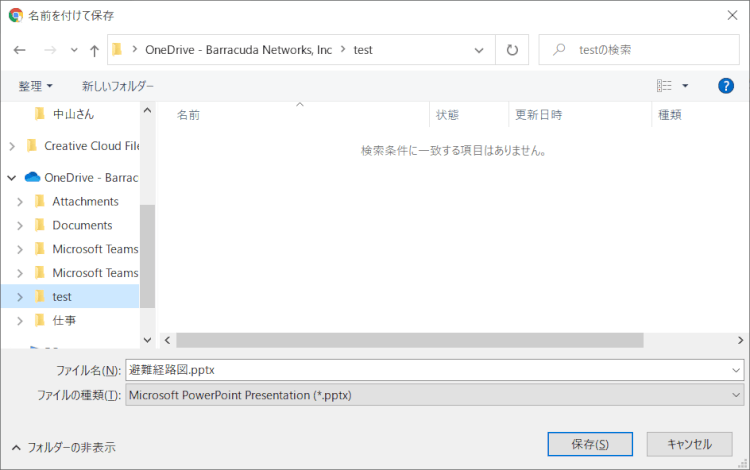
Barracuda Cloud-to-Cloud Backupで、いかに簡単にリストアを開始できるかお分かりいただけたかと思います。また、サービスが長期にダウンした場合など、管理端末にダウンロードすることもでき、いざという時に非常に有効な機能も備えています。












