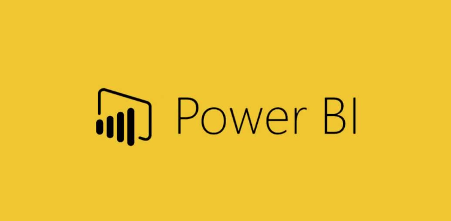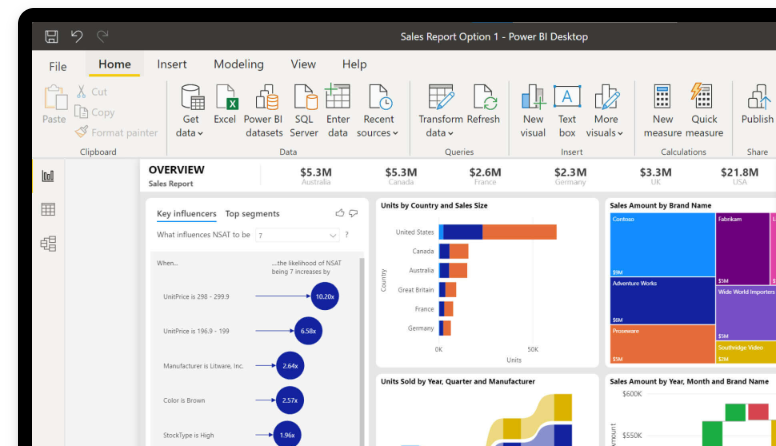
「Power BI」を耳にすることが多くなりましたが、皆さんはこれが何かご存知でしょうか?Power BIはBI(ビジネス・インテリジェンス)ツールとしてマイクロソフトから提供されている製品です。
BIツールとは企業が蓄積しているデータを分析し、その結果から得られた知見をあらゆる活動に生かすためのものです。データそのものが蓄積されるデータベースとは違い、別のツールとしてレポートを表示したり、データ分析に関するさまざまな機能を持ったソフトウェアです。
このBIツールの中でも注目されているのが「セルフサービスBI」でしょう。これは文字通りデータ分析の半分以上の作業をBIツールが自動化するというもので、効率良よくデータ分析に取り組めるということで注目されています。
ただし、セルフサービスだからといって簡単に扱えるというわけではありません。セルフサービスBIは、情報システムに依頼することなく業務部門が主体になってデータ分析を実行できるようにする仕組みであり、それを運用するためにはある程度データ分析に関するスキルと製品知識が必要です。
Power BIはこのセルフサービスBIに分類される製品であり、一般的なITリテラシーがあれば比較的簡単にデータ分析ができます。今回はこのPower BIについてその概要や詳細をご紹介します。
- Power BIとは?
- レポート作成の時間を削減したいOfficeユーザーにおすすめ「Power BI」
- Power BIの重要性が高まる背景
- 企業においてPower BIが果たす役割とは
- Power BIの構成
- Power BI Desktop
- Power BI Service
- Power BI モバイルアプリ
- Power BIの特徴
- 如何なるデータにも接続可能
- 簡単にデータを作成し、モデル化する
- Excel のわかりやすさで高度な分析を提供
- さまざまなデバイスで利用可能
- 高度なセキュリティ
- ノンプログラミングのセルフサービス
- Power BIには使いにくい点もある?
- 機能が豊富すぎて何を使ったらよいのかわかりにくい
- Power BIに関する知識やノウハウがゼロだと操作が難しい
- Power BIと他のMicrosoft製品との関連性
- Excel
- PowerPoint
- Teams
- SharePoint
- Outlook
- Power Automate
- Power BIの4つの料金プラン
- Power BI 無料版
- Power BI Pro|1,499円/月・ユーザー
- Power BI Premium|2,998円/月・ユーザー
- Power BI Premium|748,875円/月・組織
- 【簡単3ステップ】Power BIの使い方
- 1.Power BIをインストールする
- 2.「Excelからデータをインポートする」からファイルを読み込む
- 3.レポート作成画面でグラフを作成する
- Power BIでできることの具体例
- 売上状況をリアルタイムで把握する
- 工場や社内システムの異常を即座に検知する
- マーケティングデータを可視化する
- 可視化したデータを共有する
- レポートを自動更新する
- Power BIを導入する際のポイント
- 導入目的を明確にしておく
- まずは無料版で使い勝手を試してみる
- 外部の専門家に相談する
- 同業界での活用事例を参考にする
- 別のツールとの連携ができるか考えておく
- 【活用例】Power BIを導入した企業の事例4選
- 集英社
- 鹿島建設
- パソナ
- 経済産業省
- Power BIを有効活用するためには?
- まとめ
Power BIとは?
Power BIはビジネスアプリケーション開発のプラットフォームである「Power Platform」の一部で、セルフサービスBIです。Power BIでできることを簡単にまとめると、以下になります。
- 各種データ処理(抽出、変換、統合など)の実行
- 視覚化された分かりやすいレポートを作成
- 作成したレポートを組織内の人と共有
- 作成したレポートを定期的に自動更新
これらの機能を基本的にノンプログラミングで実行できます。ノンプログラミングとはつまり、プログラミングを必要としないソフトウェアです。通常、データ分析などの作業にはプログラミングが欠かせませんが、Power BIの場合はプログラムを記述しなくてもデータ分析作業が行えます。
レポート作成の時間を削減したいOfficeユーザーにおすすめ「Power BI」
実際にPower BIの使用感はどうなのか、Power BIの導入に携わったことのあるユーザーの声をご紹介します。使いやすさなど導入時の参考としてください。
実際にPower BIを使用したユーザーの声まとめ
- ExcelやPowerPointから表やグラフをすぐに作成できる
- 自分だけの利用であれば無料で開始でき、運用段階になってからチームで共有するために、有料プランに切り替えることも可能
- Microsoft製品の操作に慣れており、レポート作成の時間を削減したい人におすすめ
Microsoft製品との互換性が高いため、既に運用しているExcellなどのデータをそのままPower BIで集計・グラフの作成が簡単にできること、無料で自分の好みなデザインのレポート構築ができることが評価されています。これらを踏まえて、Microsoftの慣れた操作環境でデータを可視化し、業務を効率化したい方におすすめです。
Power BIの重要性が高まる背景
Power BIの重要性が高まった背景として企業が扱うデータ量が膨大になったことが挙げられます。製品の情報に限らず、顧客や社員の行動もデータとして収集し、分析する時代となりました。
データの加工や分析にはプログラミング技術が必要です。しかし実践レベルに対応できる技術者は少ないため、技術がなくてもデータを扱うためにセルフサービスBIが生み出されてきました。Power BIはそうした背景から生まれ、注目を集めています。
企業においてPower BIが果たす役割とは
Power BIの役割としてデータ分析に用いることができます。分析により、企業の新たなアクションを促すことになります。
分析するために、企業のデータベースに蓄積されたデータを加工、合成します。これにより使いやすい形への変換が可能です。たとえば、データをグラフやレポート形式での出力ができます。
Power BIの構成
Power BIは次のような構成を持ちます。
Power BI Desktop
各種データソースを抽出・変換・結合し、さらにレポートの設計を行うためのデスクトップアプリケーション
Power BI Service
レポートを共有するクラウド基盤&ブラウザ上でデータ分析を行うためのサービス
一般的なBIツールではレポートを行うデザイナーツールと、実際にレポートの分析・閲覧するためのツールが分かれていることが多く、Power BIも同様の構成となります。Power BIは一部の機能が無料で提供されており、お試しとして利用できます。無料で使える範囲については後述します。
Power BIの特徴はMicrosoft Officeなど、マイクロソフト社製品との相性が抜群によいことです。マイクロソフト社内ではメールよりも使用されているITツールであり、多くの社員がPower BIの愛用者です。
Power BI モバイルアプリ
Power BIモバイルアプリをパソコンやタブレット、スマートフォンにインストールすることで、場所や時間を選ばずにアクセスできます。Windows、Android、iOSの3つのOSにインストールが可能です。
モバイルアプリからPower BIサービスにアクセスして、レポートを閲覧・分析ができます。
Power BIの特徴

Power BIの特徴として以下の6点があります。
- 如何なるデータにも接続可能
- 簡単にデータを作成し、モデル化する
- Excel のわかりやすさで高度な分析を提供
- さまざまなデバイスで利用可能
- 高度なセキュリティ
- ノンプログラミングのセルフサービス
如何なるデータにも接続可能
クラウドでもオンプレミスでも、アクセスさえできればデータがどこにあっても調べることができます。ファイルはもちろん、データベースやHadoop や Spark などのビッグ データも含まれます。
簡単にデータを作成し、モデル化する
データの作成には、多くの時間が費やされます。しかし、Power BI Desktop のデータ モデリングを使用した場合、そのような必要はありません。数クリックで複数のソースのデータを消去、変換、および組み合わせることができます。
Excel のわかりやすさで高度な分析を提供
クイック メジャー、グループ化、予測、およびクラスター化などの Power BI の機能を使用して、ビジネス ユーザーがデータを深く掘り下げ、見落とす可能性があったパターンを見つけることができます。
さまざまなデバイスで利用可能
Power BIはデスクトップアプリに限らず、SaaSやモバイルアプリが用意されています。そのためデバイスやOSを限定することなく、Power BIの利用が可能です。
モバイルアプリの場合はWindows、Android、iOSの3つのOSに対応しています。
高度なセキュリティ
Power BIは高度なセキュリティがかけられています。Power BIのサインイン時にはAAD(Azure Active Directory)で認証がされます。またPower BIには監視機能が用意されているため、ログイン情報や利用状況の確認が可能です。
またPower BIはMicrosoftが運営するSaaSです。ハードウェア等、低レイヤーの故障やセキュリティはMicrosoftに管理されています。
ノンプログラミングのセルフサービス
Power BIはノンプログラミングで利用できます。データの加工や分析にはデータサイエンスや機械学習の専門知識、プログラミング技術が必要なイメージがあるかもしれません。しかし、Power BIを利用するための専門知識や技術は不要です。最低限のITリテラシーがあれば、誰でも簡単にデータの加工、分析をPower BIを用いて行うことができます。
Power BIには使いにくい点もある?

先述の通り、Power BIは使いやすい特長が備わっていますが、使いにくく感じる点もあります。主に以下の2点です。
- 機能が豊富すぎて何を使ったらよいのかわかりにくい
- Power BIに関する知識やノウハウがゼロだと操作が難しい
機能が豊富すぎて何を使ったらよいのかわかりにくい
Power BIが使いにくい、と感じてしまう原因として機能が豊富すぎる点があります。Power BIはユーザーからの多数の要望を受けて改良してきた結果、多くの機能を備えています。しかし、その結果Power BIに慣れていないユーザーやデータ分析自体行ったことがないユーザーは、何を使ったらよいのかがわからず不便に感じてしまうことがあります。
Power BIに関する知識やノウハウがゼロだと操作が難しい
Power BIはノンプログラミングで扱えますが、スムーズに扱えるようになるには知識や操作の習熟が必要です。よってITに関して最低限のリテラシーを備えているというだけの人は、時間がかかってしまいます。
原因として、指標や機能名などがエンジニアやデータアナリストなどある程度専門知識がある人向けになっていることが挙げられます。最低限のITリテラシーを備えると同時にPower BIに対する習熟をしないと使いこなすことはできません。
Power BIと他のMicrosoft製品との関連性

基本的にPower BIは単体で利用することはありません。データソースや可視化をするためのアプリと連携することで、効果を発揮するためです。
Power BIと他のMicrosoft製品との連携性について解説します。
- Excel
- PowerPoint
- Teams
- SharePoint
- Outlook
- Power Automate
Excel
Power BIはExcelと連携させることでお互いの強みを活かした利用ができます。Excelはデータを入力し、表計算をすることが主な利用目的です。一方でPower BIはExcelのデータを動きのあるグラフへの可視化が主な利用目的となります。
よってExcelではデータを集約しておき、Power BIと連携させましょう。Power BIが得意なグラフやレポートでの可視化が実現可能です。
PowerPoint
Power BIはPowerPointと連携させることも可能です。
PowerPointはそもそも可視化に優れています。一見するとPower BIとどのように使い分けるかわかりにくいでしょう。組み合わせることで、Power Pointのスライド作成が効率的になります。Power PointにPower BIで作成したグラフを挿入可能なためです。
例えば、Power PointにExcelで作成したグラフを入れても、リアルタイムに反映されません。しかし、Power BIのグラフであればデータの更新に対応されるため、プレゼンテーションの準備がより効率的になります。
Teams
Power BIとTeamsを連携させることで、共同作業が可能です。イメージとしてTeams内でPower BIを起動し、操作ができます。もちろん、開いたPower BIでダッシュボードやレポートの作成が可能です。
TeamsとPower BIを連携させると、Power BIで作成したファイルを見つけ出しやすくなるメリットがあります。
なお2024年4月現在、Power BIはMicrosoft 365の大企業プラン(E5)に含まれますが、TeamsはE5に含まれなくなったので、注意してください。
SharePoint
SharePoint OnlineのリストをPower BIでレポート化できます。
SharePoint Onlineリストはユーザーが利用するファイルをサイト上に表示可能です。利用するとチーム内のユーザーが同じファイルを扱えるため、データの共有、確認、編集の効率が向上します。
このSharePoint OnlineのリストのデータをPower BIのレポートにも利用可能です。例えば、データをファイルの種類や数値ごとに分類しグラフ化することで、チームの傾向分析に利用できます。
Outlook
Power BIとOutlookを連携させて、予定表をレポートに追加することも可能です。
Outlookの予定表には各従業員がスケジュールを登録しています。作業時間の枠を記録しておけば、トータルの作業時間をレポートに追加可能です。また1週間ごとの作業時間や、作業の内容も後からの編集で追加できるでしょう。
Power BIとOutlookの連携もさまざまな用途に利用できます。
Power Automate
Power BIとPower Automateの組み合わせもおすすめです。Power Automateはファイルの取得や通知のフローを定義しておくことで、自動化できます。
組み合わせた場合の例として、Power BIに接続しているデータに異常があれば、Power Automateでメール通知を実施するフローの自動化が可能です。メールにはエクスポートしたレポートの添付もできます。
Power BIで取得するデータに対してPower Automateの自動化フローを組むとさまざまな用途に使えます。なおPower Automateについては別記事で詳しく解説しているので、あわせてご覧ください。
「Power Automate」を分かりやすく解説!活用事例あり
Power BIの4つの料金プラン

Power BIを利用するためにはライセンスが必要です。ライセンス契約には以下の4プランが用意されています。料金は2024年4月現在のものです。
| ライセンス | 金額 | 高度なAIとの連携 | 最大ストレージ容量 |
|---|---|---|---|
| Power BI 無料版 | 無料 | なし | N/A |
| Power BI Pro | 1ユーザーにつき1,499円/月 | なし | 1ユーザーあたり10 GB |
| Power BI Premium ユーザー単位 | 1ユーザーにつき2,998円/月 | あり | 100TB |
| Power BI Premium 容量単位 | 748,875円/月~ 営業担当と相談 |
あり | 100TB |
Power BI 無料版
Power BI無料版は無料で使えるプランです。有料版と比較すると制約がありますが、本格導入する前にお試しで使ってみたいユーザーにおすすめできます。無料版はライセンス契約する、というより無料のMicrosoftユーザーが利用できるPower BIお試し版、と考えておきましょう。
無料版の場合は作成したレポートをPower BI内で別のユーザーに共有できない制約があります。しかし、レポートはエクスポートして、別のファイル形式にすれば共有可能です。またPower BIのクラウドストレージは割り当てられません。他にも高度なAIとの連携ができない点やデータセットの更新がオンデマンドのみである点も制約があります。
Power BI Pro|1,499円/月・ユーザー
Power BI Proは個々のユーザーにライセンスを与えるプランです。Power BI ProはMicrosoft 365 E5にも含まれています。表を見ていただくとわかる通り、Premiumプランと比べると高度なAIとの連携機能がありません。またPremiumプランよりも最大ストレージ容量が小さいです。ただし、Power BI無料版ではできないレポートの共有やアクセス制御が可能となっています。
Power BI Premium|2,998円/月・ユーザー
Power BI Premiumのユーザー単位のプランです。
Power BI Proプランではできない、高度な AI 分析やビッグ データから取り出したデータの加工ができます。接続データの自動更新回数や1レポートに含められるデータソースの容量もProより優れています。それ以外にもProプランでできることは全て実施可能です。
後述するPremiumのストレージ容量単位のプランとはストレージの合計容量が異なります。全ユーザーでの合計容量が最大で100TBまでです。
Power BI Premium|748,875円/月・組織
Power BI Premiumのストレージ容量単位のプランです。1組織が100TB単位でプランを契約することができます。つまり契約によっては100TBを超えるストレージ容量も実現可能です。
それ以外の点ではPremiumユーザー単位プランと大差はありません。よってどちらかを選択する場合は、必要なストレージ容量と料金を比較して決めることになります。
【簡単3ステップ】Power BIの使い方
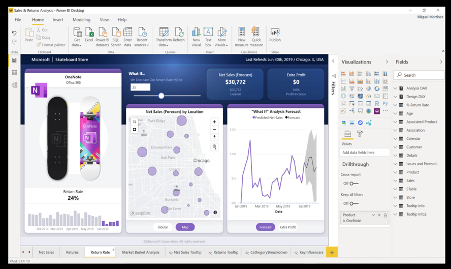
Power BIの利用を開始するための使い方を紹介します。以下の3ステップで実施可能です。
- Power BIをインストールする
- 「Excelからデータをインポートする」からファイルを読み込む
- レポート作成画面でグラフを作成する
1.Power BIをインストールする
Microsoftの公式サイトにあるPower BIの無料版をインストールします。Microsoftのダウンロードセンターへ進み、言語を選択してダウンロード、インストール作業を行ってください。
インストール時にはMicrosoftアカウントが必要になります。
なおこちらはPower BIのデスクトップアプリとなるため、MacOSではダウンロードできてもインストールができませんのでご注意ください。
2.「Excelからデータをインポートする」からファイルを読み込む
Power BIをインストールできたらExcelファイルを読み込んでみましょう。以下の手順でファイルのインポートを実施できます。
- 上部バーの「ファイル」を開く
- 左の列から「インポート」 をクリック
- 右側のウィンドウに「インポート」と表示されたら「Power Query、Power Pivot、Power View」をクリック
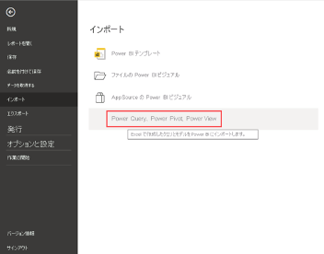
- ウィンドウが立ち上がるので、インポートしたいファイルを選択
- 「Excelブックコンテンツをインポートする」の画面で開始をクリック
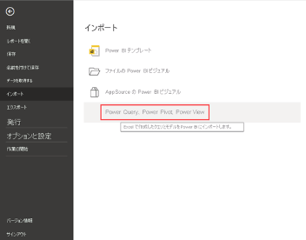
- 「移行が完了しました」と表示されたらインポートが完了、「閉じる」をクリック
3.レポート作成画面でグラフを作成する
Excelの読み込み完了後は、空のレポートウィンドウが起動します。読み込んだデータを利用してグラフを作成してみましょう。
ウィンドウの右側にある視覚化ツールから好きなグラフを選択し、ドラッグ&ドロップしてください。グラフアイコンの下には「軸」や「値」などメトリクスを入れるボックスがあります。任意の文字列を入力するとグラフに入力が可能です。
ほかにも複数のグラフをセットしたり、ポイントを解説するメモを入力したりすることでレポートが完成します。
円グラフの作り方
Power BIで円グラフを作成する手順は以下の通りです。
- 「挿入」タブの「グラフ」を選択
- 「グラフの挿入」を選択
- グラフを配置したい位置にドラッグで範囲を指定
- 「グラフの種類を選択」画面が登場するので「円グラフ」を選択し「OK」
- グラフをクリックし「グラフデータ」を選択
- 「値」領域にデータを追加する
上記で円グラフを作成できます。円グラフには、単純な円グラフや中央が空いているドーナツ型円グラフなど種類があるので、好きなデザインを選びましょう。
棒グラフ・テーブルの作り方
Power BIで棒グラフを作成する手順は以下の通りです。
- 「挿入」タブの「グラフ」を選択
- 「グラフの挿入」を選択
- グラフを配置したい位置にドラッグで範囲を指定
- 「グラフの種類を選択」画面が登場するので「円グラフ」を選択し「OK」
- グラフをクリックし「グラフデータ」を選択
- 「値」領域にデータを追加する
また「視覚化」タブにある「テーブル」を選択し、データを選択することでテーブルの作成も可能です。
Power BIでできることの具体例
Power BIでできることの具体例として以下があります。
- 売上状況をリアルタイムで把握する
- 工場や社内システムの異常を即座に検知する
- マーケティングデータを可視化する
- 可視化したデータを共有する
- レポートを自動更新する
売上状況をリアルタイムで把握する
Power BIは売り上げ状況をリアルタイムで集計し、レポート化できます。
Power BIと、営業に活用しているシステムや集計しているExcelを連携させると、随時データの収集が可能です。連携させることにより、レポートに対する更新されたデータの反映も自動でできます。
よってPower BIと営業システムを連携させておけば手元にパソコンがない出張中や移動中でも、スマートフォンから状況確認が可能です。
工場や社内システムの異常を即座に検知する
Power BIを用いると工場や社内システムの異常も即座に検知できます。
Power BIはデータを収集できるため、異常値が発生した場合にも気がつきやすいです。例えば、Excelに記録しているだけの場合は、データを収集するだけで異常があってもファイルを見るまで気がつきません。しかし、Power BIとPower Automateを組み合わせて収集したデータの閾値を決めておくことで、異常値が検出された場合にはアラートが届く仕組みを構築できます。
異常に対して即座に対応できれば、損失が少なく済むのでおすすめの使い方です。
マーケティングデータを可視化する
Power BIの活用でマーケティングデータの可視化も可能です。
Power BIは先述した売り上げの把握はもちろん、以下のマーケティングデータの把握にも活用できます。
- 会員の登録情報
- 会員の増減情報
- Webページへのアクセス情報
データを可視化しておき、売り上げとの相関が見つかればKPIとして設定することもできるでしょう。Power BIはデータの可視化を行い、自社が伸ばすべき数字を見つける手助けをしてくれます。
可視化したデータを共有する
Power BIは可視化したデータを社内で共有することも可能です。
Power BIはブラウザやスマートフォンのアプリでも作成したレポートを共有できる機能があります。これにより、場所を問わずにチームや社内の情報を確認可能です。またデータの更新も自動で行えるため、最新情報の取得がしやすくなります。
Power BIを用いてデータを可視化し、必要な人に届けていきましょう。
レポートを自動更新する
Power BIはデータをレポートに自動更新できます。
Power BIはデータソースと連携し、収集したデータを用いてレポートを作成するツールです。Power BIはデータ収集を自動で行い、レポートへの反映を自動でできます。これにより、ユーザーは可視化するためのデータ収集操作やレポートへの更新作業が不要です。
このデータ収集はプランによって頻度が異なります。とはいえデータ収集を自動で行い、自動でレポートに更新してくれることが特徴です。
Power BIを導入する際のポイント

Power BIを導入する際のポイントとして以下があります。
- 導入目的を明確にしておく
- まずは無料版で使い勝手を試してみる
- 外部の専門家に相談する
- 同業界での活用事例を参考にする
- 別のツールとの連携ができるか考えておく
導入目的を明確にしておく
Power BIを導入する場合には、導入目的を明確にしておきましょう。導入する目的が明確になっていなければ、効果を思うように上げられない場合があります。
例として通知の自動化をしたい場合にはPower BIではなくPower Automateを導入すべきです。このように導入目的が明確になっていなければ、導入すべきツールを誤ってしまう可能性があります。
目的を明確にした上でPower BIの導入を検討しましょう。
まずは無料版で使い勝手を試してみる
Power BIを本格導入する前に、無料版で使い勝手を試してみることも必要です。
いきなり有料プランを導入すると、思うような効果が得られなかった場合に導入を後悔することがあるかもしれません。また従業員が使いこなせなければ、機能が十分でも効果が出ないでしょう。このようにいきなりのPower BIの有料プラン導入はある程度のリスクが伴います。
Power BIは無料版で試してみて、問題なく使いこなし、効果があるのかを検討してみるべきです。
外部の専門家に相談する
Power BIを導入時に外部の専門家に相談することも一手段です。
Power BIはGUIベースでわかりやすい仕様になっています。しかし、思うように効果が得られない場合や、導入前には不明点がある場合は、社内だけで解決することは難しいでしょう。その場合には外部の専門家に相談してみると突破口を開ける可能性があります。
コストこそかかりますが、Power BIの導入時に専門家に相談し効果を高める導入方法もご検討ください。
同業界での活用事例を参考にする
Power BIの導入時には同業界での活用事例を参考にしましょう。
同業界での活用事例があれば、自社でも活用できる可能性が高いです。導入前に活用事例を探し、無料版で自社でも同様の活用ができないか試してみましょう。
Power BIが自社でも効果を得られるとわかれば、安心して本格導入に進めます。またさらなる効果も期待できるため、ぜひ活用事例を探してみてください。なお当記事でも終盤で事例を紹介しています。
別のツールとの連携ができるか考えておく
Power BIを導入する場合には別ツールと連携ができるか確認しておきましょう。
Power BIは別ツールと連携し、データを収集してこそ意味があるツールです。特に営業、作業など数値化されるデータはシステムで管理している場合が多いでしょう。連携させることで、データの収集を自動で行い、レポートへの反映も自動でできます。
Power BIが現在使用しているシステムとの連携が可能か、あるいは連携できるように改変できないか確認してみてください。
【活用例】Power BIを導入した企業の事例4選

Power BIを導入した活用例を以下の4つの企業について紹介します。
- 集英社
- 鹿島建設
- パソナ
- 経済産業省
集英社
集英社はPower BIを用いてAzureのデータベースに蓄積したデータを分析し、今後の取り組みに活かすことを目指しています。紙の書籍であれば販売数を集めるべきデータは限られていました。しかし電子書籍やオンライン書店など、インターネット上のサービスが増えた結果、無料キャンペーンの効果など集めるべきデータも増えています。
集英社は以前からMicrosoft製品を利用していました。そこでAzureとPower BIを導入、連携させ、以前から利用していたツールを活かして、データの分析、今後の取り組みにつなげられています。
参考:Microsoft
鹿島建設
鹿島建設はPower BIを用いて、社員との情報共有にかかる時間を大幅に削減しました。
建設業は1000人規模の社員や作業員が同じ現場で働くこともあります。大人数がいる現場で「言った、言わない」が問題になると作業に大きく影響するため、Teamsでの情報共有を取り入れました。さらに図面の作成や進捗確認は、Teamsと連携させたPower BIにより、作業員の入力に合わせて自動で可視化できるシステムを構築し利用しています。
オフィスワークで利用されるイメージが強いPower BIですが、作業現場でも利用されており業務効率化に貢献しています。
参考:Microsoft
パソナ
パソナはPower BIを用いてDX人材の育成プログラムを実践しています。パソナでは従来、事業の継続性を高めるためにDXを重要視していました。人材の経歴やスキルに関わらず、DX人材を育成する必要性を感じプログラムを取り入れています。
プログラムにPower BIを用いた理由はノンプログラミングであることでした。文系出身の営業職の社員でも利用しやすいこと、またMicrosoft側のサポートが手厚いこともPower BIを選択した理由となりました。
多くの社員が満足する結果となり、プログラムの中で作成したツールが現場に活かされるなど成果も少しずつ出てきています。
参考:Microsoft
経済産業省
経済産業省は膨大な数の行政手続きをスムーズに運用するためにPower BIを取り入れました。行政手続きは数多くあるため、一つひとつに対するシステムを個別に開発することは困難でした。その理由として、1つのシステム開発に1年近くかかるなど、時間がかかりすぎてしまうことが挙げられています。
Power BIを導入以降は、システム化をノンプログラミングで行えています。そのため、開発技術を持ち合わせていない担当者でも比較的簡単に開発できるようになりました。結果としてオンライン行政手続のプラットフォーム である「gBizFORM」などを利用できるようになりました。
参考:Microsoft
Power BIを有効活用するためには?
すべてのBIツールを活用するにあたって共通していることは、まず分析するためのデータを用意したり、データの信頼性を担保することが大切です。データ分析には当然データが必要なわけですが、これを収集するだけでもかなりの労力でしょう。実際にデータ分析に取り組んでいるのはよいものの、データ収集に時間がかかってしまい何週間も前のデータを参照したレポートを読んでいる、というケースは少なくありません。
その点を考えるとPower BIは非常に優秀です。Power BIはExcelや会計システムはもちろん、SalesforceやOracleなどのソフトウェアまで、どんなデータもチャートやグラフに変換し、今この瞬間会社がどうなっているかを教えてくれます。つまり経営者は、常に最新のデータを見つつ会社の舵切りができるというわけです。
ただし1つ問題があります。それは、部門ごとに分断化されたシステム環境ではやはりデータ収集や加工に時間がかかるため、Power BIの分析スピードを活かしきれないということです。
総務・人事部門には財務会計システムや人事管理システム、経理部門には会計システム、営業部門には顧客管理システム、製造部門には生産管理システムといった具合に、昨今のシステム環境は部門ごとに最適化されており、それ故にシステム同士が連携を取れていないケースが多いでしょう。
こうしたシステム環境は各システムが分断されているため、データの統合が難しく必然的にデータ収集のスピードが遅くなります。そのためPower BIの分析スピードを活かしきれない可能性があるのです。
そこで検討していただきたいのが「統合的なアプリケーション環境」です。これを一般的にERP(Enterprise Resource Planning)と呼びます。ERPはもともと人やモノやカネといった全体的な経営資産を管理して、経営の最適化を図るための概念です。ただしこれをシステム化したものもERPと呼ばれています。
ERPを導入することで企業は統合的なシステム環境を構築したことになります。データベースは統一されてすべてのシステムが1つに繋がるので、わざわざデータ収集をする必要もデータを加工する必要もありません。そこにPower BIが接続されていれば瞬時にデータ分析を開始できます。
ERPやCRMを検討する際はぜひ「Dynamics 365」にご注目ください。マイクロソフトが提供するクラウド型ERPであり、Power BIとの親和性によって企業のデータ活用ビジネスをさらに促進させます。
Dynamics 365とPower BIがあれば経営者だけでなく従業員も会社の状況を常に把握して、日々のビジネスを遂行できます。
まとめ
Power BIはMicrosoftが提供するBIツールです。Power BIを用いることで、連携させたデータベースやファイルからデータを加工、分析し、企業として次のアクションを促しやすくなります。またノンプログラミングで利用できることから、技術者でなくても比較的簡単に利用することが可能です。多くの企業で「ノンプログラミングであること」や「Microsoft製品との連携がしやすいこと」を理由にPower BIが導入されており、私たちユーザーが利用する多くのサービスの裏で活躍しています。