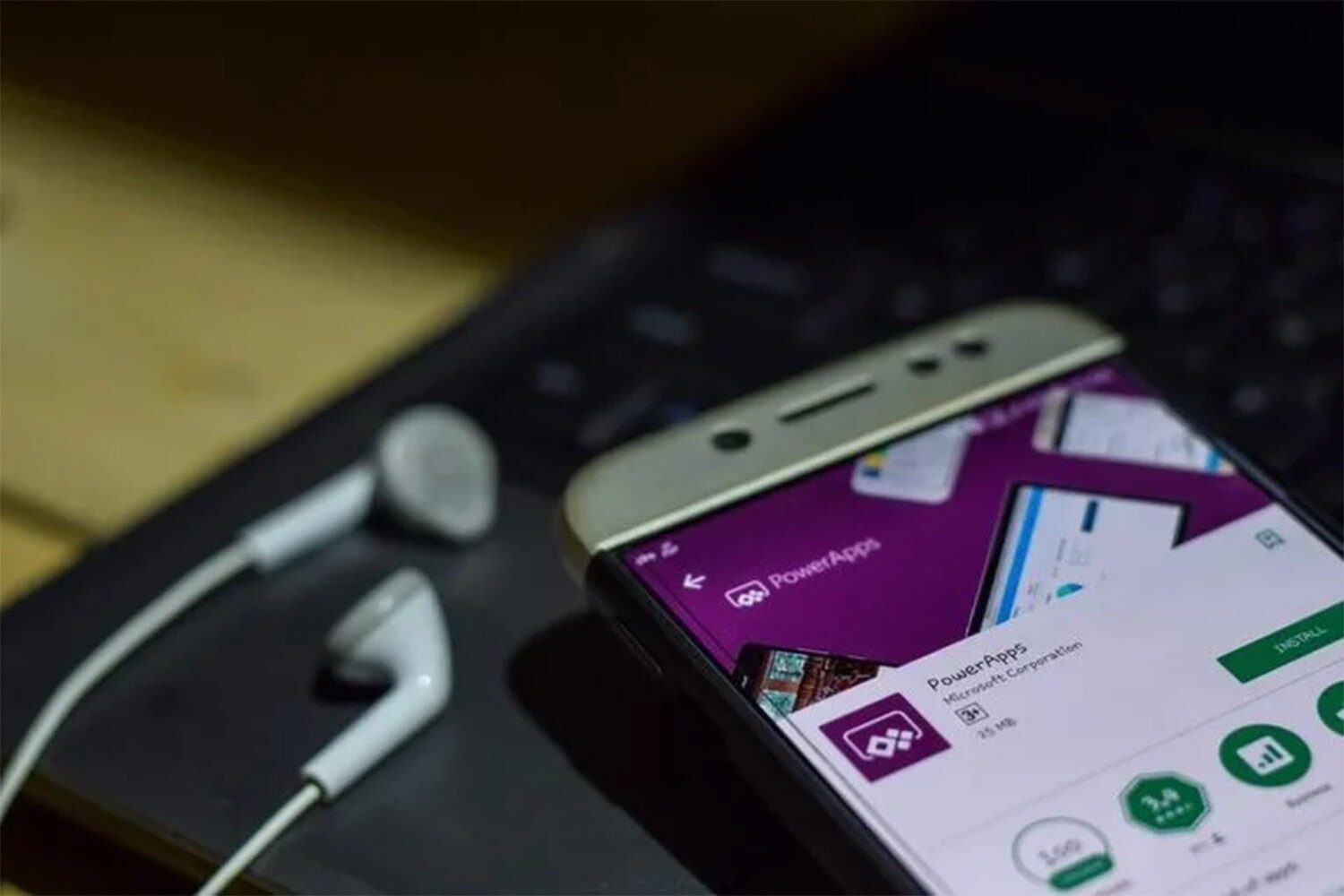ビジネスにおいて業務効率化のために、「 Microsoft Power Automate Desktop 」の導入をお考えの方も多いのではないでしょうか。Power Automate Desktopは、定型作業を自動化することで業務効率化を実現できる有力なツールです。
しかし、比較的新しいツールであるため、その特徴やインストール方法をご存じない方も多いでしょう。そこで本記事では、Power Automate Desktopの特徴やインストール手順をご紹介します。
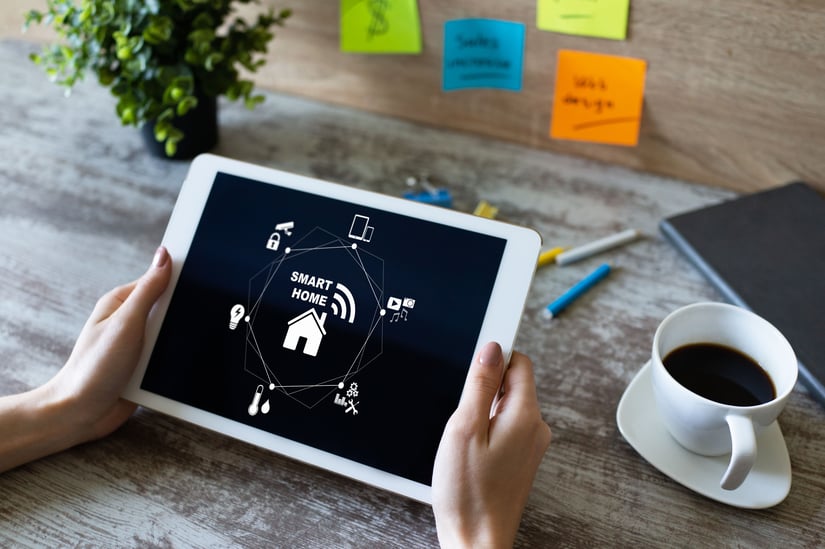
Microsoft Power Automate Desktopの特徴
まずは、Microsoft Power Automate Desktopの特徴について解説します。
Power Automate Desktopとは
「Microsoft Power Automate Desktop」は、マイクロソフト社が提供する RPA (定型作業の自動化)ツールです。名称からも分かる通り、Power Automate Desktopはパソコンのデスクトップ作業を効率化します。デスクトップにおける人間の操作内容を「フロー」として記録し、繰り返し再現することで自動化するのです。
Power Automate Desktopは当初、有償サービス「Power Automate」の一部として提供されていました。しかし2021年4月には、機能制限付きで無償版Power Automate Desktopの単独提供も開始しています。現在ではWindows10ユーザーであれば、追加費用なしでダウンロード可能です。
Power Automateを契約している方であれば、3種類ある有料プランのいずれでもPower Automate Desktopを利用できます。ただし、有償版を利用できるのは「アテンド型 RPA のユーザーごとのプラン」を契約したアカウントのみです。
Power Automate Desktopを利用できるアカウント
Power Automate Desktopの利用には、Microsoftアカウントでのサインインが必要です(有償版の一部機能を除く)。利用できるMicrosoftアカウントは、下記の3種類となります。
- 個人のMicrosoftアカウント
- 組織や学校のMicrosoftアカウント
- Power Automateの「アテンド型 RPA のユーザーごとのプラン」を契約したアカウント
個人や組織、学校のアカウントは、機能制限された無償版Power Automate Desktopを利用できます。一方で、Power Automateの「アテンド型 RPA のユーザーごとのプラン」を契約したアカウントであれば、有償版Power Automate Desktopを利用可能です。個人や組織、学校のアカウントでも試用版ライセンスを利用すれば、90日間限定で有償版を利用できます。
Power Automate Desktopを導入するメリット
Power Automate Desktopを導入する最大のメリットは、定型作業を自動化することで業務効率化を実現できる点です。無料でも自動化に必要な機能が備わっており、少ないリスクで業務効率化の取り組みを行えます。
Power Automate Desktopでは「デスクトップレコーダー」によって、作業者の操作をそのままフローとして記録・再現できます。プログラミングスキルを必要としないため、作業者が誰であっても問題ありません。通常のOffice製品で使えるマクロ機能とは異なり、複数のアプリケーション(以下アプリ)を組み合わせた操作でも自動化可能です。
また、ログによる監視機能もあり、フローの実行が成功したかどうかのチェックも行えます。システムへの接続といった頻繁に使われる操作については、構築済みのフローを利用することで、記録作業が不要になります。
Power Automate Desktopでできる自動化の一例
Power Automate Desktopを活用した自動化の具体例を2つほど紹介します。
-
Webブラウザにおける操作の自動化
Power Automate Desktopによる自動化は、Microsoft EdgeやGoogle Chrome、Mozilla Firefoxといった主要なWebブラウザに対応しています。Webサイトへの情報入力や、ボタン押下といったWebブラウザ上でのユーザー操作を記録・再現できます。 -
デスクトップアプリにおける操作の自動化
パソコンへインストールして利用する「デスクトップアプリ」の自動化も可能です。マウス操作やキーボード入力をPower Automate Desktopによって記録し、再現できます。たとえば、Excelファイルの開閉やデータ読み書きといった操作の自動化も簡単に行えます。
Power Automate Desktopのインストール手順
Power Automate Desktopのインストール手順は、4ステップです。
それぞれの手順は以下となります。
- 「 Power Automate Desktop 」の公式サイトにアクセスし、「無料でダウンロードする」をクリックします。
- ダウンロードしたファイルをクリックしてインストーラを起動し、「次へ」をクリックします。
-
一番下のチェックボックスにチェックを入れ、「インストール」をクリックします。
インストールが始まるので、完了まで待ちます。 - 「インストール成功」と表示されれば、インストール完了です。ただし、「Microsoft Edge」または「Google Chrome」のWebブラウザをお使いの方は、画面を閉じずに次章へ進んでください。それ以外のWebブラウザをお使いの方は、「Power Automate Desktopの起動」または「閉じる」をクリックします。
ブラウザ拡張機能のインストール手順
Webブラウザにおける操作を自動化するためには、ブラウザ拡張機能のインストールが必要です。インストール手順は、お使いのWebブラウザにより若干異なります。
それぞれの手順を以下にて解説します。
◆「Microsoft Edge」または「Google Chrome」をお使いの場合
※下記の画像は、Microsoft Edgeでインストールする場合のものです。Google Chromeをお使いの場合は文言が変わりますが、基本的な流れは変わりません。
- 前章の「インストール成功」画面で、「Microsoft Edge」または「Google Chrome」のリンクをクリックします。
- 拡張機能のインストールページが表示されます。Microsoft Edgeの場合は「インストール」、Google Chromeの場合は「Chromeに追加」をクリックします。
- 確認画面が表示されるので、Microsoft Edgeの場合は「拡張機能を追加」、Google Chromeの場合は「拡張機能の有効化」をクリックします。
- 「Microsoft Power AutomateがMicrosoft Edgeに追加されました」と表示されれば、拡張機能のインストールは完了です。複数のパソコンで同一の拡張機能を利用したい場合は、「同期を有効にする」をクリックします。
◆「Mozilla Firefox」をお使いの場合
- 拡張機能のダウンロードページへアクセスし、最新バージョンの「Firefoxに追加」をクリックします。
- 確認画面が表示されるので、「追加」をクリックします。
- 「Microsoft Power Automateが追加されました」と表示されれば、拡張機能のインストールは完了です。チェックボックスは必要に応じてチェックを入れましょう。
無償版と有償版の違い
無償版のPower Automate Desktopでも、自動化に必要な機能は最低限備わっています。しかし機能制限があることを考えると、快適に利用するのであれば有償版の方がおすすめです。無償版と有償版における3つの違いについて、順番に解説します。
-
フロー(記録した操作内容)の保存先
無償版では、「OneDrive」にフローが保存されます。一方、有償版で作成したフローの保存先は「Microsoft Dataverse」です。OneDriveはクラウドストレージであるのに対し、Microsoft Dataverseはクラウドストレージとデータベースを統合した機能を持ちます。つまりMicrosoft Dataverseを用いる有償版の方が、組織などの膨大なデータ管理には適しています。 -
クラウドとの連携しやすさ
有償版では、作成したフローや実行ログがクラウドストレージに自動で保存されます。また、作成したフローをチームメイトとクラウド上で共有することも可能です。一方の無償版では、作成したフローは手動で保存する必要があり、チームメイトとの共有は行えません。 -
フローの自動実行の可否
無償版ではMicrosoftアカウントでサインインしたうえでの、手動のフロー実行しかできません。それに対し有償版では、特定のイベントが発生した場合に自動実行させることも可能です。たとえば時間を指定してスケジュール実行なども行える分、有償版の方がフローを活用しやすいでしょう。
まとめ
今回はPower Automate Desktopの基礎知識や、インストール手順をご紹介しました。Power Automate Desktopは、無償版でも自動化に取り組みやすい魅力があります。
とはいえ、無償版では利用するうえで制限事項がいくつか存在します。業務効率化の実現性を高めたい方は、有償版Power Automate Desktopの導入をご検討ください。