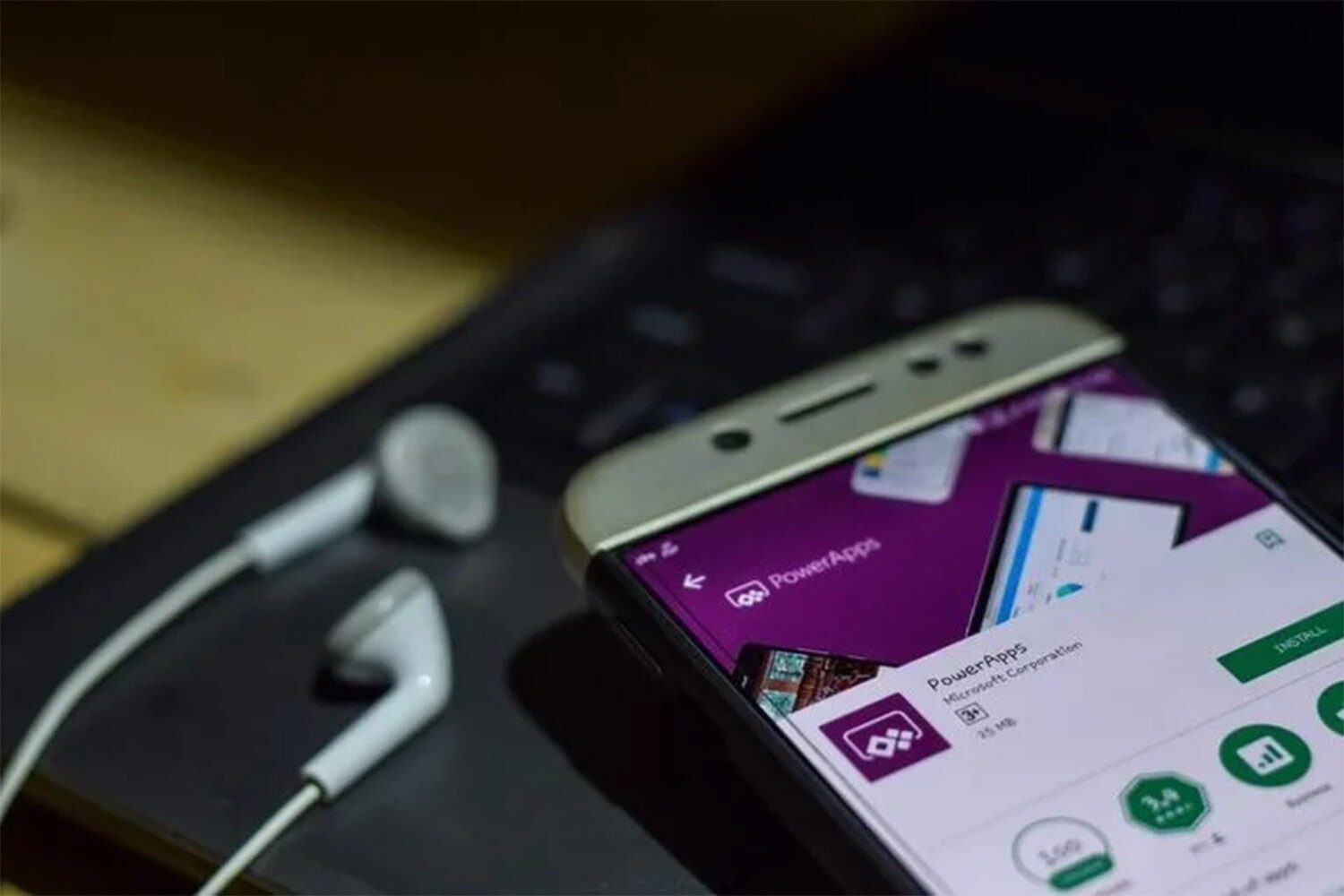この記事では、在庫管理アプリをPower Appを用いて作成する手段を解説していきます。在庫管理業務を効率化したいと考えている製造・小売企業の担当者の方は、ぜひ参考にしてください。

Microsoft Power Appsとは
ローコード で簡単なアプリケーションが作成できる開発キットです。直感的なUIで現場レベルのツール開発ができるため、主に製造・小売企業の業務効率化に利用されています。
Power Appsで在庫管理アプリを作る方法
ここでは、具体的なアプリ作成方法を詳しく解説していきます。
「Dataverse」の設定
◆テーブルの作成
- まずは Power Apps の「Dataverseのテーブル」を選択してください。
- 表示名は、作成するデータソースの名前にします。なお、日本語で入力すると反映されないので注意してください。
- 「作成」をクリックすれば完成です。
◆列の追加
- 前項で作成したテーブルを選択します。
- 「列」を選択します。
- 「列の追加」を選択します。
- 「表示名」「名前」「データ型」を追加します。
- すべての入力が終わったら「完了」を押しましょう。
◆フォームの追加
- 「フォーム」を選択します。このときに、「フォームの種類」が「Main」となっている情報を選びます。
- 初期の状態ではサイドバーがツリービューとなっているので「テーブル列」を選択します。
- 追加したい列を選択します。
- 「選択したセクションに追加します」を選択して、前項で作成した管理番号から在庫数までをすべて入力します。
- 「保存」→「公開」の順にクリックして完了です。
◆ビュー追加
- ビューを選択して「アクティブな在庫管理テーブル」を選びます。
- テーブル列には前項で作成した列があるので、選択して追加します。
- 「上書き保存」→「公開」の順にクリックして完了です。
◆レコードの追加
- 「レコードの追加」から「データ」を選択します。
- 「新しい在庫管理テーブル」が表示されるので、「保存して閉じる」を選択しましょう。
以降は「値を記入する」→「保存して閉じる」を繰り返せばレコードが蓄積されていきます。
Power Appsの設定
◆リスト表示させる画面の作成
- 「キャンパスアプリを一から作成」を選択します。
- アプリ名を記入します。形式は「電話」をチェックして「作成」を選択します。
- 初期画面に戻ったら「挿入」→「ボタン」を選択します。
- ツリービューから任意の名前に変更します。
- ボタンを追加し画面上に2つ表示させます。
- 「テキスト」からボタンの名前を「在庫管理」と「商品登録」に変更します。
- 「ラベル」を選択します。
- ラベルが画面に表示されたら、ド画面上に移動させてサイズを変えます。
- テキストを「在庫管理」に変更します。
- フォントサイズ、アライメント、背景色を変更します。
- 「画面の複製」を選択して4つ複製します。
- 画面の名前を変更します。(InventoryControlList、InventoryControlDetail、Edit、NewAdd)
- 「InventoryControlList」を選択します。
- 画面の複製したボタンを削除します。
- 「ギャラリー」から「縦方向(空)」を追加します。
- 「テキスト」→「テキスト入力」と選択します。
- 「挿入ペインで項目を追加する」を選んでから「テキストラベル」を3つ追加します。
- 「管理番号」「商品名」「商品登録日」が表示されたら、そのなかの「商品登録日」を選択します。
- プロパティ欄でTextを選択したら、関数を「ThisItem:商品登録日」から「ThisItem:在庫数」に変更します。背景色も変更しておくといいでしょう。
- 「アイコン」→「右」と選択してアイコンを追加します。
- テキスト入力できるコンポーネント名をメモします。
- 既定のテキストを削除したのち、ヒントのテキストに「商品検索」と入力します。
- 「gallery」を選択します。
- プロパティを「Items」にして、関数に「Search(在庫管理テーブル, さきほどメモしたコンポーネント名,“cr08b_product_name”)」と入力します。なお「cr08b_product_name」は検索したい列に合わせて適時変更してください。
- プロパティで「OnSelect」を選択します。
- 関数に「Navigate(InventoryControlDetail,ScreenTransition.Cover)」と入力します。
◆詳細画面の作成
- InventoryControlDetailを選択して「フォーム」→「ディプレイ」と進みます。
- ディスプレイを最大にして「フィールドの編集」から「在庫管理のテーブル」を選択します。
- プロパティを「Item」にして関数に「Gallery3.Selected」と入力します。
- フィールドに表示された内容を適時追加・削除します。
- 「戻る」「ゴミ箱」「編集」の3つのアイコンを追加します。
- 「戻る」のOnSelectにBack()、「ゴミ箱」にRemove(在庫管理テーブル, Gallery3.Selected);Notify(“削除しました”,NotificationType.Success);Back()、「編集」はNavigate(Edit,ScreenTransition.Cover)関数を入力します。
各々をOnSelectに関数を入力します。
◆編集画面の作成
- 「フォーム」→「編集」と進みます。
- 「Dataverse」で作成済みのテーブルを関連させます。
- 「チェック」と「キャンセル」のアイコンを追加します。
- チェックの「OnSelect」にSubmitForm(EditForm1);Notify(“”,NotificationType.Success);Back()を、キャンセルにはBack()関数を入力します。
◆新規商品登録画面の作成
- 「フォーム」から編集用のフォームを追加します。
- 作成したDataverseを選択して、データソースを紐づけします。
- フィールドには管理番号・商品名・商品登録・在庫数を追加します。
- 追加ボタンとキャンセルボタンを追加します。
- 追加ボタンとOnSelectプロパティに関数SubmitForm(Form1_1);Back();Notify(“在庫データに追加しました”,NotificationType.Success)を、キャンセルボタンはBack()を入力します。
- 在庫一覧ボタンのOnSelectプロパティにNavigate(InventoryControlList)を、商品登録ボタンはNewForm(Form4);Navigate(NewAdd)関数を入力します。
Power Automateの設定
◆メール通知の自動化
- 「作成」→「自動化したクラウド」の順に選択します。
- 自動化したクラウドフローを構築するという画面が表示されたら、こちらを参考に入力します。
- 「操作選択」から「Outlookでメール送信」を選びます。
- 「メール送信画面」が表示されたら「宛先」「件名」「本文」を入力します。
- 保存後フローチェッカーでエラーがなければOKです。テストの方法と、条件分岐によるメールでの通知方法はこちらを参考にしてください。
まとめ
今回ご紹介した方法を参考にPower Appで在庫管理アプリを完成させ、業務の効率化を実現させましょう。