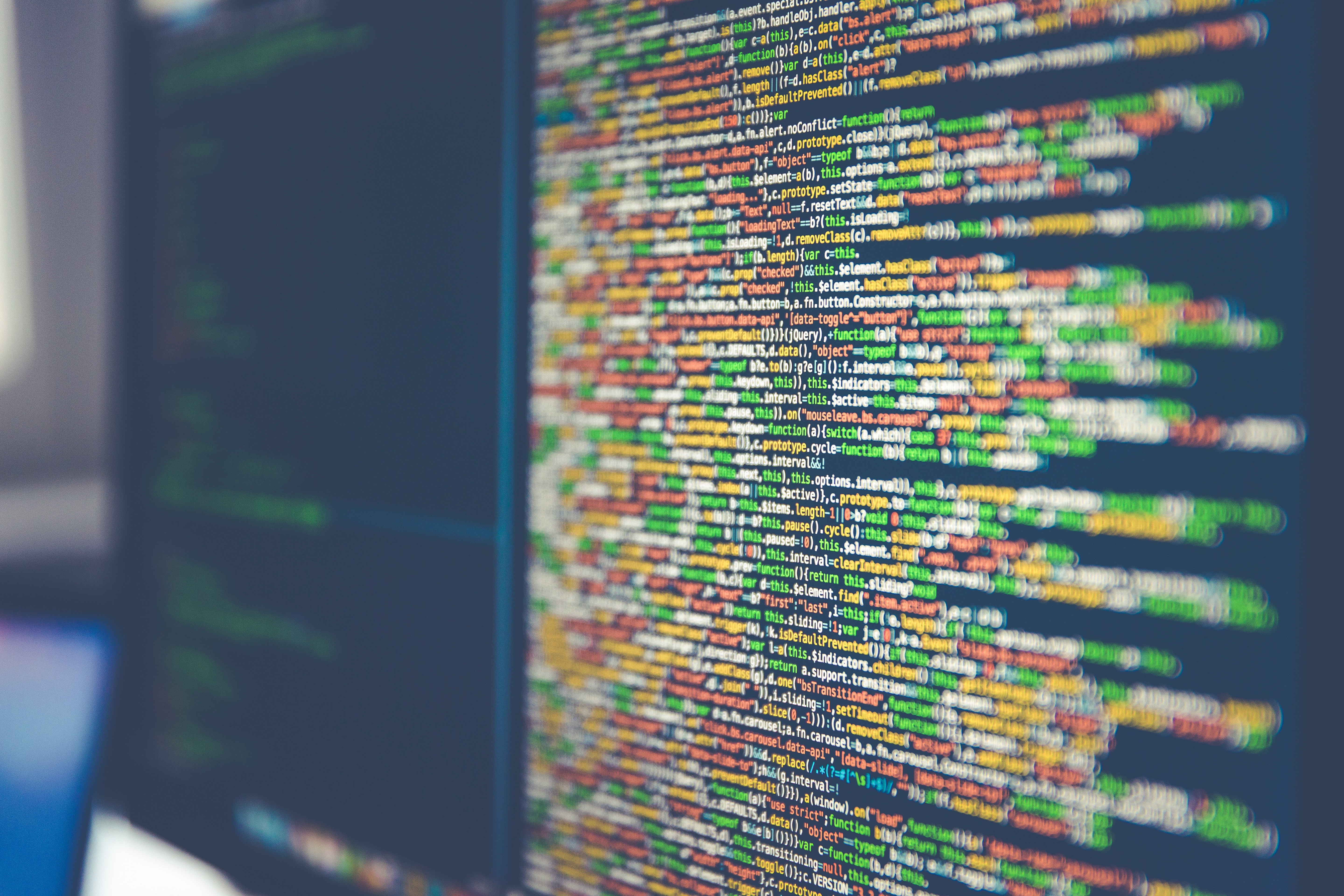自社サーバーを使ったファイル共有は、高額のランニングコストがかかります。
そこで以降をお勧めしたいのがMicrosoftのクラウドストレージサービス「
SharePoint
Online」です。ここでは「SharePoint Online」の特長や使うメリット、移行すべき理由や移行方法の手順などをご説明します。
.jpg)
SharePoint Onlineとは
SharePoint Onlineは、Microsoftが提供するクラウドストレージサービスです。
Microsoft Office 365に搭載されているサービスの一つで、クラウド上でファイルの共有や保存、同時編集ができます。
クラウドにアクセスできるユーザーであれば、インターネット環境さえあればデバイスや場所を選ばず誰でも利用可能なので、リモートワークでも活躍する大変便利なサービスと言えるでしょう。
また、同じMicrosoftの提供サービスである、 Teams や OneDrive for Businessとの連携も可能です。同じOffice365に搭載されているTeamsでチームを作成すれば、自動的にSharePoint Online上でも、チーム用のフォルダが作成されます。
さらに、同じクラウドストレージサービスであるOneDrive for Businessと連携すれば、保存データを瞬時に同期。SharePoint Onlineは単体でも便利なサービスですが、TeamsやOneDrive for Businessと連携することで、さらなる業務の効率化が期待できます。
SharePoint Onlineでできること
SharePoint Onlineのメイン機能は、前述した「クラウド上でのデータ保存・共有」「複数メンバーでのファイルの同時編集」ですが、機能はこれだけではありません。
SharePoint Onlineでは、チームやプロジェクトごとに「ポータルサイトの作成」が可能です。
ポータルサイトではデータやファイルの保存・共有のほか、各メンバーの予定を確認できる予定表や、情報発信のための掲示板など、さまざまな機能が搭載されています。また、デザインを自由にカスタマイズ可能な点も、魅力の1つです。そのほか、閲覧制限も設定できるなど、外部に開示したくないファイルの保存についても、問題ありません。
また、上長承認の手続きなど一連の作業を自動化する「ワークフロー機能」も便利機能の一つです。あらかじめテンプレートが用意されているため操作は簡単。今まで書面で行ってきた作業のオンライン化も可能です。
SharePoint Onlineへの移行が必要な理由
ファイル共有のために組織内のネットワークを使ったソフトウェアを、グループウェアと呼びます。このグループウェアには前述したクラウドのほかに、自社サーバーにソフトウェアをインストールして使用する「オンプレミス型」のグループウェアがあります。
オンプレミス型は自社の要件に合わせて自由にカスタマイズできるメリットがありますが、自社サーバーの老朽化やOSのサポート期間終了に伴うアップデートに、大きなコストがかかる難点があります。
しかし、クラウド型なら自社でサーバーを用意する必要がなく、アップデート時のコストを削減できます。また、導入時の費用も低く抑えられるため、全体的にコストがかかりません。短期間で導入可能な上に、リモートワークでの連携もしやすいメリットを考えると、クラウド型のグループウェアへの移行が必要だと言えます。
その中でも、SharePoint OnlineはMicrosoftの提供するサービスであり、「Teamsなど同じMicrosoftのソフトとの連携がしやすい」という大きな利点を持っています。先述したファイルの閲覧制限もあるため、セキュリティ面でも大きな心配はありません。クラウドサービスの中でも、SharePoint Onlineは特におすすめできるサービスだと言えるでしょう。
SharePoint Onlineへの移行方法
SharePoint Onlineへの移行には、Microsoftが無料提供しているツール「SMPT」を利用する必要があります。SMPTは、オンプレミス型のSharePoint Server含め、さまざまなファイル共有環境からの移行をサポートしています。
移行ツールをインストール後、作業に入る前に設定をいくつか確認しておきましょう。以下に簡単な設定内容をまとめました。
- 移行時のファイルのスキャン設定
- SharePointのアクセス設定
- ファイル共有に関するアクセス設定
これらの設定を確認し終えたら、データファイルの移行を進めます。オンプレミス型SharePointとほかのファイル共有サービスで移行方法に違いがありますので、それぞれをまとめて整理していきましょう。
SharePoint Server
- 移行ツールを起動後、SharePoint Onlineのユーザー名・パスワードを入力
- 「最初の移行を開始」からコンテンツ選択ウィンドウに遷移して、SharePoint Serverを選択
- 表示されたソース選択ウィンドウから移行元のSharePoint ServerのサイトURLとアカウント情報を入力。入力後にサインインして、「次へ」をクリック。
- ドロップダウンメニューから移行したいファイルのあるドキュメントライブラリを選択
- 移行先のSharePoint OnlineサイトのURLを入力後、転送したいドキュメントライブラリを選択して「追加」をクリック
- ほかの移行ファイルがある場合は、「ソースの追加」を選択して上記手順を繰り返す
- すべてのデータの選択が終了したら、「次へ」「移行」の順で選択して完了
そのほかのファイル共有サービス
- 移行ツールを起動後、SharePoint Onlineのユーザー名・パスワードを入力
- 「最初の移行を開始」から「ファイル共有」を選択
- コンテンツ元のパスワードを入力後、「次へ」を選択
- 移行先のSharePoint OnlineサイトのURLを入力後、転送したいドキュメントライブラリを選択して「追加」をクリック
- ほかの移行ファイルがある場合は、「ソースの追加」を選択して上記手順を繰り返す
- すべてのデータの選択が終了したら、「次へ」「移行」の順で選択して完了
SharePoint Online移行でよくある失敗例
SharePoint Onlineへの移行時、「移行する機能を絞り込まないまま、全部の機能を移行する」という失敗がよく見られます。
SharePoint Serverには400以上の標準機能が搭載されているため、そのまま全部移行してしまうと充分に機能を使えず、かえって混乱を招いてしまいます。
よって移行前に「何の機能を使うのか」を改めて見直し、しっかりとした要件定義を行う必要があるでしょう。要件定義は、移行が決定して導入フェーズの前段階で発生する工程です。
「なぜ移行するのか」「現在使用している機能をどこまで移行すべきか」「 業務フロー はどのようになっていて、どのように変わるのか」など要件を細かく洗い出して、定義書として起こしていきます。
この要件定義がしっかり完了していれば移行作業は円滑に進み、運用段階でも大きな問題が起こることが少なく、トラブルが起きてもスムーズに対処できるでしょう。
SharePoint Online移行時のポイント
ここからはSharePoint Online移行時の重要なポイントを3つ紹介します。
現状の把握
一番初めに現状の把握を行います。現在の共有ソフトウェアの利用状況を確認して、「移行範囲」「移行時間の把握」「運用時の改善」に役立てましょう。
ここで確認したい項目は「サイト数、データサイズ、機能差、ワークフロー」の4つです。
サイト数が多ければ、必然的に移行時間が長くなります。サイト内にあるファイルの数・サイズによっても移行時間が変化するため、充分に確認しましょう。
そして、現行機能とSharePoint Onlineの機能差を把握しておきます。移行元で利用できていても、移行先で利用できない機能が何かわかっていれば、運用時に利用者が困惑することはありません。もしオンプレミス型のSharePoint Serverを利用していて、標準機能外の機能をカスタマイズしている場合は、移行先で実装可能かも確認します。
また、ワークフローの状況もしっかりと見直して、正確に移行します。ここでしっかりと移行が行えていれば、設定確認も滞りなく行えます。
移行対象の選定
ファイル共有ソフトの中には、使用していない古いデータも数多く残っていることがあります。これらを全部移行してしまうと作業負荷が増大して、移行先の容量も圧迫してしまいます。運用の妨げにもなりかねないため、移行を機に対象から外して、いらないデータは除外してしまいましょう。
テスト移行を必ず行う
すべてのデータが移行できなかったり、移行途中に作業が中断したりする可能性を想定して、あらかじめテスト移行を行います。
また、トラブルが起きた場合を想定して、ロールバックして再移行ができるかなども見ておきます。移行前にしっかりとテストをしておけば、手順も確認できますし、問題への対処もしやすいはずです。
まとめ
このように、SharePoint Onlineへの移行はやや煩雑で、移行前に確認すべき事項も多いです。
そこでおすすめしたいのが、導入支援サービスを行う企業「DEEPCOM」です。「DEEPCOM」では、SharePoint Onlineの移行から運用までを徹底サポート。お悩みの方はぜひDEEPCOMにご相談ください。