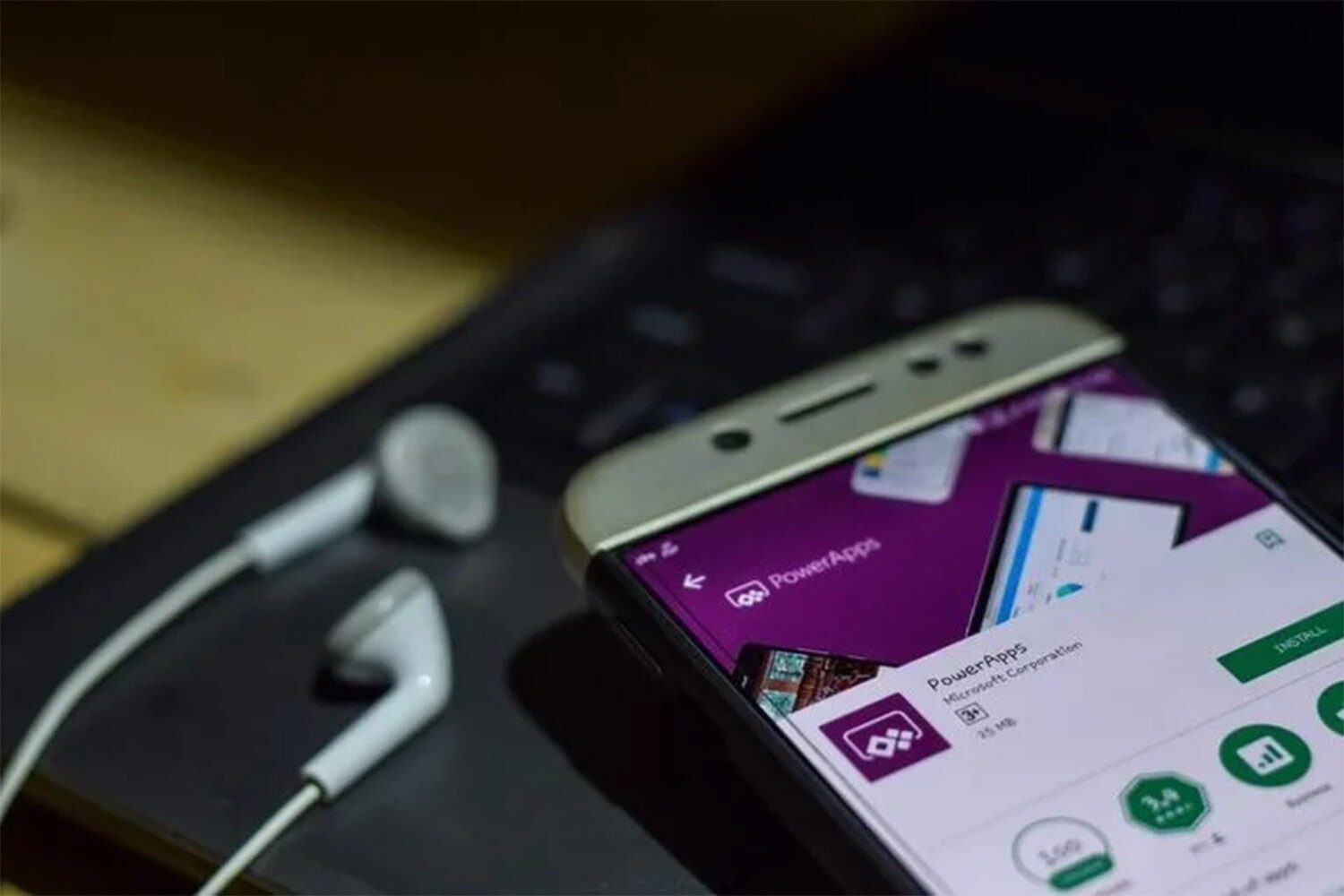Power Apps はビジネスアプリを作成できるアプリケーションです。ノンプログラミングで、簡単にカスタマイズも可能。Power Appsは日報アプリを作成するのにも適していますので、日々の業務にも生かせるでしょう。そこでこのページでは、Power Appsで日報アプリを作成する方法を紹介します。
Power Appsの概要やメリットについては、下記の記事で解説しています。ぜひ本記事と併せてご覧ください。 「PowerApps」入門編!機能一覧や使い方を画像付きで徹底解説
テレワークこそ日報業務が重要
テレワーク環境では時間ではなく、成果での評価が重要です。日報により、従業員がどれほど稼働し成果を上げたのかを可視化することができ、従業員と会社の双方にとって重要なものとなります。
テレワークでも時間で管理する方法はありますが、出勤しての業務以上に時間だけの管理は 生産性 が低くなるでしょう。なぜなら、監視できる環境にはないからです。例えばタイムカードを押してその業務にあたり退社時に再度タイムカードを押すという方法は従来までは一般的でした。
テレワークでもこのようなツールは存在し、タイムカードで管理することも可能です。しかしオフィスにいない分、業務中に従業員がどのような行動を取っているのかは把握が難しく、時間だけで管理するメリットはあまりないと言えるでしょう。
この点からも、テレワークこそ日報業務が重要で、日報により進捗状況、成果を把握します。会社側の目線では日報を正確に把握する必要があり、従業員目線だと日報を正確に書いて成果を把握してもらう必要があります。
日報の価値は、書き手の執筆能力と読み手の読解力で決まりますが、ここにテレワークでは、「日報ツールのクオリティ」という要素も入ってきます。これらがうまく組み合わさっていないと、形骸化して状況を正確に把握できない日報になってしまう恐れもあるでしょう。
そこでまずは、テレワークに適した環境づくりの土台として、「使いやすい日報アプリ」を導入することが重要と言えるでしょう
Power Appsで日報アプリ開発が可能
Microsoft Power Appsは、Office 365に付随する ノーコード アプリケーション 開発ツール です。Microsoft Power Appsを活用することで日報管理アプリが開発可能となります。開発と聞くと、難しいとイメージする方もいるのではないでしょうか。しかしPower Appsのアプリ開発では入門レベルの位置付けとなりますので、簡単に作成できるでしょう。
もともと日報アプリとして配布されているアプリもあれば、Excelやワードで日報を作成することも可能です。そのためPower Appsで日報を作成する必要はなさそうですが、Power Appsを利用するメリットもあります。
それは、Power Appsだと日報のカスタマイズの自由度が高いということです。Power Appsはもともと業務用のアプリケーションを作成するアプリケーションです。自社の業務に合わせてノンプログラミングでアプリを作れるツールなので、日報に関しても自由に作れます。
ただの業務報告用のツールと考えれば日報にそこまで時間をかける必要もなさそうですが、ほかの業務用ツールと連携させてより細かく業務報告を行うようなことも可能です。日報の扱いは企業によって異なりますが、基本的には、テレワークでは日報で進捗状況を確認し・成果を判断する、という企業が多いでしょう。
したがって、進捗状況と成果の判断を左右するツールと考えれば、日報アプリは非常に重要で、Power Appsで作成する価値は十分にあります。
Power Appsで日報アプリを開発する方法
実際に日報アプリを開発するといってもどのように開発するのでしょうか。
次に、Power Appsで具体的に日報アプリを開発する方法について解説します。
データフィールド作成
まずはデータFieldというものを作成します。データフィールドは、日報のなかでどのようなデータを入力するのかをあらかじめフォームとして設定しておくものです。
CommonDataServiceでフィールド作成
CommonDataServiceでフィールド作成するには、以下のような作業を行います。
1.PowerAppsで左横から「エンティティ」を選び左上の「Fieldの追加」をクリック
2.Fieldプロパティを追加し、以下について記載する
- 表示名→「日報」(任意)
- 名前→「dailyreport」(任意)
- データ型→「テキスト」
3.Fieldプロパティを追加し、以下について記載する
- 表示名→「署名」(任意)
- 名前→「signature」(任意)
- データ型→「イメージ」
絶対に上記の通りにやらなければならないわけではなく、Power Appsは日報を自由に作れるツールです。上記はあくまでも一例なので、独自の日報にしても問題はありません。ただし日報にそれほど選択肢はないかと思うので、上記の通りに設定しておけば間違いはないでしょう。
PowerAppsでアプリ作成
次にPowerAppsでアプリ作成を行います。
PowerAppsを開き画面設計
PowerAppsでは以下の手順で画面設計を行います。CommonDataServiceでのフィールド作成同様、決まった流れはないですが、一般的な日報であれば以下の流れで作成すれば問題ないでしょう。
- メニューバーの「挿入」から「ボタン」をクリックしてキャンバスにボタンを配置する。
- 左バーの「データ」から「MobileAudit」を選択する。
- メニューバーの「挿入」から「テキスト」をクリックして「ペン入力」を選択。署名入力画面をキャンバスに配置する。同じく「テキスト」内の「テキスト入力」を選択して日報入力画面をキャンバスに配置する。
- 先程配置したボタンに退勤と記載を変更する。事前にCommonDataServiceで作成したFieldに格納するための関数を入力しておく。
- 最後にアプリが動くかどうかテストを行う。日報Fieldに任意の文言を記載、署名Fieldに名前を記載し、「退勤」ボタンをクリック。
- Dynamics 365 上で入力した内容が格納されていることを確認する。
あくまでも一例ですが、以上の流れでPowerAppsの日報の設計ができます。基本的な流れは直観的な操作でできるので難しくはないでしょう。強いて言うなら関数の扱いに最初は戸惑うかもしれません。しかしExcelなどのツールで関数の使用経験があるスタッフなら、とくに苦はなく慣れていってもらえるでしょう。
まとめ
Power Appsで日報アプリを作成する流れはシンプルです。また絶対的な正解はありません。日報であれば項目もそれほど多くはないので、Power Appsの使い方に慣れるためのツールとしても最適でしょう。
テレワークでは特に日報は重要なので、Power Appsで作成してみる価値はあります。ツールの扱いに慣れたら、自社にとって最適な日報に後からカスタマイズすることも可能ですので、ぜひ検討してみてはいかがでしょうか。