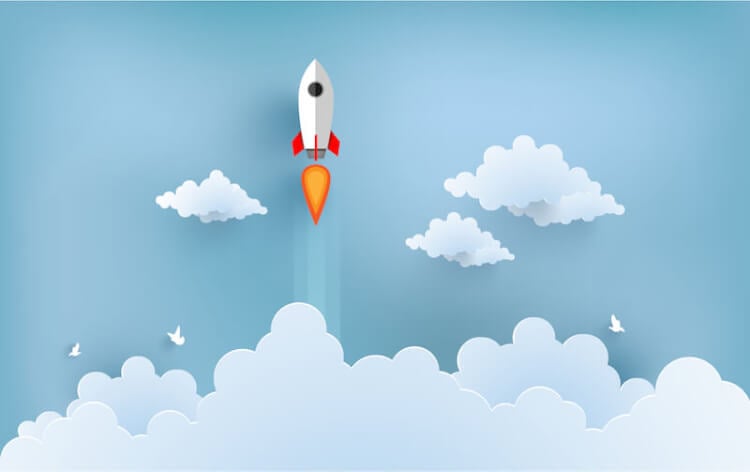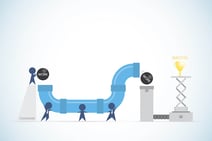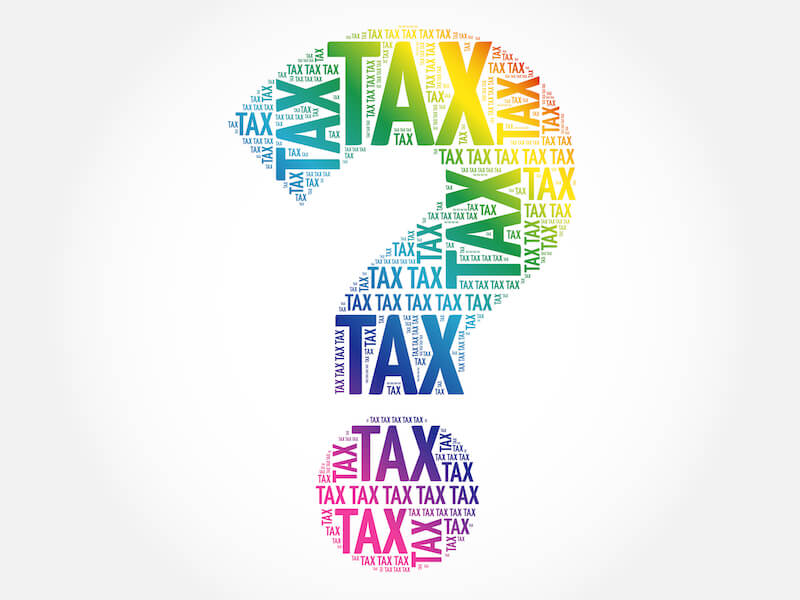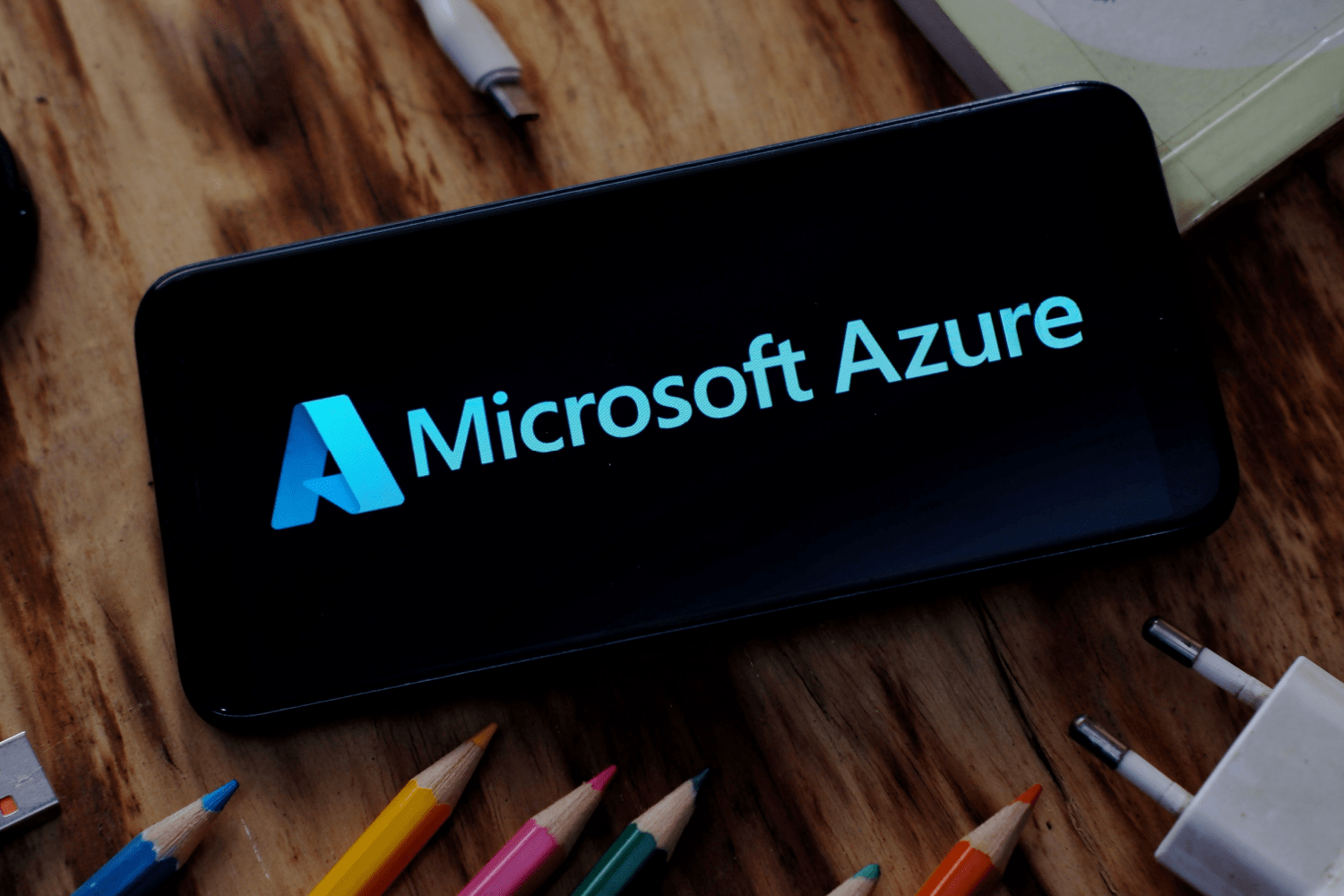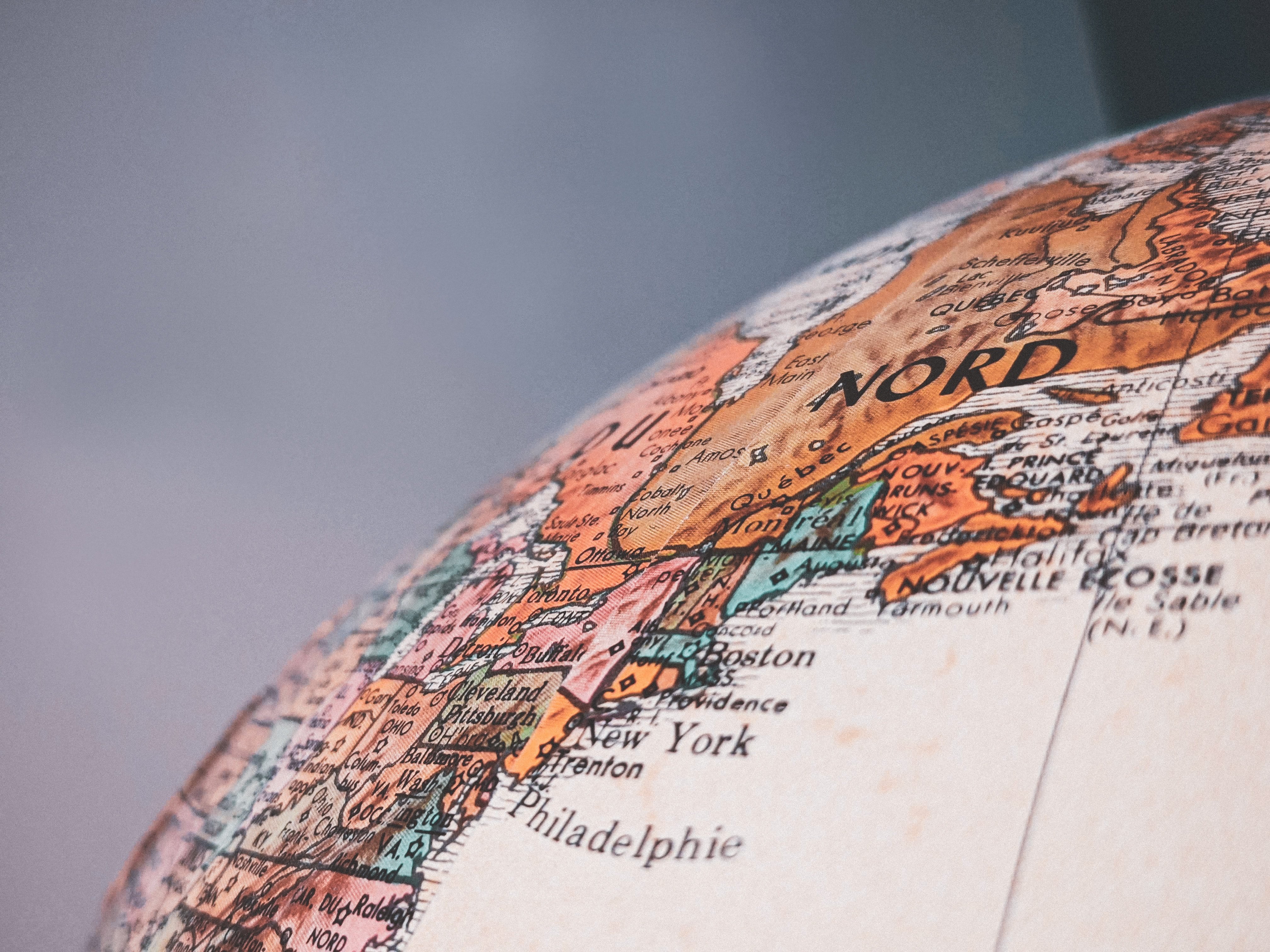デジタルトランスフォーメーション (DX:Digital Transformation)が進展しつつあります。消費者の生活にはスマートフォンはもちろん、スマートスピーカーなどのデジタル製品が浸透するようになりました。一方で、企業では業績向上のために、あらゆる産業でAI( 人工知能 )が活用され、手書き文書の画像をスキャニングしてテキストに変換して解析するなど、DXはビジネスを根底から変化させています。
DX時代には、企業で扱うデータは映像、音声、3D/CADなどリッチメディアになり、膨大なアクセスログ、人物や文書などの画像認識や音声認識のために ビッグデータ を解析するニーズが高まります。したがって、大容量のストレージは必須のスペックになります。
大容量に加えて、ストレージに頻繁にアクセスするため高可用性が求められ、利用状況に合わせた柔軟な拡張性が求められます。ストレージに蓄積されたデータは企業の重要な資産であり、堅牢なセキュリティのもとに保管および管理することが重要です。
「 Azure Storage Explorer 」は、Azureのクラウドストレージを簡単に管理できるツールです。Azureのサブスクリプションに契約していれば、無料で利用できます。
ここでは、Azure Storage Explorerの概要とメリット、使い方について解説します。
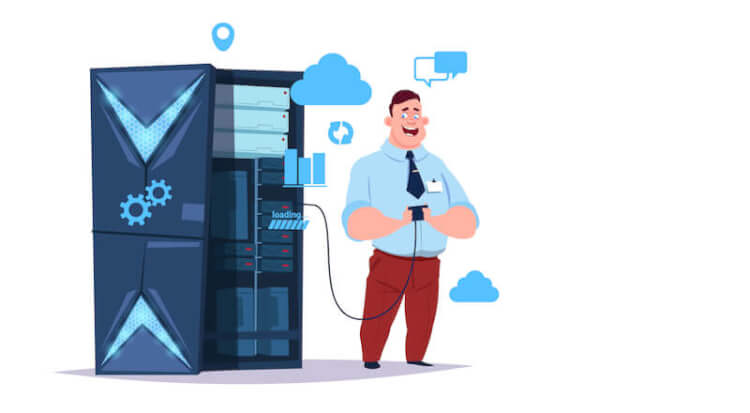
Azure Storage Explorerの概要とメリット
Azure Storage Explorerは、Windows、macOS、Linuxのプラットフォームを問わずに、あらゆる場所からクラウドストレージを管理するツールです。
仮想マシンのディスクにアクセスしてAzure Storageのファイル、キュー、テーブルの管理のほか、 Azure BLOB Storage のBLOB(Binary Large Object:画像や動画、音声、実行ファイル、圧縮ファイルなど)のリソースを管理できます。データベース関連では、Azure Cosmos DBとAzure Data Lake Storage のエンティティのアップロードとダウンロード、管理が可能です。
Azure Storage Exploreには次の5つの特長があります。
複数アカウントのあらゆるストレージを効率的に管理
Azure、 Azure Stack 、Azure Government(米国政府のコンプライアンスとセキュリティ要件を満たす目的で特別に構築されたクラウド)のすべてのストレージアカウントと複数のサブスクリプションでストレージを管理できます。次のようなリソースに接続して、リソースの作成、表示、編集、削除が可能です。
- Azure Storage
- Azure BLOB Storage
- Azure Cosmos DB
- Azure Data Lake Storage
「Azure BLOB Storage」は映像や音声などの非構造化データを保存するストレージです。データを保存した状態、アプリケーションを非公開の状態、データを一般公開している状態など、ストレージの状態に関わらずAzure Storage Exploreで管理できます。
「Azure Cosmos DB」は分散型のマルチモデルデータベースです。エンティティ、データの操作、永続格納モジュール(一連の処理のまとめ)、トリガー、他のAzureエンティティの更新が可能です。
「Azure Data Lake Storage」は、スケーラブルなビッグ データ分析 専用のストレージです。大量の非構造化データ、Azure Storage Exploreで他のAzureエンティティのアクセスと管理を行うことができます。
エミュレータを使って、 オフラインでストレージの管理も可能
Azure Storage Exploreでは、ストレージをクラウドから切断した状態で作業できます。さらにローカルエミュレーターを使用して、オフラインの作業も可能です。ローカルエミュレーターは現在2種類をサポートしています。Windowsのみの「Azureローカルストレージエミュレーター」と、Windows、macOS、Linuxのプラットフォームで利用できる「Azurite」です。AzuriteはGitHubから入手できます。
Windowsのみの「Azureローカルストレージエミュレーター」は、Azure Blob service、Queue service、Table service をエミュレートして開発を支援します。Azureのサブスクリプションを作成せずに無償でアプリケーションの動作をローカル環境でテストできるため、非常に効率的です。動作確認後に問題がなければ、クラウドのAzureストレージアカウントに切り替えてアプリケーションをすぐに利用できます。
直感的な GUIで操作を簡単に、充実したアクセシビリティ
Azure Storage Exploreは画面に表示された視覚的情報を操作しやすくするため、アクセシビリティ(利用のしやすさ)が配慮されています。
ストレージの管理では、格納されたデータの詳細を確認する必要がありますが、細かい文字列の確認は困難です。そこでAzure Storage Exploreにはズームの機能が搭載されています。ズームによって画面を拡大または縮小して表示できます。また、「Black」と「White」の2種類のハイコントラストのテーマがあり、利用する環境によって最適なテーマを選択可能です。
WindowsとMACでは、画面に表示された内容を読み上げる「スクリーンリーダー」を搭載しています。WindowsではNVDA、MACではVoice Overが推奨されています。
ロールベースのアクセス制御による管理の徹底
Azure Storage Exploreでは、以下のような複数のサインインがあり、ロール(役割)ベースで管理を制御できます。アカウントレベルのSAS(Shared Access Signature)を取得することも可能です。
- Azureにサインインして、自分のサブスクリプションとリソースにアクセス
- Azure Active Directory 経由によるリソースの追加
- 接続文字列を使用したサインイン
- SAS URIによる接続
- 名前とキーを利用した接続
- ローカルエミュレーターに対する接続
- 接続文字列を使って Azure Cosmos DB アカウントに接続
- Azure Data Lake StoreにURIで接続
最高レベルのセキュリティを保証
マイクロソフトは年間10億米国ドルを超える予算をセキュリティの研究開発に投資し、3,500人を超えるセキュリティの専門家をデータとプライバシーを保護するために配置しています。
さらに、Azure Storageは、書き込みデータを含むすべてのデータでStorage Service Encryption (SSE) を使用して自動的に暗号化しています。リソース管理とデータ操作において、Azure Active Directory (AD) およびロールベースのアクセス制御 (RBAC) がサポートされています。Azure Storage 内のデータはSASでアクセス権を付与できます。
Azure Storage ExploreはAzureのストレージを管理するツールですが、高度なセキュリティ保護の基盤があるため安心です。
Azure Storage Explorerの使い方
Azure のアカウントを持っている場合にはすぐに利用できます。アカウントを持っていない場合は、無料のAzureアカウントを取得することが必要です。Azure Storage Explorerは、最初に前提条件を確認してインストールします。以下にインストールからサインインまでの一連の流れをまとめました。
Azure Storage Explorerを利用するための前提条件
Windows、macOS、Linuxのプラットフォームを問わずに、どこからでも利用できます。ただし、前提条件としてサポートされているバージョンなどの制限があります。
|
Windows |
サポートされているバージョン ・Windows 10 (推奨) ・Windows 8 ・Windows 7 ※.NET Framework 4.6.2以降が必要です。 |
|
macOS |
macOS 10.12 Sierra以降 |
|
Linux |
・インストールはSnap Storeから入手したStorage Explorerスナップが推奨されています。バージョンがアップデートされるとSnap Storeも更新されます。 ・Storage Explorer では、パスワードマネージャーを使用する必要があります。 ・以下のディストリビューションでは-.tar.、-gz形式のファイルをダウンロードしても入手できます。ただし、依存関係を手動でインストールすることが必要です。 ・Ubuntu 18.04 x64 ・Ubuntu 16.04 x64 ・Ubuntu 14.04 x64 |
Strage Explorerのダウンロードとインストール
マイクロソフトのAzure Storage Explorerのトップページで、最上部のドロップダウンリストからOSとファイル形式を選択して(Windows、macOS、Linux-Snap Store、Linux-tar.)、「今すぐダウンロード」をクリックします。Windowsの場合、exeファイルがダウンロードされるので、クリックして画面の指示に従ってインストールします。
ストレージアカウントやサービスのサインインと接続
まずAzure Storage Explorer で「アカウントの管理」を選択、アカウント管理のパネルに移動します。左側のウィンドウにサインインしているアカウントがすべて表示されます。別のアカウントを利用する場合は「アカウントの追加」をクリックします。国内のクラウドあるいはAzure Stackにサインインする場合は、「Azure環境(Azure environment)」のドロップダウンリストから使用するクラウドを選択します。
サインインが完了すると、アカウントと関連付けられているAzureサブスクリプションが左側のウィンドウに表示されます。操作したいサブスクリプションを選択して「適用(Apply)」をクリックすると、関連付けられたストレージアカウントが表示されます。アカウントを選択してストレージの内容を管理できます。
まとめ
データの大容量化とともにストレージは大規模になりましたが、Azure Storage ExplorerはGUIの採用、オフライン作業など、効率的な管理をサポートする機能を備えています。さらに、機密情報を扱う場合にはセキュリティ面の安全性や信頼性も重視されます。クラウド全体のセキュリティはもちろん、アクセスしたアカウントの権限をロールベースで制限することにより、権限のない社員が機密データを漏えいさせるリスクを防ぎます。