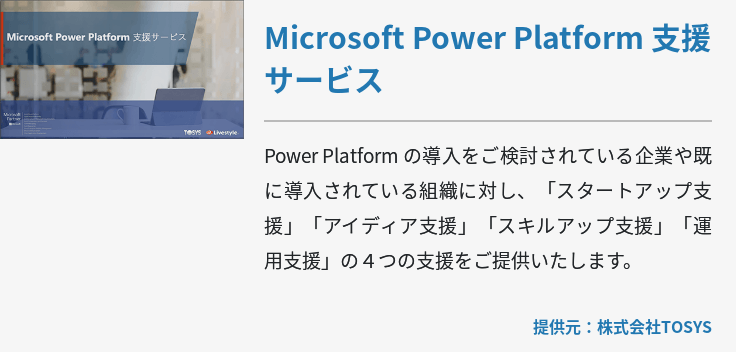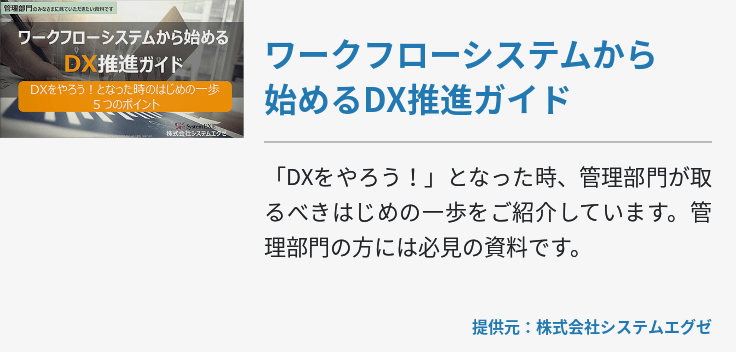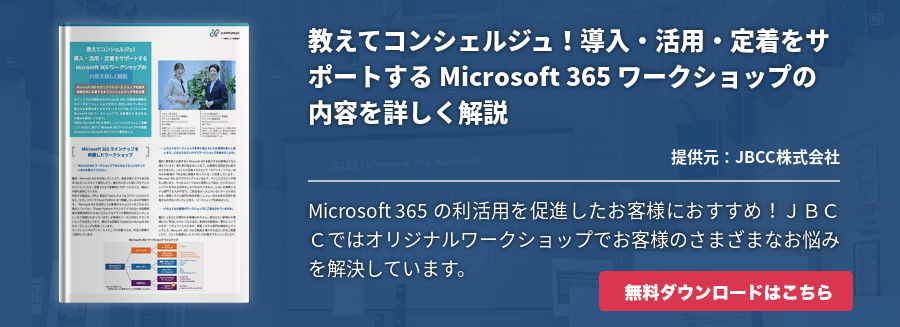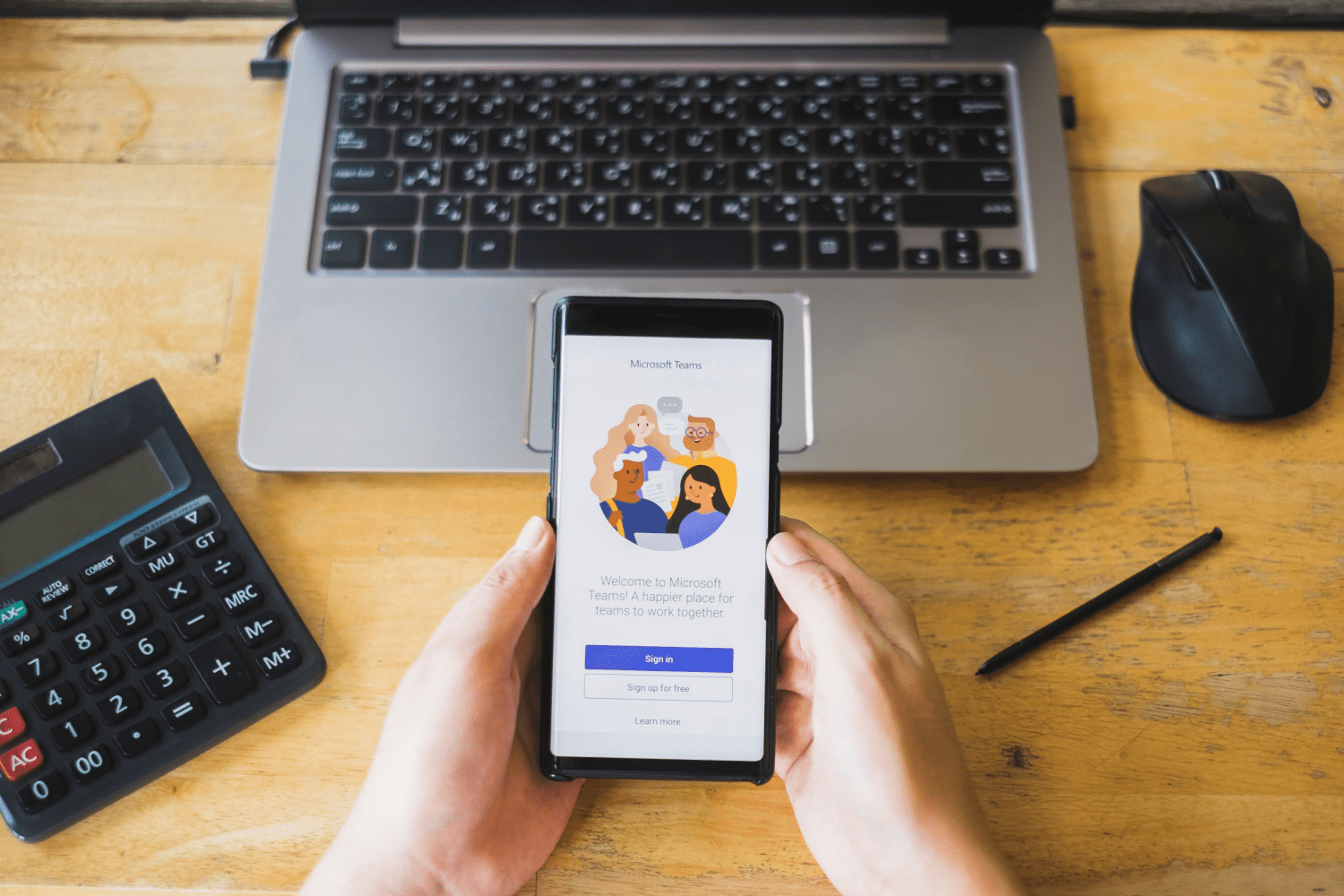かつてWindows 7からWindows 8への移行に際し、操作画面が一新したことで戸惑いを覚えた方も多いでしょう。Windows 10に関しては前バージョンで失われた機能の「スタートメニュー」が復活したので、そうした戸惑いは少ないように感じます。
「Windows10 エディション」について調べてみよう!
ただし、従来のWindowsから変化した所も多く、まだ使い慣れないという方も多いのではないでしょうか?
そこで今回は、Windows 10をより便利に使うための、カスタマイズについて紹介していきます。
スタートメニューに表示するアプリケーションを変更する
先述の通りWindows 10は復刻機能として「スタートメニュー」が搭載されています。「Windows 8から初めて利用した」というのであれば、逆にスタートメニューに戸惑うかもしれません。
しかし、多くのユーザーがWindows 7かそれ以前のバージョンから使用しているでしょうから、スタートメニューの復活はとても喜ばしいことですね。ただし、このスタートメニューも以前と変わった所がいくつかあります。
最も大きな変化が、スタートメニューにタイル形式でアプリケーションが表示されるようになったことでしょう。
Windows 10でスタートメニューを開くと、左側にWindows 7のような縦並びのメニューがあり、右側にはWindows 8のようなタイル貼りのようなメニューが表示されます。さらに、右側のメニューはドラッグ&ドロップでカスタマイズ可能です。
試しに、左側のメニューからよく使うアプリケーションをドラッグし、右側のメニューにドロップしてみましょう。
タイルのサイズを変更したり、メニューからピン留めを外したいときは、対象のタイルにポインターを合わせて右クリックし、オプションの中から好きな操作を選択してください。このようにスタートメニューを自由にカスタマイズすると、ユーザーごとに使いやすいメニューにできます。
クリックロック機能を有効にしてパッド操作を楽にする
ノートパソコンを使用している場合、付属のトラックパッドで画面のポインターを操作することになります。外出時用のノートパソコンですと、持ち物を少なくしたいという気持ちから、マウスも持ち歩かない方も多いでしょう。
しかしマウスがないと、ドラッグ%ドロップ操作がスムーズにできないと、ストレスを感じてはいませんか?そこで、「クリックロック機能」を有効にすると、トラックパッドでの操作が快適になります。
クリックロック機能とは「対象ファイルに対して左ボタンを少しの間クリックしたままにすると、選択した状態が続く」という機能です。左ボタンを離した状態でもファイルを移動できるので、ドラッグ&ドロップ操作が格段に楽になります。ファイルをドロップしたいときは再度クリックするだけです。
この機能を有効にするためにはまずスタートメニューを開き、左下の「設定(歯車マーク)」をクリックします。次に「デバイス」をクリックして、左側のメニュー一覧から「マウスとタッチパッド」を選択しましょう。
右側に表示された画面を下までスクロールすると、関連設定という項目に「その他のマウスオプション」という項目があるので、それをクリックすると次のようなプロパティが表示されます。
マウスのプロパティ画像の挿入をお願い致します。
タブを「ボタン」に切り替えると、下部に「クリックロック」のチャックボックスが表示されるので、チェックを入れて有効にしましょう。チェックボックス横の「設定」をクリックすると、クリックロックするまでに長さを調節できます。
ユーザー辞書に登録した文字入力のスピードを上げる
パソコンで人名入力する際に、直接変換できずに面倒な思いをしたことはないでしょうか?取引先担当者の名前が難しい漢字を使っているものだと、一文字ごとに変換しなければならず、これが意外とストレスだったりします。
このストレスを一気に解消するカスタマイズが「ユーザー辞書ツール」です。この機能はユーザー独自に辞書登録ができ、特定の文字に任意の読み仮名を振ることができます。
例えば取引先担当者の名前が「志茂田景樹(しもだかげき)」だった場合、「志茂田」も「景樹」も直接変換ができないため、一つ一つの文字を変換していく必要があります。そこでユーザー辞書ツールに「志茂田景樹」という単語と、読み仮名を登録することで、直接変換が可能になるのです。
ユーザー辞書ツールへの登録方法はまず、タスクバーにある「入力変換ボタン(「あ」や「A」で表示されている)」を右クリックし、一覧から「ユーザー辞書ツール」を選択します。すると専用画面が表示されるので、「編集」「新規登録」をクリックしましょう。
下図のような登録画面が表示されるので、単語と読み仮名を入力して、品詞を選択した後に登録をクリックしましょう。
単語の登録画像の挿入をお願い致します。
以上の操作により、ユーザー辞書ツールへの単語登録は完了です。実際に直接変換できるかどうかを試してみましょう。
このユーザー辞書ツールにはもう一つ便利な活用方法があります。それは、ビジネスメールでの定型文を登録しておくことです。例えば、「お世話になっております。○○会社の××です。」という定型文を毎回入力している場合、単語の部分に定型文を入力し、読み仮名に最初の3~5文字程度を入力することで、入力を短縮できます。
定型文は様々なシーンで活用するので、一度登録するだけで大幅に作業効率をアップできるでしょう。
パソコン画面のブルーライトを低減して疲れにくくする
デスクワークをしている人にとって、調時間のパソコン操作による「目の疲れ」やそこからくる頭痛などは大きな問題です。厚生労働省では1時間パソコンを操作するごとに15分の休憩を推奨しています。しかし実際問題、そこまでこまめに休憩が取れることはほぼありません。
パソコンを長時間操作しているとなぜ目が疲れるかというと、その原因はブルーライトにあります。ブルーライトは可視光線(目に見える光)の中でも特に強く、目の角膜や水晶体を通過して網膜まで届きます。故に、目が疲れやすくなり、長時間見ていると網膜がダメージを受けると言われているのです。
Windows 10では、今春の「Creator Update」でこのブルーライトを低減する機能「夜間モード」が追加されました。
画面を夜間モードにするには、まずスタートメニューを開き「設定」をクリックしましょう。次に「システム」を選択し「ディスプレイ」の欄を表示します。画面右側に「夜間モード」があるので、それをオンにしましょう。これで夜間モードが起動し、ブルーライトを軽減されます。
ただし、画面色が以前とは多少変わるので、その点に注意しましょう。
まとめ
Windows 10は従来のバージョンに比べて、よりカスタマイズしやすいOSとなっています。そのため、設定次第で自分にとって使いやすい環境を整えられるので、今回紹介したカスタマイズ方法を参考に、ぜひ自分だけのWindows 10を作ってみてください。この他にも様々なカスタマイズがありますので、一度色々な部分を触ってみるのもいいでしょう。
オンラインHTMLエディタで作成されたコンテンツ。編集したドキュメントに類似の広告を追加することを停止するには、ライセンスコードを購入してください。