Microsoft Teams Web版は、意思疎通を図るツールであるMicrosoft Teamsのブラウザで活用できるバージョンです。本記事では、手軽に画面共有を施したい社員向けに、Web版の概要やアプリ版との相違点、活用方法について解説します。これらを参考にして、Web版の導入と業務の効率化を目指しましょう。
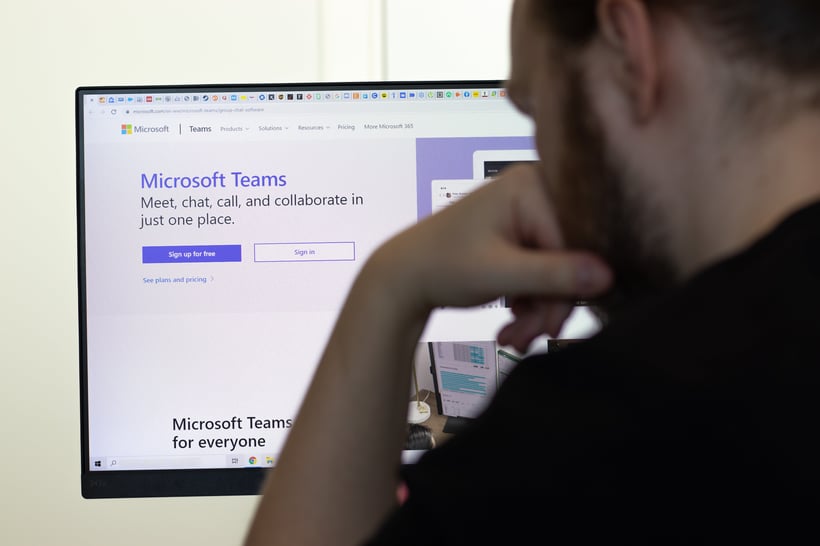
Microsoft Teams Web版とは
まず、「Microsoft Teams」とはマイクロソフト社が開発した、意思疎通を図るツールです。組織内や部署内でチャット・オンライン会議を行ったり、ファイル・スケジュールを共有したりする機能を備えています。Microsoft Officeのクラウド版である「 Microsoft 365 」との連携に優れている点が、ほかの意思疎通ツールと比較した際の大いなるメリットです。
Microsoft Teamsには、端末に専用アプリをインストールするアプリ版のほかに、Web版も用意されています。「Microsoft Teams Web版」は、ブラウザでMicrosoft Teamsへのアクセスできるタイプです。
Web版を活用すれば、専用アプリがインストールされていない端末でも、Microsoft Teamsの主要な機能を扱えます。アプリをできるだけ端末にインストールしたくなかったり、ほかの人から借りた端末で、一時的にMicrosoft Teamsを活用する必要があったりする際に便利です。
対応デバイス
「Windows PC」「Mac OS」「Linux」であれば、アプリ版・Web版ともに活用できます。各OSに関するMicrosoft Teamsの主なハードウェア要件は以下の通りです。なお、アプリ版・Web版ともに、ハードウェア要件の内容は変わりません。
-
【Windows PC】
CPU:1.1 GHz以上、2コア
メモリ:4.0 GB RAM
ハードディスク:3.0 GBの空きディスク容量
ディスプレイ:1024 x 768の画面解像度
-
【Mac OS】
CPU:インテル® Core Duoプロセッサー
メモリ:4.0 GB RAM
ハードディスク:1.5 GBの空きディスク容量
ディスプレイ:1280 x 800以上の解像度のモニター
-
【Linux】
CPU:1.6 GHz以上(32ビットまたは64ビット)、2コア
メモリ:4.0 GB RAM
ハードディスク:3.0 GBの空きディスク容量
ディスプレイ:1024 x 768の画面解像度
モバイル端末(Android OS/iOS)は、残念ながらWeb版に対応していません。モバイル端末では、アプリ版を活用する必要があります。
対応ブラウザ
Web版は、対応OSの以下ブラウザに対応しています。
- Microsoft Edge、RS2以降(送信共有を除き、完全対応)
- Google Chromeの最新バージョンおよび、その前の2バージョン(完全対応)
- Safari 14+(1:1の通話は非サポート、それ以外は完全対応)
- Safari 13.1+(1:1の通話は非サポート、ビデオ通話は着信のみサポート)
一方、「Firefox」や「Internet Explorer」には、残念ながら対応していません。
利用料とアカウント
Microsoft Teamsは無料版と有料版に分かれており、無料版は有料版と違って、機能が制限されています。有料版はBusiness Basicプランの場合、1ユーザーあたり540円/月で活用できます。
無料版で制限されている、主な機能を以下にまとめます。
【無料版の主な制限内容】
- 会議の長さ:最大60分まで(有料版は24時間)
- 会議の参加者数:最大100人(有料版は300人)
- チャットでのファイル添付:ユーザーごとに2GB(有料版はユーザーあたり1TB)
- ストレージ:全チームで10GB(有料版は組織全体で1TB、ライセンスごとに10GB)
- SLA:なし(有料版は99.9%保証、返金制度あり)
そのほかにも、会議のレコーディングやウェビナーの開催、 OneDrive での個人用ファイルストレージ共有、Microsoft 365の追加サービス、デスクトップ版の「Outlook」「Word」「Excel」「PowerPoint」、スケジュール管理、ユーザーとアプリを管理するためのツールなどが不可となっています。
また、24時間無料の電話やWeb上のサポートが受けられるのは、有料版の利用ユーザーのみとなります。Microsoftアカウントは無料で作成できますが、会議に招待されて参加する場合、アカウントは必要ありません。
※現在は、新型コロナウイルス感染流行中につき、当面の間は無料版でも、会議の長さを30時間までに延長、会議の参加者数を最大300人に拡大されています。
Teams Web版の利用方法
Web版は下記URLへアクセスすると、サインイン画面が表示されるので、MicrosoftアカウントのユーザーIDとパスワードを入力して、ログイン作業を完了させてください。ログインできたら、Microsoft Teamsの管理画面にて、各種機能を活用できます。
アプリ版とWeb版の違い
アプリ版とWeb版に大きな相違点はありません。チャットやオンライン会議などの主要な機能について、いずれのバージョンでもほぼ同様に扱えます。
ただし、背景の変更やぼかしなどの一部機能は、アプリ版のみとなり、Web版では設定できません。
画面共有の方法 パソコンの場合
Microsoft Teamsでは会議中に、代表者の画面全体やウィンドウ、ファイル、PowerPointホワイトボードなど、あらゆるコンテンツを共有して、参加者と一緒に閲覧できます。そのため、お互いに同じデータや情報を参照しながら、会議をスムーズに進められます。
画面共有開始・終了
画面共有したい場合の手順は、以下の通りです。
- 画面右上にある会議コントロールで、「コンテンツの共有」をクリック
- 共有する内容を「画面全体」「ウィンドウ」「ファイル」「PowerPointホワイトボード」から選択
- 共有を終了するときは、会議コントールで「共有の停止」をクリック
また、画面共有中に、YouTube動画やプレゼンテーションに搭載されている音声なども、併せて共有できます。その場合、「コンテンツの共有」をクリックするときに、パソコンの音声を共有するよう指定してください。これによって、パソコンから流れるすべての音声が、参加者間で共有されます。
共有できるコンテンツ
Microsoft Teamsの画面共有機能で、ほかの参加者と共有ができる種類は、以下の通りです。
- 画面:自分の画面上のすべてを表示
- Power Point Live:Power Pointのプレゼンテーション
- Microsoft Whiteboard/Freehand by Invision:参加者が一緒にスケッチできるホワイトボード
- ウインドウ:開いている特定のアプリのように開いているウィンドウ
このようにMicrosoft Teamsでは、さまざまなコンテンツを参加者間で共有し、会議を円滑化させます。
共有コンテンツの拡大表示
Microsoft Teamsでは画面の共有中に、共有コンテンツを拡大・縮小表示の設定ができます。Web版での具体的な操作方法は、以下の通りです。
- 「Ctrl」+「+(プラス)」、または「Ctrl」+「-(マイナス)」を押す
- トラックパッドを使っている場合は、トラックパッドをピンチアウトする
- 「Ctrl」を押しながら、マウスホイールを上下にスクロールする
Microsoft Teamsの機能や設定を上手く使いこなして、参加者全員にとって快適と思える会議を実施し、業務の効率化につなげていきましょう。
まとめ
Microsoft Team Web版を導入すれば、ブラウザでも同様にTeamsの主な機能を活用して、意思疎通や画面共有が快適になります。画面のほかにも、Power Pointやホワイトボード、ウィンドウ、音声なども共有できます。無料版では制限されている機能が複数ありますが、自社に必要な機能を確認して、会議に活用しましょう。












