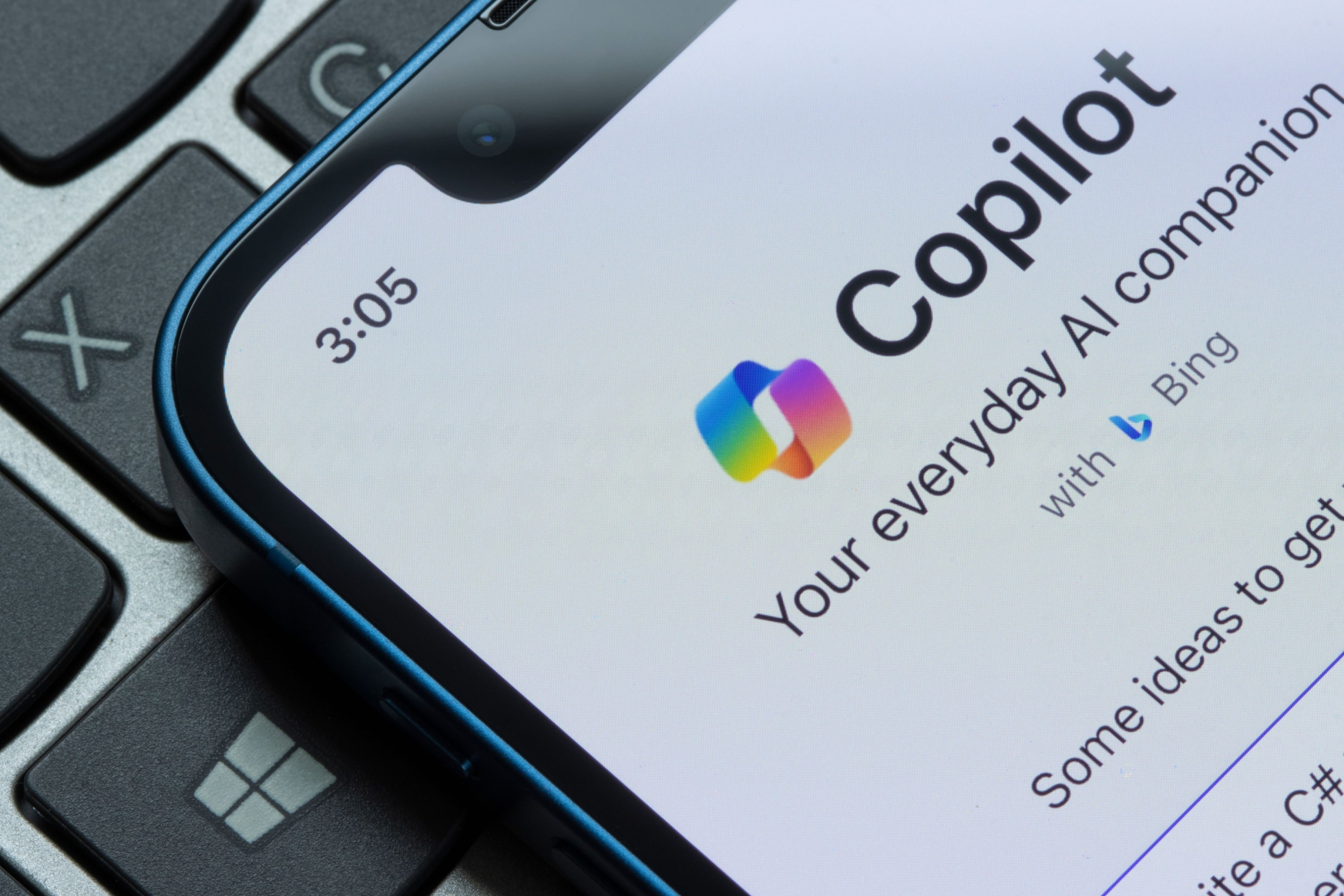
2023年11月から、Microsoft社が提供するクラウドサービス「Microsoft365」に「Copilot」というAIアシスタントが搭載されました。本記事では、この「Copilot for Microsoft365」を活用することで、OfficeやTeamsの作業がどのように変わるのかを解説します。
Copilot for Microsoft365とは
Copilot for Microsoft365とは、Microsoft365に搭載された次世代のAIアシストサービスです。Microsoft365の各アプリケーション、たとえばExcelやWord、PowerPoint、OutlookといったOfficeツールやTeamsなどに組み込まれ、まさに副操縦士(Copilot)のようにユーザーをサポートしてくれます。
Copilotは、ChatGPTで有名なOpenAIが開発した「GPT-4」という大規模言語モデル(LLM)をベースにしています。Copilot for Microsoft365は2023年3月16日に発表され、同年11月1日から一般企業向けに公開されました。
Copilotが便利なシーン
Copilotは、Microsoft365を用いた作業をさまざまな方法でサポートします。たとえば、Copilotは以下のようにOfficeアプリの作業を効率化できます。
-
Word:原稿の作成や編集
Copilotはプロンプトに応じて原稿の下書きを作成してくれます。異なる言い回しの提案なども可能です。 -
Excel:表やグラフの作成・編集
Copilotを活用すれば、大量のデータのまとめ直しやグラフ化、分析などを簡単に行えます。 -
PowerPoint:プレゼンテーションの作成・編集
Copilotは、Wordで作成された原稿をPowerPoint上で変換し、魅力的なプレゼンテーション資料を簡単に作成できます。内容に沿った画像の挿入を指示することも可能です。 -
Outlook:メールの下書き作成や仕分け
Copilotは、日々届くメールの優先順位付けや下書き作成、見逃したメールの要約などを行えます。
このように、Copilot for Microsoft365の活用は、業務効率や生産性の向上に効果的です。
Copilot in Teamsとは
Copilot in Teamsとは、Microsoft365に含まれるビジネスチャットツール「Teams」に搭載されたCopilotです。
Teamsには、ビジネスチャット以外にもビデオ会議やワークスペースの管理など、コミュニケーションの活性化や業務効率化に役立つ多様なツールが存在します。さらにCopilotを活用することで、その利便性を高められます。たとえば、Copilotをビデオ会議で用いれば、参加者の議論をリアルタイムで記録し、主要な論点の要約をしてもらうことが可能です。そのため、出席者が自分で議事録を作成する必要がなくなります。また、Copilot in Teamsは、英語以外にも複数の言語に対応しており、リリースの当時から日本語のサポートも提供されているため、安心して利用できます。
Copilot in Teamsの便利な利用シーン
TeamsでCopilotを使えるようにするためには、
- 事前設定 (議事録の自動生成:AIメモを活用する場合)
- プロンプトの選択
が必要です。それぞれ解説します。
事前設定(議事録の自動生成:AIメモを活用する場合)
Copilot in Teamsを使用する際は、以下の手順で事前設定をする必要があります。
- Teamsを起動しCopilotを選択
- 「文字起こし」機能をオンに設定
- 使用言語を「日本語」に設定
- 「確認」をクリックして設定を保存
- 「その他」から「レコーディングと文字起こし」を選び、レコーディングを開始
これらのステップを完了すれば、会議中にCopilotのサポートを得ると同時に、会議終了後には録画データと文字起こし(トランスクリプト)をTeamsに保存できます。
プロンプト
事前設定が完了したら、Copilotに何かを要求するために、プロンプト(命令文)を入力します。Copilot in Teamsでは、デフォルトのプロンプトを利用する方法と、カスタムプロンプトを設定する方法とがあります。
デフォルトのプロンプトを利用する場合は、「会議を要約する」などの既定の選択肢から選びます。
デフォルトのプロンプトにはない特定のニーズに応えてほしい場合は、カスタムプロンプトを利用します。たとえば、「議論されたトピックのリストを作成してください」や「未解決の問題は何ですか?」といった具体的な質問を通じて、会議内容を深掘りすることも可能です。
Copilotが便利なケース【会議に遅れてしまった場合】
会議は情報共有や意思決定の場として重要ですが、予期せぬ業務や個人的な都合で会議への参加が遅れてしまうこともあります。こうした場面でCopilot in Teamsがどのように役立つかについて、Copilotがない場合とCopilotがある場合とで比較してみましょう。
Copilotがない場合
会議に途中参加した場合、通常は他の出席者にここまでの議論の概要を確認する必要があります。しかし、これは会議の進行を阻害してしまいます。チャット機能で同僚に尋ねれば全体の進行を乱すことは避けられますが、この方法でも他の出席者に負担をかけるという点に違いはありません。そのため、途中参加すると、会議内容を理解しきれず、受動的な時間を過ごすことになってしまいます。
Copilotがある場合
一方、Copilot in Teamsを利用した場合、会議に遅れた人でもスムーズに議論に参加しやすくなります。理由として、Copilotに「これまでの議事内容を要約して」や「アクションプランを教えて」などのプロンプトを投げかけることで、誰の手も煩わせることなく会議内容を理解できるようになるからです。Copilotは、「誰が何を話していたか」といった情報も提供してくれるため、議論の流れや会議の雰囲気も把握しやすくなります。そのため、Copilotがあると、会議のスムーズな進行や議論の生産性の向上に役立ちます。
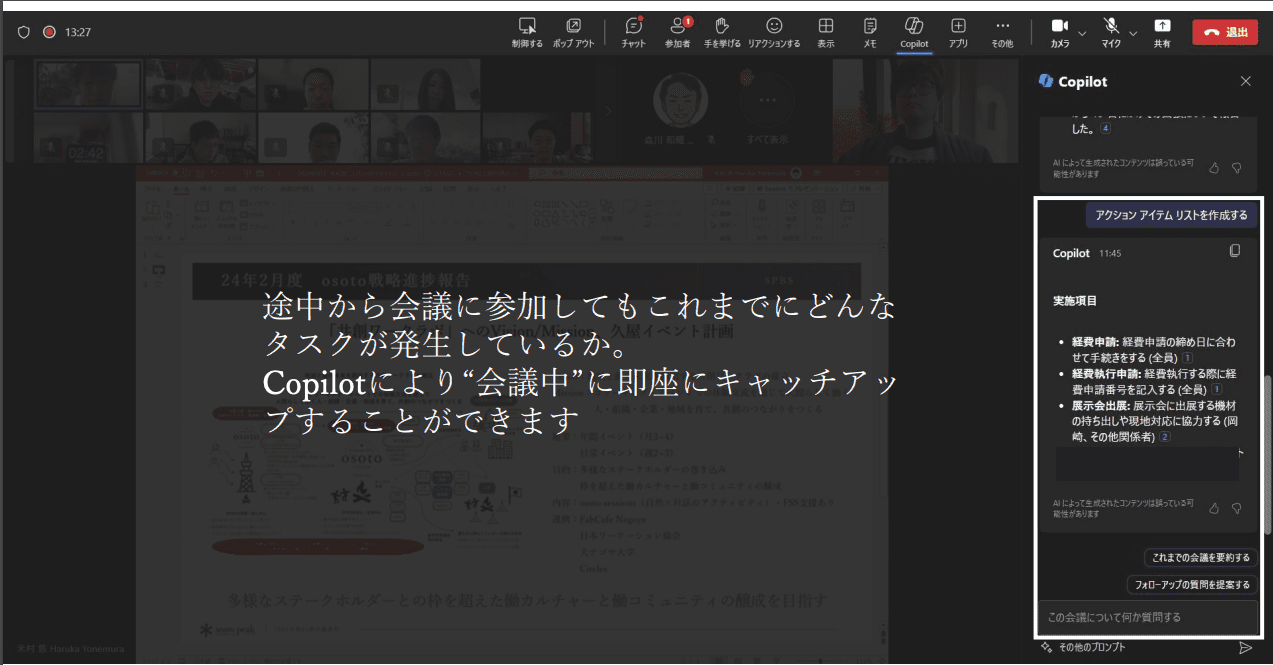
Copilotが便利なケース【会議が重複してしまった場合】
Copilotが役立つケースについて、ふたつの会議が重なってしまった場合で比較してみます。
Copilotがない場合
参加できなかった会議の内容を確認するには、一般的に、その会議のレコーディング動画や議事録を確認したり、他の参加者に詳細を聞いたりする必要があります。しかし、動画の視聴には時間がかかりますし、議事録を見ても、会議の流れやニュアンスが十分に分からないことも少なくありません。他の参加者へ個別に問い合わせるのも効率が悪く、結局は会議で何を話したのか十分に理解しないまま放置しがちです。
Copilotがある場合
Copilotがあれば、会議後にCopilotにプロンプトを投げることで、会議内容の要点を素早く把握できます。Copilotは、「どんな会議であったのか」という全体の概要から、「誰から誰にどんなアクションプラン(タスク)をお願いしているか」といった具体的な情報までメモにまとめてくれるため、効率的に情報を確認できます。
また、Copilotは各発言が会議のどの時点で行われたものかも記録しているため、不明瞭なことを確認したいときや重要な議論の録画を直接確認したいときに、その箇所をピンポイントで拾えます。これによって、参加できなかった会議の内容も効率的かつ詳細に把握することが可能です。
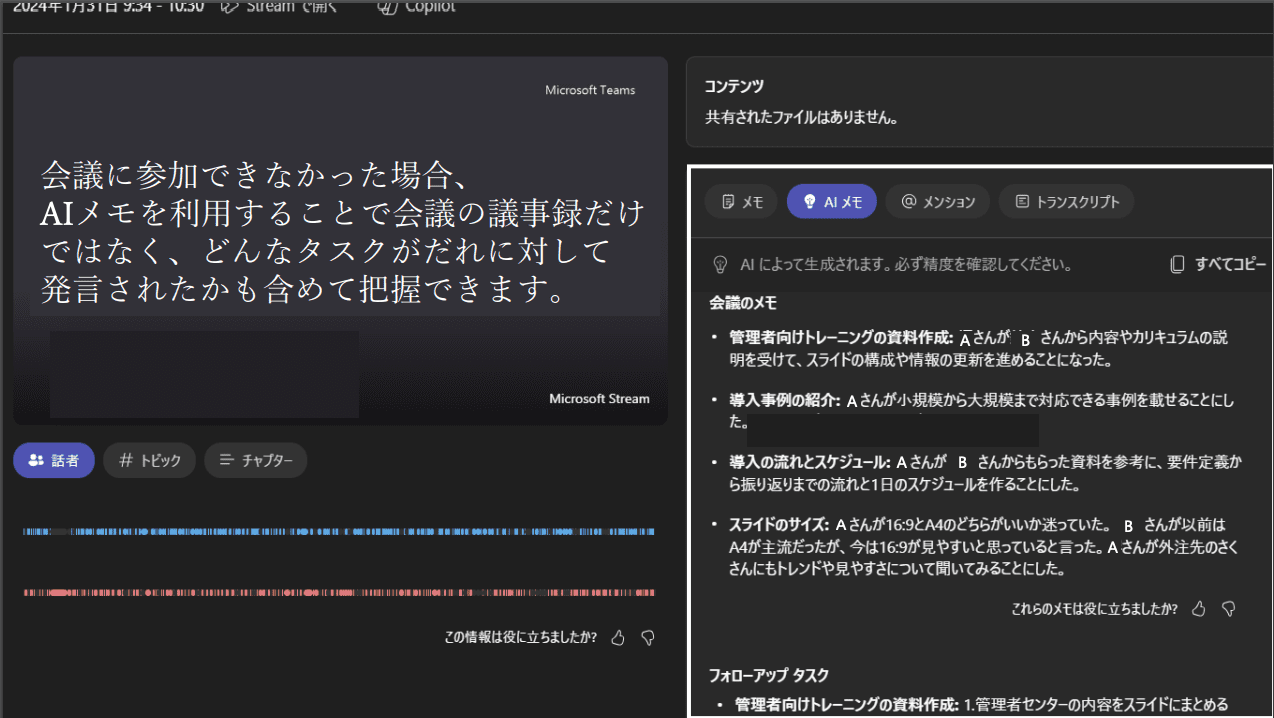
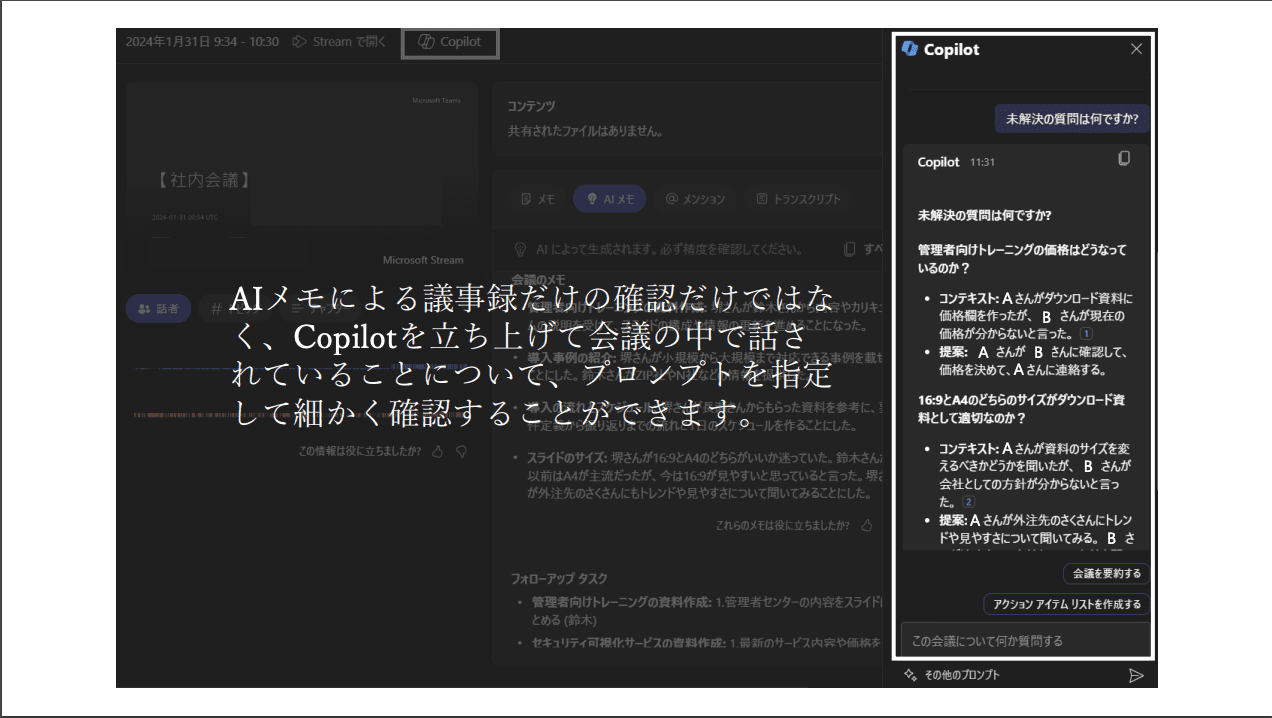
まとめ
Copilot for Microsoft365を活用することで、OfficeやTeamsでの作業をより効率的にこなせるようになります。たとえば、Copilot in Teamsを使えば、議事録を自動作成してもらったり、会議の要点や流れを解説してもらったりすることが可能です。参加が遅れたり欠席したりした場合でも、会議の内容をスムーズに把握しやすくなります。このように、Copilot in Teamsは、これまでの会議の在り方を変える便利なサービスです。












