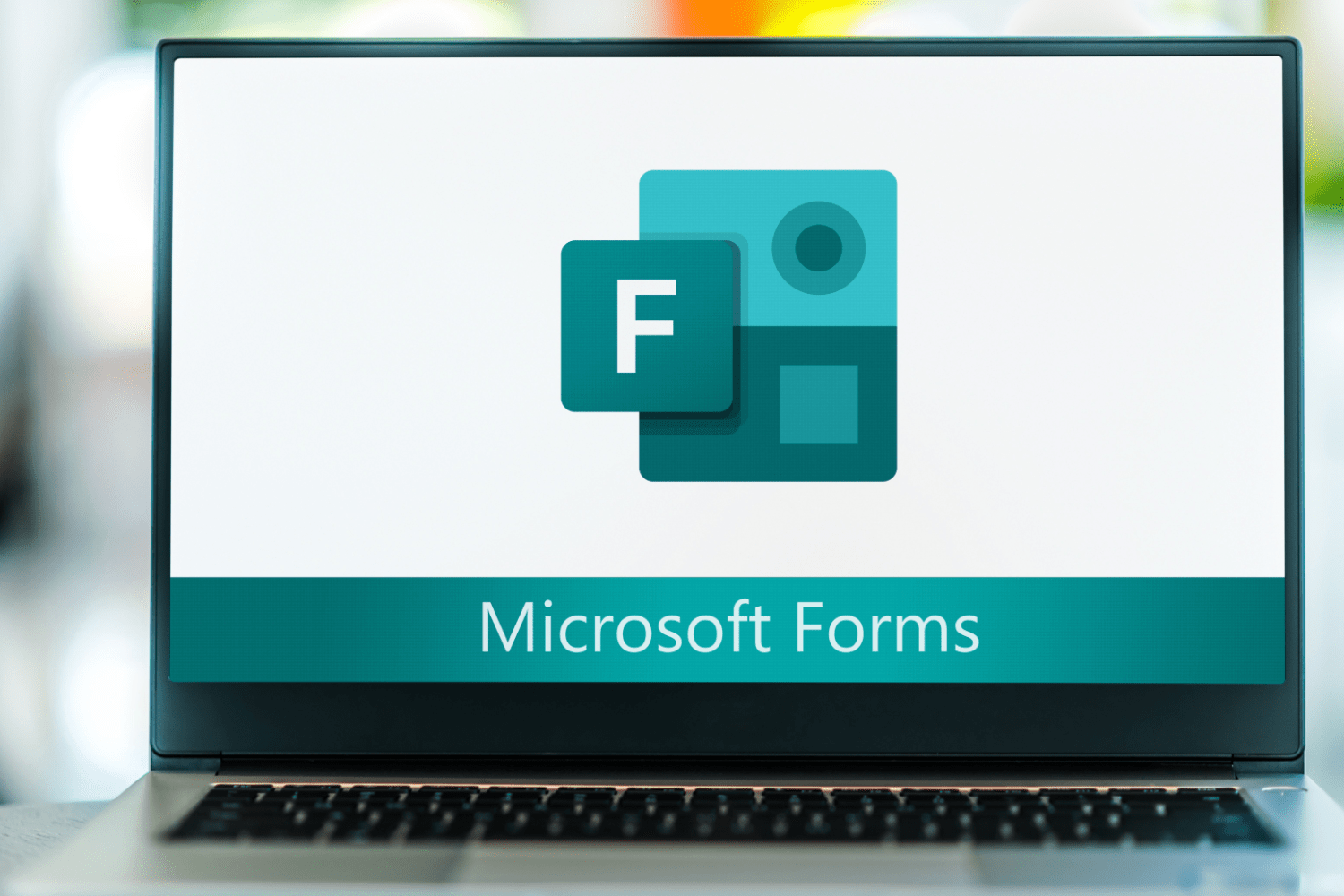
皆さんは Microsoft Forms を使ったことがあるでしょうか?Microsoft Formsは Microsoft Teams に搭載されているアンケートフォーム作成機能で、誰でもかんたんにアンケートが実施できる優れた機能です。
Microsoft Formsではアンケートや質問表といったさまざまな入力フォームを作成することで、必要な情報を素早く収集できます。社内アンケートなどを実施する際に、関係者全員にメールを送信して、返信を1つ1つ確認しながら結果を集計するという作業を経験した方も多いでしょう。Microsoft Formsなら、そうした手間はなく、アンケートフォームの作成もかんたんで、集計も自動的に行われます。
本稿では、このMicrosoft Formsの使い方についてご紹介しますので、今まで使ったことがなかったという方はぜひ参考にしてください。
Microsoft Formsとは
Microsoftが提供しているオンラインフォーム作成ツール。それがMicrosoft Formsです。 アンケートや投票の他、用意されているテンプレートを使ってクイズや満足度調査、イベントの申し込み、パーティの招待状(出席確認)などのフォームがかんたんに作成できます。
最新のOffice アプリケーションが利用できる サブスクリプション 「 Microsoft 365 Apps for Business」や「Office 365 Education」のアカウントをお持ちのユーザーは、すべての機能を使用可能です。
また、「Hotmail」や「Live」「 Outlook.com 」のアカウントをお持ちの個人ユーザーも、基本機能であれば無料で利用可能です。機能が限られるとはいえ、これからご紹介するように、無料でも多くの種類の業務が実行できます。
オンライン上で集計結果が確認できるだけでなく、Excelファイルへの保存や、各アプリケーションとの連携も可能です。
さまざまな用途に利用できるため、Microsoft 365ユーザー、また個人アカウントをお持ちのユーザーには、ぜひ活用していただきたいアプリの1つです。
Microsoft Formsを利用するメリット
Microsoft Formsを利用するメリットとして、以下の6点が挙げられます。
Microsoft製品との連携が可能
回答は、Excelでダウンロードできるだけでなく、Microsoft TeamsやMicrosoft Power Automateといった他のMicrosoft製品と連携できます。(一部機能は学校・職場アカウントのみ)。
無料で利用できる
Microsoft 365ユーザーや、個人アカウントをお持ちの方であれば、基本機能を無料で利用可能です。学校や職場でMicrosoft365を利用している場合は、さらに使える機能が増加します。
条件分岐が利用できる
Microsoft Formsでは、条件分岐が使えます。これは、他の無料サービスとの大きな違いでしょう。条件分岐を使うことで複雑な質問設計が可能になります。
初心者にも使いやすい設計
プログラムの知識がないユーザーでも利用できるよう、直感的に操作できるユーザーインターフェースが採用されています。
また、プレビューで確認しながら作成を進められる機能や、ブラウザを閉じてしまった場合でも自動で保存してくれる機能など、初心者でも失敗せずに、アンケートフォームを作成できる設計になっていることが特徴です。
集計・グラフ作成の作業の効率化につながる
Microsoft Formsは実施したアンケートの集計作業やグラフ作成を自動で行ってくれます。
当サービスを使わずにアンケートをとった場合、各回答の集計を別のシートにまとめる必要があるでしょう。一つひとつの回答を確認する必要があり、質問数や回答者が多いほど、手間も増えてしまいます。
しかし、Microsoft Formsは集計はもちろん、グラフの作成まで自動化されています。これにより集計作業が発生せず、分析や洞察に時間を使えます。
種類豊富なレイアウトでデザインの自由度が高い
Microsoft Formsには豊富なデザインテンプレートが用意されています。 テンプレートは、アンケートの回答画面のレイアウトを見栄えがよいものにできるおすすめの機能です。またアンケート用、クイズ用のように用途ごとのテンプレートが用意されており、幅広い活用を見込めます。
またデザインは自由な編集が可能です。 色やフォント、配置など細部にまでこだわった画面に仕上げることもできます。難しい操作は必要なく、GUIで画面を確認しながら理想の画面を実現可能です。
Microsoft Formsを活用できる場面

Microsoft Formsは以下の場面に活用できます。
- アンケート調査
- スケジュール調整
- 理解度テスト
- クイズ大会
- 意見収集
Microsoft Formsは上記のように複数の設問を用意し、回答してもらう場面で活用できます。そして集計やグラフ作成の自動化により、ネクストアクションに活用しやすいです。
例えば、アンケート調査や意見収集では設問に対しての回答から、次の活動に活かせるでしょう。ユーザーの声を集めることは、ビジネスでは非常に重要なためです。
またスケジュール調整では集計が自動化されるので、最適な日程を決められるでしょう。
理解度テストやクイズ大会では、答えが決まっているので正答率などもすぐに求められます。回答者の間違え方によっては、次の講義やクイズの出し方のヒントも得られるでしょう。
Microsoft Formsの使い方
ここからは、具体的にアンケートフォームの作り方をご紹介します。Microsoft Formsは、コードなどを書く必要もなく、直感的な操作だけで作成可能な設計になっていますので、初めての方でも迷いなく作業できるはずです。もちろん、作成中のアンケートフォームは随時、オンライン上に自動保存されているので、万が一、作業環境にトラブルが生じても安心です。
なお、作成できるフォームの数は最大400個、1つのフォームに追加できる質問数は最大200個です。
アンケートフォームの作成方法
- Microsoft FormsのWebページから、Microsoftアカウント、または職場や学校の資格情報でサインインします。
- 画面左側にある 「新しいフォーム」 をクリックして無題のフォームを新規作成し、タイトルを入力します(最大90文字)。サブタイトルを追加入力することも可能です。
- 「+新規追加」 ボタンをクリックし、いずれかの質問を選択します。
【選択肢】
質問と回答(選択肢)を設定できます。複数回答や必須回答の設定も可能です。
「質問の詳細設定」 から 「オプションをシャッフル」 を選択することで、表示ごとに選択肢をランダム表示させることも可能です。
【テキスト】
質問と回答(自由記述)を設定できます。回答を複数行にわたって記載できるようにするには、 「長い回答」 をオンにします。 「質問の詳細設定」 から 「制限」 を選択することで、文字数制限をかけることも可能です。
【評価】
質問と評価方法(★または数値)を設定できます。評価は2段階から10段階まで、選択可能です。
【日付】
特定の日付を回答してもらえる質問を、設定できます。大人数でのスケジュール調整などを行うときに、便利です。
【ランキング】
いくつかの対象を用意して、それらの順位をつけてもらう、というタイプのアンケートを設定できます。
【リッカート】
リッカートは、トピックについての考え方や評価を尋ねる場合に使います。質問の他、トピック、選択肢を設定可能です。
【Net Promoter Score】
Net Promoter Scoreは、「友人に〇〇を勧める可能性はどの程度ありますか?」のように、程度や可能性を10段階で尋ねる場合に使います。
【セクション】
関連する分野ごとに質問をまとめるための機能です。ただし、この機能を使うと分岐機能が使えなくなります。
【条件分岐】
条件分岐を設定する場合は、分岐したい質問の右下にある 「…」 ボタンから 「分岐を追加する」 を選択します。その後、分岐オプションから条件分岐を設定してください。
【外観と画像】
外観を確認するには、上部にある「プレビュー」をクリックします。アンケートは、常に実際の見た目をプレビューしながら作成できるので、わかりやすく、回答しやすいページを効率的に設計できます。またこのプレビュー画面ではテストとして、実際に回答を入力して送信してみることも可能です。
外観を変更したい場合は、画面右上にある「テーマ」をクリックします。カラーの変更と画像の設定が可能です。背景画像を設定したい場合は、「テーマ」をクリックしたあと、「画像のアップロード」を選択して、設定したい画像ファイルをアップロードします。
質問に画像を追加することも可能です。画像を追加したい質問の右側にある 「画像の挿入」 をクリックして画像をアップロードすると、質問の横に画像が表示されます。
完成したフォームは、リンク、QRコード、埋め込み、メールのいずれかの方法で共有可能です。画面右上にある 「送信」 ボタンを押して、共有方法を設定しましょう。
【リンク】
「リンク」 を選択すると、アンケートフォームURLが表示されます。テキストボックスの横にある 「コピー」 ボタンをクリックしてメールなどに貼り付けます。
【QRコード】
「QRコード」 を選択すると、アンケートフォームのURLを含むQRコードが自動生成され、表示されます。 「ダウンロード」 ボタンをクリックするとpng形式で保存されるので、印刷用データなどに貼り付けて利用可能です。
なお、QRコードからアンケートフォームへアクセスした回答者は、必然的にスマートフォンでそのアンケートページを表示することになります。プレビュー画面では、スマートフォン用とPC用の表示をかんたんに切り替え可能です。スマートフォンでの回答を前提にする場合は、スマートフォン表示に切り替えて、回答者が見やすいよう、文字量を調整するとよいでしょう。
【埋め込み】
「埋め込み」 を選択すると埋め込み用のタグが表示されます。 「コピー」 ボタンをクリックしてWebページなどに埋め込みます。
【メール】
「メール」 を選択すると、既定のメールソフトが自動起動します。フォームを送信したい相手のメールアドレスを入力して、送信します。
他のアプリからMicrosoft Formsでアンケートフォームを作成する方法
Microsoft Formsは、Webブラウザから作成する以外に、Excel Onlineなど、他のアプリケーションからも起動できます。なお、今回ご紹介する方法は、学校や職場の資格情報を持つユーザーのみが利用可能です。
【Excel Onlineで利用する方法】
- Office Onlineに、職場または学校の資格情報を用いてサインインし、Excel Onlineを開きます。
- 「新しい空白のブック」 をクリックして新規作成するか、フォームを挿入したい既存ブックを開きます。
- 上部メニューにある 「フォーム」 から 「新しいフォーム」「挿入」 の順にクリックして、フォームを新規作成します。
- 新しいタブでフォームが開くので、タイトルをクリックして新しい名前を入力します。
- 前述した 「アンケートフォームの作成方法」 の3)からの手順を実行して質問を作成します。
【OneNote Onlineで利用する方法】
- 職場または学校の資格情報で、Microsoft 365 にサインインします。
- 左側のメニューから 「+ノートブック」 をクリックしてノートブックを新規作成するか、フォームを挿入したい既存ノートブックを開きます。
- 「挿入」 タブから 「フォーム」 をクリックします。
- 「 OneNote 用 Forms」 パネルが開いてOneNote ノートブックの右側に固定されるので、 「サインイン」 をクリックします。
- 「OneNote 用 Formsが新しいウィンドウを開こうとしています」 という確認メッセージが表示されたら、 「許可」 をクリックします。
- 「マイフォーム」 から 「新しいフォーム」 をクリックし、前述した3)からの手順を実行して質問を作成します。
【OneDrive for Businessで利用する方法】
- 職場または学校の資格情報を用いてMicrosoft 365 にサインインします。
- 「新規」 から 「Excel 用Forms」 を選択し、前述した3)からの手順を実行して、質問を作成します。
上記でご紹介したアプリケーションの他に、Microsoft Teamsとの連携も可能です。
アンケートフォームの集計方法
Microsoft Formsで作成したアンケートフォームは、隣にある 「応答」 タブに切り替えると、グラフ化された結果が表示されます。手間をかけて集計作業を行わなくても、一目で結果がわかるので、とても便利です。
もちろん、別途、自分で集計することも可能です。その場合は、 「応答」 タブにある「Excelで開く」をクリックすると、集計元のデータが含まれたExcelファイルがダウンロードされます。ファイル名は 「フォームのタイトル.xlsx」 です。
Microsoft Formsを使えるサブスクリプション
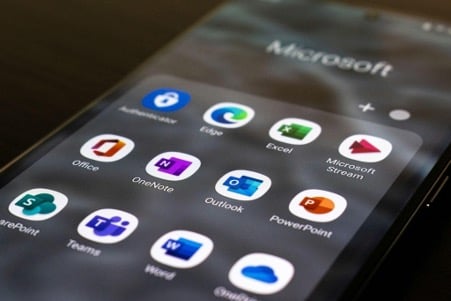
Microsoft Formsを使えるMicrosoftのサブスクリプションとして、以下があります。
-
Microsoft 365
○ Business Basic
○ Business Standard
○ Business Premium
○ E3
○ E5
○ F3
○ Apps for enterprise
○ A1
○ A3
○ A5 -
Office 365
○ E1
○ E3
○ E5
○ A1
○ A3
○ A5
それぞれのプランにはもちろん、Forms以外のさまざまなアプリが含まれています。Formsと組み合わせて、ビジネスに活用しましょう。
まとめ
Microsoft Formsは、オンラインアプリなので、OfficeアプリやMicrosoft 365を普段から使用しているユーザーの間でも、意外と知られていません。しかしMicrosoft Formsには、アンケート作成に特化した多くの便利な機能が備わっています。
個人アカウントしか持っていない方でも、基本機能は無料で利用可能です。ぜひ本記事を参考に、活用してみてください。













