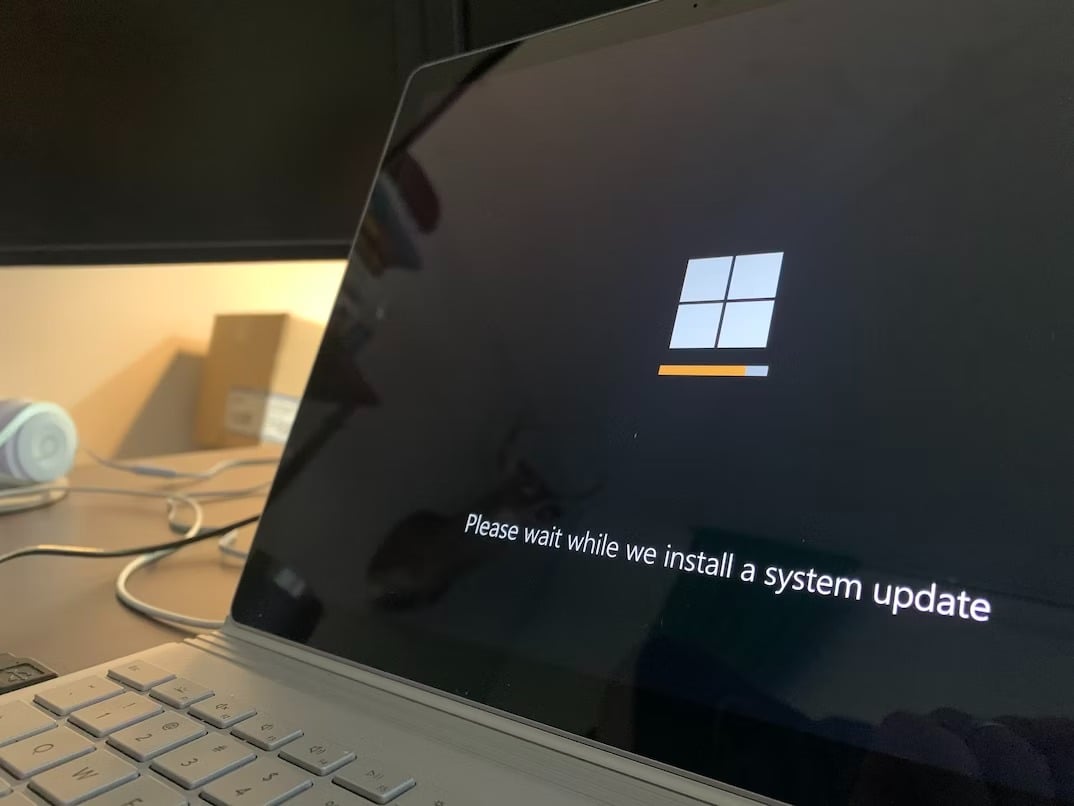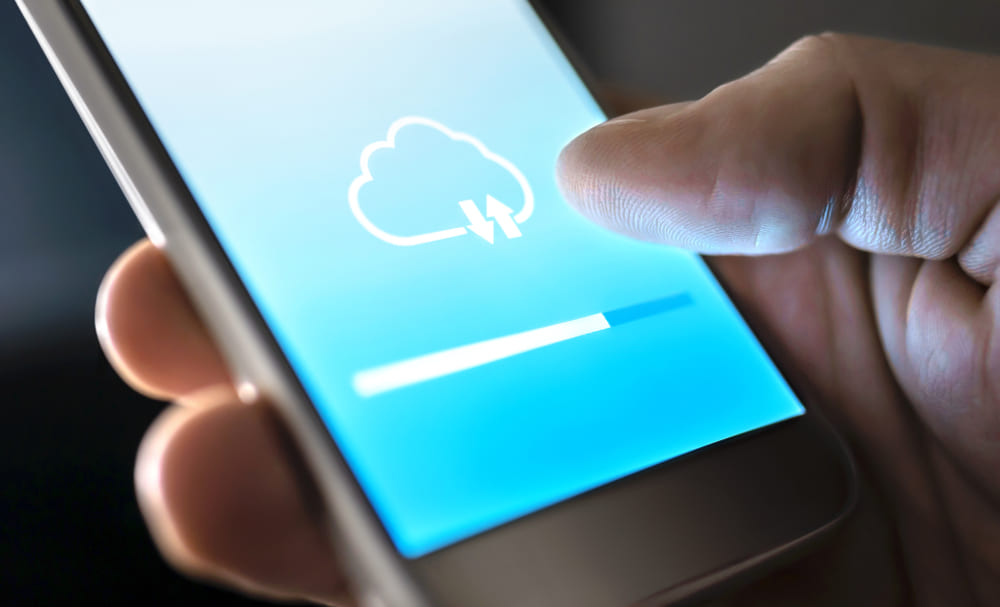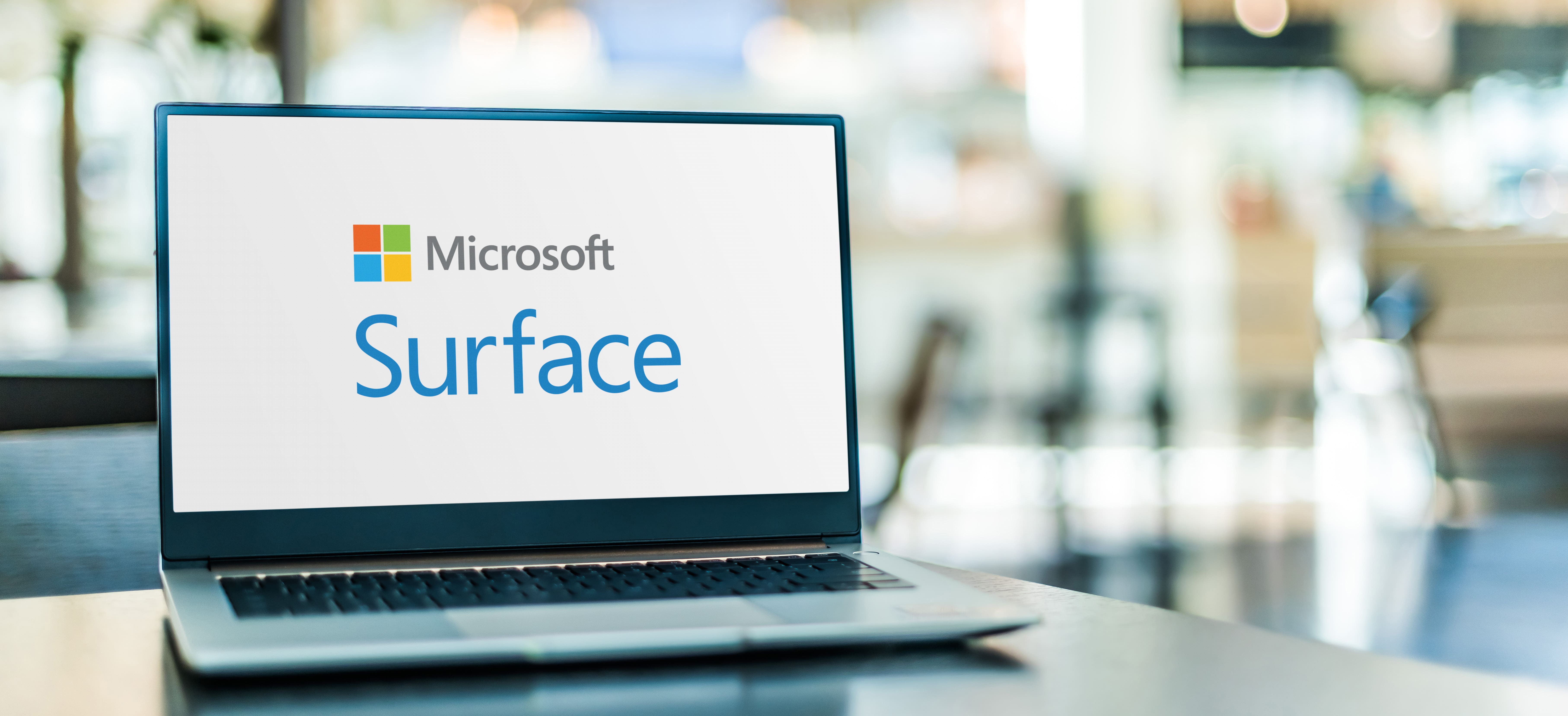Microsoft 365のTeamsなどにはファイル共有機能がありますが、使い方によってはセキュリティリスクが高くなります。本記事では、各ツールを用いたファイル共有方法のほか、ファイル共有時に気をつけたいセキュリティ対策について解説します。ファイル共有機能を社内で活用する予定がある方は、ぜひ参考にしてください。
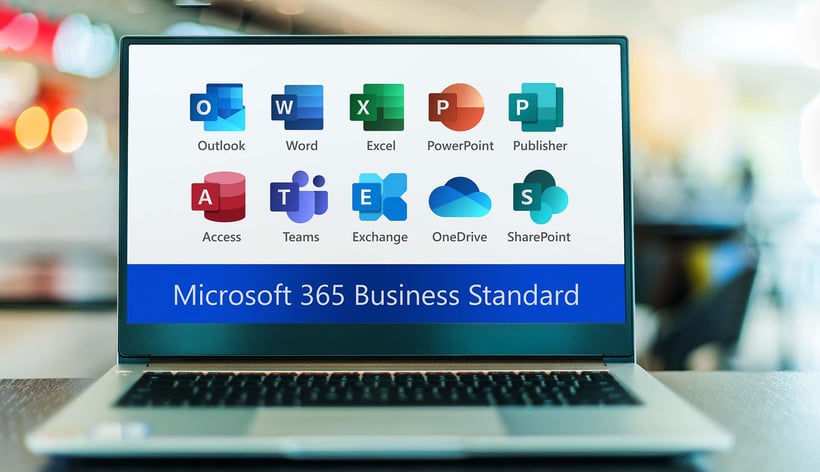
Microsoft 365でできるファイル共有
Microsoft 365ではTeamsやOneDrive、SharePointなどさまざまなツールを利用できます。ここでは、Microsoft 365で利用可能な各ツールを用いたファイル共有方法について解説します。
OneDriveでファイル共有する
OneDriveで共有するには、ファイルの一覧画面を表示して、共有したいファイルまたはフォルダを選択します。そして、メニュー項目の中にある「共有」をクリックしましょう。
次に、送信したい相手の情報を入力します。新しく出てきたリンクの送信画面に名前・メールアドレスの入力欄があるため、メールアドレスを入力して「送信」を押すことで共有が完了します。
共有先の相手のフォルダには共有を通知するメールが届いており、その中身には共有するフォルダ・ファイルにアクセスできるリンクが記載されています。相手がリンクから共有物を閲覧できる状態になっていれば、共有に成功しています。
共有時の設定で「編集を許可する」のチェックを外すと、相手の編集を禁止した状態で共有できます。相手側からダウンロードと閲覧は可能ですが、書き換えはできません。また、共有時に個人宛てかグループ共有かなどを選択することによって、共有範囲を指定できます。いずれもセキュリティ性の向上や原本の保護などに役立つ設定です。
Teamsでファイル共有する
Teamsでは、チャットからファイル添付を行うことで共有できます。アップロードしたファイルはファイルタブからアクセス可能です。再アップロードの必要はありません。
ストレージ容量には制限があります。無料版はチーム向けストレージとして10GBと、個人向けに1人あたり2GBのストレージを利用できます。チームチャットのファイルはSharePointに保存され、プライベートチャットのファイルはOneDriveに保存されると覚えておくと探しやすいでしょう。
Teamsのチャネル画面から送信する方法
チャネル画面のファイルタブを開き、ファイルをドラッグ&ドロップするとアップロードできます。ファイルタブのアップロードボタンからでも同様のことが可能です。
ほかには、チャネルのメッセージ入力欄のクリップアイコンを押して、ファイルを選んで共有するやり方があります。その場合は、最近のファイル・参照Teamsとチャネル・ローカルファイル・OneDriveのいずれかからファイルを選択し、アップロードまたはリンク共有を行います。
Teamsのチャットから共有する方法
チャット画面を開き、クリップのアイコンをクリックするとファイルの選択画面が出ます。共有したいファイルを選択すると、アップロードされて相手と共有された状態になります。別のやり方として、メッセージ欄にファイルをドラッグ&ドロップしても同じことができます。
SharePointでファイル共有する
SharePointは、ファイルの管理や共有・編集を目的とした法人向けサービスです。多様な機能のうち、SharePoint内にチームサイトを作成できる機能があり、これを活用することで共同作業や情報共有が円滑にできるようになります。部署単位やプロジェクト単位などでまとめることによって、チームの連携力を上げることが可能です。Teamsでチームを作成すると自動生成される仕組みになっているため、別途立ち上げる作業は必要ありません。
ファイルの共有リンクを作成する場合は、ファイルを右クリックして、メニューにある「共有」をクリックします。表示される共有画面で共有したいユーザーのメールアドレスを入力し、送信すると相手にメールが送信されます。認証プロセスがあるためクリアすると、共有ファイルが相手に表示されます。
また、共有時の設定で共有したいユーザーの指定や編集可否を決めたり、共有リンクをコピーしたりもできます。共有したファイルは共同編集も可能です。
ファイル共有する際の注意点
ファイル共有を活用する際のセキュリティ面での注意点について解説します。
操作ミスによるファイル破損
ユーザーの操作ミスで、重要なファイルが破損・消失することがあります。対策のためには、すぐ復元できるようにバックアップをとっておく、アクセス権限を設定するなどの方法があります。
アクセス権限を設定しておくと、ファイル破損防止となるほか、共有先を間違えた場合でも情報が保護された状態になり、流出を防ぐことが可能です。
ファイルの上書きミス・保存漏れ
編集中のファイルと関係ないファイルに上書き保存してしまう、保存し忘れる、誤って保存前のファイルを共有してしまう、などもよくあるミスのひとつです。また、2人で共同作業していて、変更内容が片方の分しか反映されないコンフリクトが発生するリスクもあります。コンフリクトが起きると、作業のやり直しや確認など余計な手間が発生してしまいます。
これらの対策方法としては、バックアップやクラウドストレージによるリアルタイム保存があります。コンフリクトを防ぐには、編集権限のある人を絞るか、作業者それぞれが気をつけるようにしましょう。
保存場所・共有設定ミス
保存場所の間違いや共有設定のミスによって、セキュリティリスクが高まることがあります。たとえば、ファイル保存の場所を間違えることで本来アクセス権限のない人が閲覧できるようになり、情報漏洩などのトラブルにつながることがあります。対策方法として、ファイルやファルダごとにアクセス権限を細かく設定するなどの方法があります。
クラウドストレージを使っている場合は、公開範囲を設定するのがおすすめです。グループ全体に公開するのか、限られたユーザーのみにするのか、全体公開してもよい情報なのかなど、細かく設定して管理しましょう。
記憶メディアへの保存
機密情報・個人情報などの重要なデータをUSBメモリやポータブルSSDなどの外部ストレージに保存する場合、ウイルス感染や情報漏洩のリスクが高まります。私用端末も同様です。
持ち運びやすいメディアやデバイスは、社外に持ち出したあと、そのまま紛失して情報漏洩してしまう危険性があります。特に、近年ではリモートワークが普及した影響によって、社外で仕事をするケースが増えているため、仕事用端末のセキュリティや盗難対策は重要です。サイズが大きいノートパソコンでも置き忘れなどで紛失することがあります。
対策方法としては、社内への私物の記憶メディアの持ち込み・使用を禁止する、社内規定を整備する、情報管理の教育を従業員に行うなどが考えられます。また、操作ログを記録しておくと、不審な動きがデータで残るため有効です。社外に持ち出す端末については、ファイルの暗号化で保護したり、リモートワイプを活用したりする方法があります。
LANSCOPE セキュリティオーディターを活用したアラート通知
「LANSCOPE セキュリティオーディター」とは、利用者がセキュリティリスクのある操作を行ったときに、利用者と管理者に向けてアラートを通知できるシステムです。Microsoft製品と連携でき、特定の変更・操作がされたときにアラートを生成する機能を利用できます。これによって、ファイル共有時に発生しやすいセキュリティリスクを軽減することが可能です。
また、Microsoft 365の監査ログから利用状況をチェックする機能を活用することで、情報漏洩の検知や不正アクセスの防止につなげられます。LANSCOPE セキュリティオーディターとMicrosoft 365の連携と監視によって、より高度なセキュリティ環境を社内に実現します。
まとめ
Teamsなどでファイルを共有する際は、共有設定で特定のユーザーやグループなどの共有範囲を指定したり、編集可否などを決定したりできます。ファイルの共有時は、セキュリティリスクを下げるためにアクセス権限の設定や、従業員への情報管理教育などの対策を行っておくことが大切です。