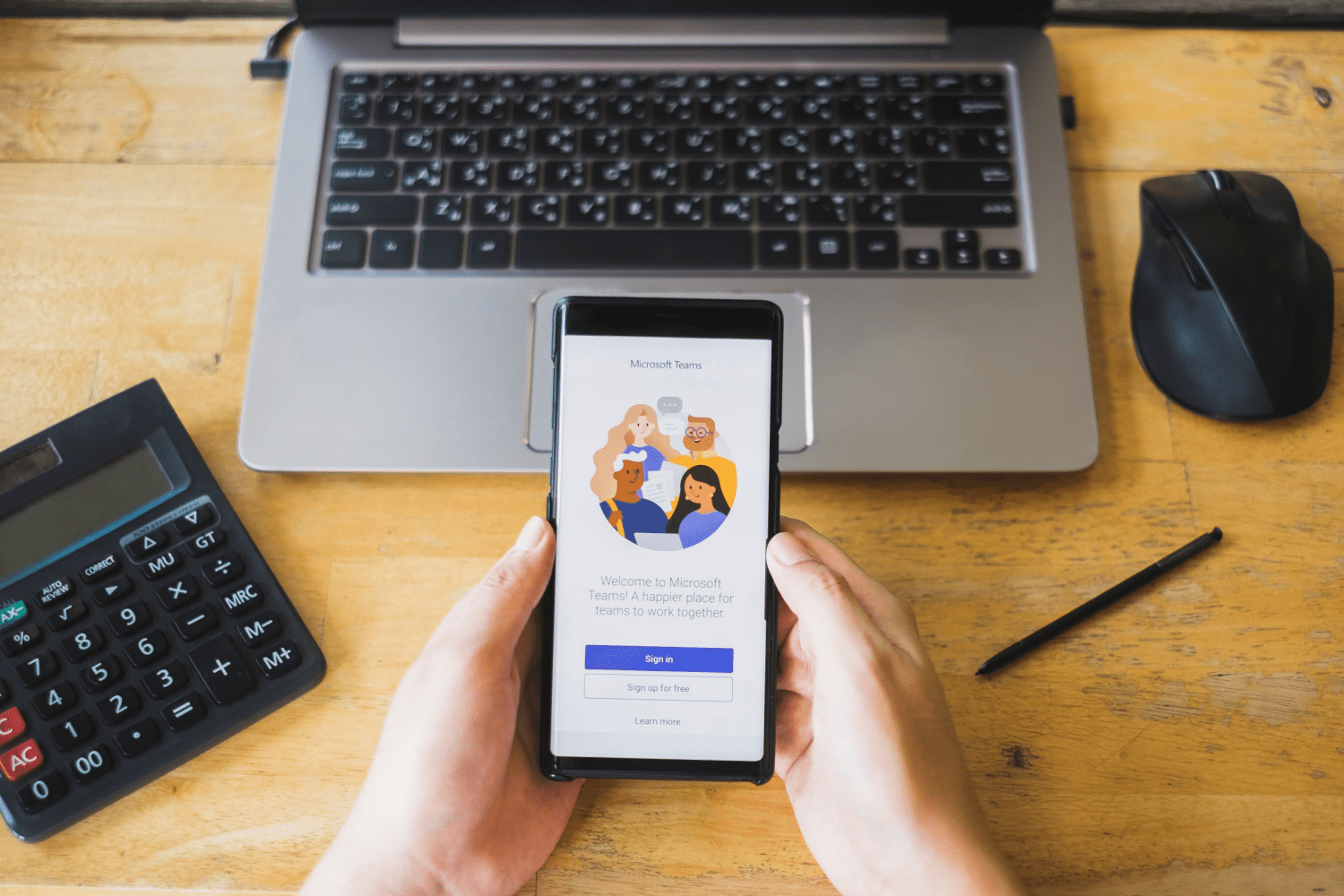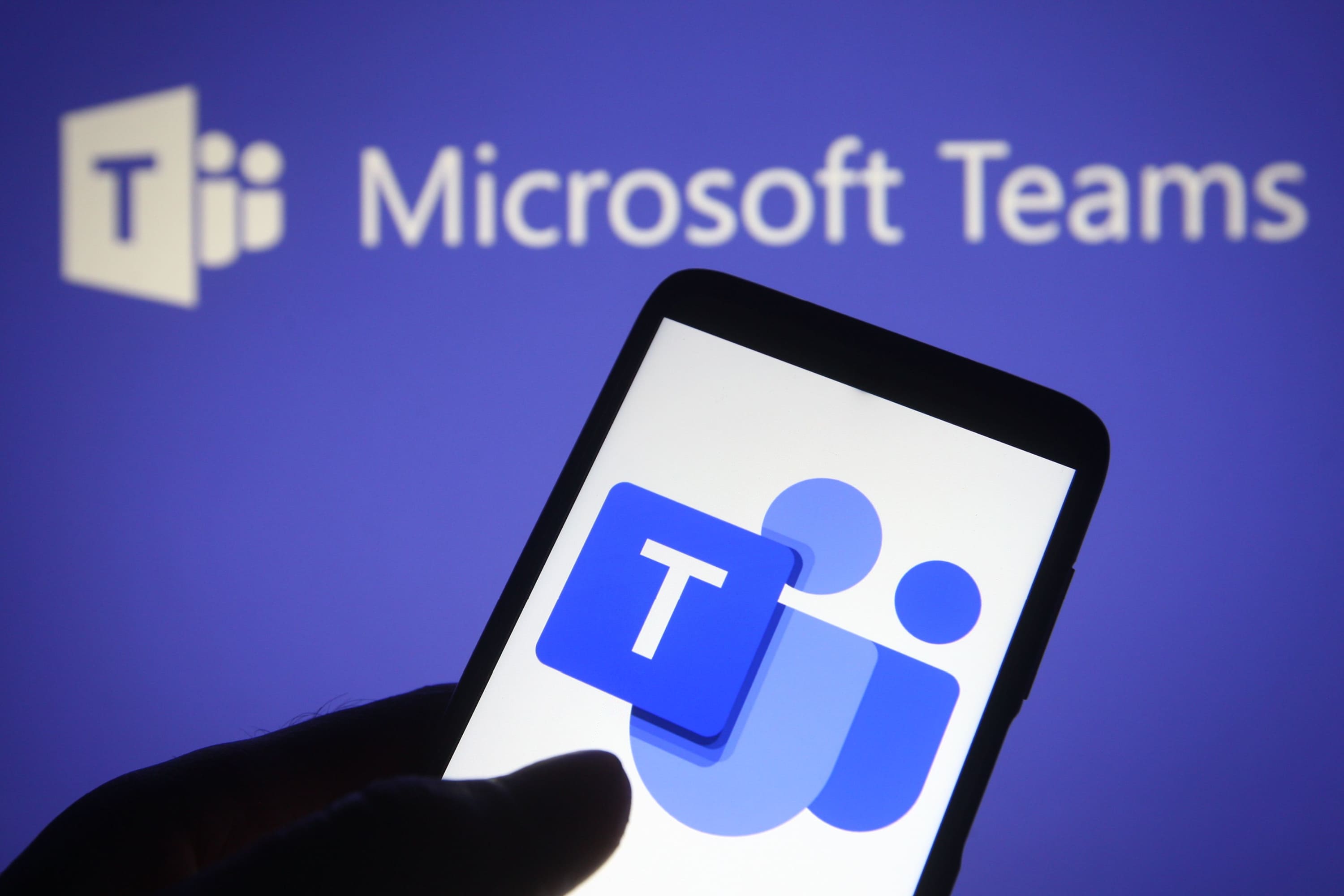
Microsoftが提供している Microsoft Teams (以下Teams)が、どんどん便利になっています。Teamsはもともと、Office 365内における「チームワークのハブ」として開発されたアプリケーションですが、現在ではスタンドアロンサービスも提供されています。
以前は、 Skype for Business Onlineというサービスが提供されていましたが、現在はTeamsに統合されています。「SkypeからTeamsへ移行することで、使いづらくはならないか?」と心配していた方も多いようですが、SkypeにできてTeamsにできないことはありません。その上で、Teamsでしか利用できない機能が多彩に用意されているので、チームのコミュニケーション効率や利便性は格段にアップしました。
本稿では、中でも便利なOutlookとTeamsでスケジュールを連携する機能についてご紹介します。また連携時の注意点や、連携によってできることを解説するので、両方ともお使いの方はぜひ参考にしてください。
OutlookとTeamsを連携するには?
OutlookとTeamsを連携するには、OutlookにTeamsのアドインを入れる必要があります。以下ではOutlookがどのOS、デバイスに入っているかのパターンごとの解説です。
- デスクトップ版Outlook
- Outlook for Mac
- Outlook Web App
- Outlook Mobile(iOSとAndroid)
デスクトップ版OutlookのTeams会議アドイン
OutlookとTeamsを連携するためには、Teamsの「会議アドイン」を使います。 Teamsを所有しているユーザーとOffice 2016/ Office 2019 /Office 2021がWindows PCにインストールされている場合、Teamsの会議アドインが自動的にインストールされています。会議アドインはユーザーが使っているOutlookの「予定表リボン」に表示されます。
Outlook for MacのTeams会議アドイン
Outlook for Macの会議アドインは、「16.24.41.4.0」を実行している場合、Outlook for Macのリボンに表示されます。
Outlook Web AppのTeams会議アドイン
Outlook Web Appの以前のバージョンをユーザーが使っている場合、Outlook Web AppのTeams会議ボタンが新しいイベント作成の一部として表示されています。
Outlook Mobile(iOSとAndroid)のTeams会議アドイン
Outlook iOS と Android アプリの最新のバージョンでTeamsの会議アドインが表示されます。
OutlookとTeamsを連携することによるメリット

OutlookとTeamsを連携すると、ユーザーの業務効率化が図れます。具体的には以下の業務効率化が実現可能です。
- Outlookに登録されているスケジュール(オンライン会議)情報をTeamsで確認できる
- OutlookのスケジュールからTeams会議の開催リンクを作成できる
- 両者のスケジュールが連携されているため、どちらかを開いていればオンライン会議に参加できる
OutlookとTeamsを連携すると上記ができるため、両方のアプリを開く必要がありません。また一方にオンライン会議のスケジュールを追加すれば、他方に反映されるため、スケジュール追加は1度で済みます。
Outlookはスケジュールの通知機能があり、Teamsは会議開始の通知をします。よって、オンライン会議の参加忘れのリスクを大きく低減できることもメリットの1つです。
OutlookとTeamsを連携した後の活用方法5選
以下ではOutlookとTeamsを連携後に活用する5つの方法について解説します。活用方法は以下の通りです。- Teams会議アドインで会議を設定する
- Outlookからゲストを招待して会議を開催する
- OutlookとTeamsでメールを連携する
- TeamsのチャットからOutlookのメールへ転送する
- OutlookとTeamsの予定表・スケジュールを連携する
活用方法1:Teams会議アドインで会議を設定する
Teamsの会議アドインをOutlookに入れることで、OutlookからTeams会議を設定が可能です。 方法はパソコンで行う場合とスマートフォンで行う場合で異なります。
デスクトップ版OutlookとOutlook for Mac
「 新しいチーム会議 」をクリックしたら、「 宛先 」フィールドに招待者を追加します。連絡先グループ全体を招待することもできます(以前は「配布リスト」とよばれていた)。会議の件名、場所、開始時刻、終了時刻を追加し、次に「 送信 」をクリックしましょう。さらに、Outlookから組織外のユーザーを招待することも可能です。方法は後述します。
iOS版とAndroid版Outlook
Outlookでアプリの右下にある予定表アイコンをタップし「+( プラスボタン )」をタップします。「 Teams会議 」まで下にスクロールして、トグルスイッチをオンにしてください。「 宛先 」フィールドに招待者を追加します。連絡先グループ全体を招待することもできます(以前は「配布リスト」とよばれていた)。会議の件名、場所、開始時刻、終了時刻を追加し、次に「 送信 」をクリックしましょう。
「 宛先 」フィールドに招待者を追加します。連絡先グループ全体を招待することもできます(以前は「配布リスト」とよばれていた)。会議の件名、場所、開始時刻、終了時刻を追加し、次に「 送信 」をクリックしましょう。
活用方法2:Outlookからゲストを招待して会議を開催する
では、組織外のユーザーを招待して会議を開催するにはどうすればよいのでしょうか?そのためにはまず、 組織外のユーザーをゲストとしてチームに招待する必要があります。
ゲストには Microsoft 365 の職場または学校アカウントが必要です。 ゲストのメールアドレスにMicrosoftアカウントが関連付けられていない場合、無料で作成されます。チームにゲストを追加するために、まずは「チーム」を選択してチームリストのチームに移動します。「その他のオプション」「メンバーの追加」の順に選択してください。
次にゲストのメールアドレスを入力します。Outlook、Gmailなどビジネス向けまたはコンシューマー向けのメールアカウントを持っていれば、誰でもゲストとしてチームに参加できます。
※この時、「一致する項目が見つかりませんでした」というエラーが表示された場合、組織はゲストの追加を許可していません。
次にゲストの名前を追加します。「 ゲスト情報の編集 」を選択し、分かりやすい名前を入力しましょう。この操作はすぐに行う必要があり、そのためにはIT管理者が後で実行できるようにする必要があります。
最後に「 追加 」をクリックすると、ゲストはチームへの参加に関する情報と、ゲストエクスペリエンスの内容が記載されたウェルカムメール招待状が届きます。
ゲストのチームへの追加が完了したら、前述した手順に従って会議を設定し、ゲストが含まれているチームを選択します。
活用方法3:OutlookとTeamsでメールを連携する
Outlookに届いたメールをTeamsで表示するための連携も可能です。 以下で共有方法と表示方法を紹介します。
OutlookからTeamsにメールを共有する方法
Outlookに届いたメールをTeamsに共有するための手順は以下の通りです。
1.Outlookでメールを表示し、ツールバーにある 「 Teams に共有 」をクリックまたはメールを表示して、右上の3点リーダーから「 Teams に共有 」を選択
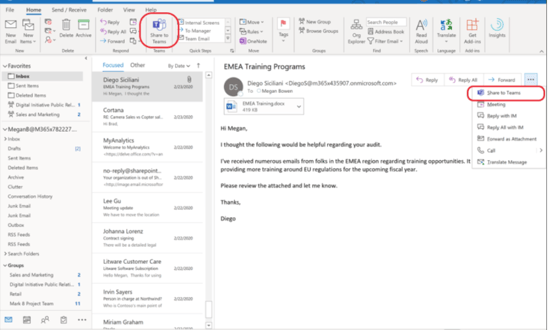
2. 表示されるウィンドウでTeamsの連携先チャット、またはグループを選択し「
共有
」ボタンをクリック
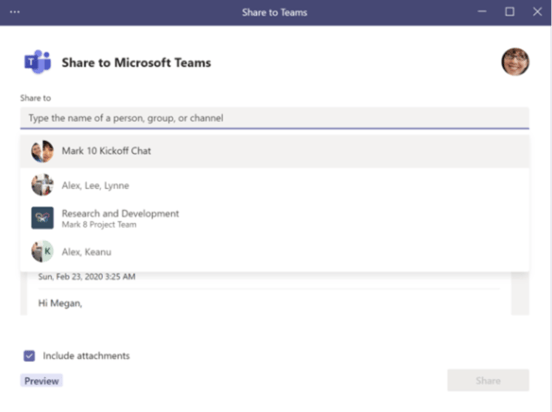
3.メッセージにメールが添付された形になるので、必要なメッセージやメンションを添えて送信
なお、メールに添付ファイルが含まれている場合は自動で添付されます。添付の削除も可能です。
Outlookから送られたメールをTeamsで表示する方法
メッセージと合わせて、メールのプレビュー画面が表示されることになります。
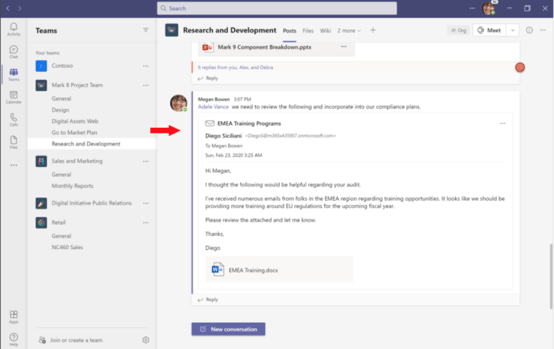
- メールのタイトル
- 日付
- 送信者
- 宛先
- 本文
- 添付ファイル
がプレビュー形式で表示されます。メール部分をクリックすることで、メールファイルを開くことが可能です(デフォルト設定されていれば自動でOutlookで開いた形式になります)。
活用方法4:TeamsのチャットからOutlookのメールへ転送する
活用方法3の逆でTeamsのやり取りをOutlookへ共有する方法です。 Teamsのチャットの内容をメールに添付することが可能となります。 方法は以下の通りです。
1.共有したいチャットの3点リーダーを開き、「 Outlook に共有 」 を選択
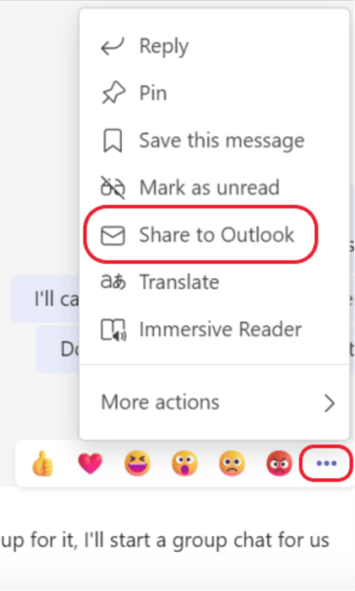
2.Outlookのメール作成画面が開くので、宛先や本文、添付ファイルを入力
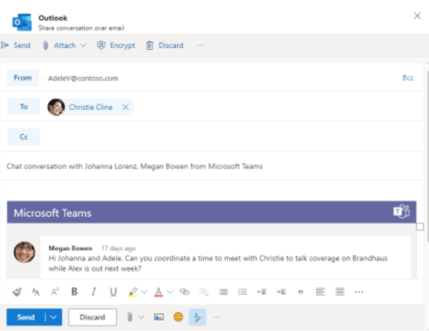
Teamsのチャットをそのまま共有できますので、Teamsのグループに参加していない方への内容共有などにご利用ください。
活用方法5:OutlookとTeamsの予定表・スケジュールを連携する
OutlookとTeamsのカレンダーは同期することが可能です
。Microsoft 365のライセンスで利用していれば自動で連携されるので、あまり意識したことはないかもしれません。
どちらかに入力すれば両方のカレンダーに同期されますが、少しずつ違いがあります。
-
OutlookでTeams会議を設定した場合、既存のグループでの開催を指定できない
あくまで参加者のメールアドレスで招待する形です。Teams上では別のグループチャットができてしまいます。 -
TeamsでTeams会議を設定した場合、Teamsでは非公開設定ができない
開催を知られたくない場合には非公開設定をする必要がありますが、設定はOutlookで行わなければなりません。
OutlookとTeamsを連携する際の注意点

OutlookとTeamsを連携する際の注意点として以下があります。
- ライセンスを事前に確認する
- メールアドレスを一致させる
- Outlookスケジュールの予定表の並び順を確認する
- 他のカレンダーが連携されていないか確認する
ライセンスを事前に確認する
OutlookとTeamsは、契約しているMicrosoft 365のプランによっては連携できません。
連携できないプランは以下が挙げられます。
-
Teamsのみのプラン
○ Microsoft Teams Essentials -
Teamsが含まれていないプラン(Teamsを別途契約すれば可能)
○ Microsoft E3, E5
○ Office 365 E1, E3, E5
○ Microsoft BusinessのTeamsなしプラン
○ Microsoft 365 Apps for business
特に注意が必要なのは大企業プランを利用中の方です。 Microsoft 365の大企業プランはTeamsが含まれなくなり、別途契約が必要になっています。 また一般企業向けプランもTeamsなしプランが登場したため、そちらを利用中の方もご注意ください。
メールアドレスを一致させる
OutlookとTeamsで利用するアカウントのメールアドレスが一致していないと連携ができません。
各アプリはMicrosoftアカウントでログインします。ログイン時に入力するメールアドレスが違えば、基本的に別アカウントでログインしていることになってしまいます。
複数のメールアドレスや、Microsoftアカウントを所有している方は注意が必要です。連携に問題があれば、ログインに使用しているメールアドレスを確認してください。
Outlookスケジュールの予定表の並び順を確認する
Outlookスケジュール機能の予定表の並び順を崩すと、Teamsと連携できない可能性があります。
Outlookのスケジュールは、デフォルトで以下の順に並んでいます。-
個人の予定表
a. 予定表
b. 日本の休日
c. 誕生日 - その他の予定表
この並びから1.その他の予定表に入れ替えたり、1の中でa.日本の休日、b.予定表に入れ替えたりすると連携に不具合が生じる可能性があります。
Outlookでスケジュール機能を利用する際には、頭の片隅に置いておきましょう。
他のカレンダーが連携されていないか確認する
OutlookのスケジュールはGoogleカレンダーとの連携が可能です。 またGoogleカレンダーからTeams会議の設定もできます。その場合にはGoogleカレンダーにTeamsアドオンを入れる必要があります。
GoogleカレンダーでのTeamsアドインのインストール方法は以下の通りです。- Google カレンダーで右ペインの+をクリック
- Teamsで検索し、Teams会議アドオンを選択
- 「 インストール 」と「 続行 」を選択
OutlookとTeamsの連携で困ったときの対処法

以下ではOutlookとTeamsの連携で2つの困りごととその対処方法を解説します。
- OutlookとTeamsが連携できない
- Outlook予定表にTeamsで予約した会議が表示されない
Q1.OutlookとTeamsが連携できないときは?
OutlookとTeamsを連携させてできることをお伝えしてきましたが、うまく連携できない場合があります。
多くの場合は1度サインアウトをして、再度サインインすることで解消されます。
サインアウトは連携されていない方のアプリで行ってください。例として、Teamsのチャット共有のために「
Outlookに共有
」しようとして選択肢がない場合はOutlookでサインアウト、サインインを行いましょう。
そもそも連携できない以下のケースも考えられます。
- どちらかのアプリのライセンスを持っていない
- あなたのアカウントが連携する権限を持っていない
- Microsoftアカウントのライセンス種別に問題がある
Q2.Outlook予定表にTeamsで予約した会議が表示されないときは?
Teamsで会議を予約したらOutlookのカレンダーにも反映されますが、反映されない場合があります。先述のサインイン、サインアウトで解消する場合もありますが、
他の原因として「アドインが無効になっている」可能性があります。
TeamsとOutlookの連携には「Microsoft Teams Meeting Add-in for Microsoft Office」が有効になっている必要があります。連携されない場合は無効状態の可能性を考えましょう。
確認方法は以下の通りです。
- Outlookのツールバーにあるファイル
- 「無効になったCOMアドインの表示」 アイコンをクリック
- Microsoft Teams Meeting Add-in for Microsoft Officeを選択
- オプションから 「このアドインを常に有効にする」 を選択して適用ボタンをクリック
- 適用後に1度Outlookを閉じて再度Outlookを起動すると適用された状態になります
Teamsと連携できるOutlook以外のツール

TeamsはOutlook以外にもさまざまなツールとの連携が可能です。代表的な以下の7つのツールを紹介します。
- SharePoint
- OneDrive
- Forms
- Planner
- Tocaly
- Slack
- Copilot
SharePoint|ファイル共有ツール
SharePointはMicrosoft製品の1つで、主にファイル共有に使います。 Teamsのチャットでファイルを送ると「ファイル」に保存されます。「ファイル」は連携させているSharePointのサイトです。Teamsアプリ上でもファイル一覧を確認できますが、SharePointでもチャット内で共有されたファイル一覧が確認可能となります。
OneDrive|個人用ストレージ
OneDriveはMicrosoft製品の1つで、個人用ストレージツールとして用いられています。
OneDriveもSharePointと同様に連携させることでOneDriveに保存されているファイルにアクセスすることが可能です。
ただしSharePointとの違いとして、OneDriveは個人用のため設定をしなければファイル共有ができません。Teamsとの連携によってファイルの共有設定もTeams上で行うことが可能です。
Forms|アンケートツール
FormsはMicrosoft製品の1つで、アンケートや投票、クイズを行うためのツールです。
Teamsとの連携によって、アンケートや投票の実施に限らず、以下ができるようになります。
- チームにいるメンバーとフォームの作成や共有
- アンケートの集計や集計した結果の共有
Planner|タスク管理ツール
PlannerはMicrosoft製品の1つで、プロジェクトのタスク管理を行うためのツールです。
プロジェクトやタスクをカード化し、ステータスや関係者の把握を行うことができます。またタスクの集計をグラフ化してくれる機能もあるため、可視化によって進捗を把握しやすいです。
Teamsとの連携で関係者のアサインやプロジェクト進捗の通知などができるため、より効率的なタスク管理が可能となります。
Tocaly|日程調整ツール
Tocalyは株式会社TimeTreeが提供する日程調整ツールです。
Outlookとの連携でもスケジュール管理は可能でした。しかし、顧客によってはGoogleカレンダーを利用しているなど、別のツールとの連携が求められるケースがあります。
Tocalyに限りませんがTeamsはMicrosoft以外のツールとも連携可能であると分かる例として紹介しました。
Slack | チームコミュニケーションツール
SlackはSlack Technologies株式会社が提供するコミュニケーションツールです。
Teamsではグループをつくったチャットやオンライン通話など、さまざまなコミュニケーションを行えますがSlackでも行うことが可能です。
TeamsとSlackは似たようなツールですが、連携をさせることも可能です。例として、Microsoft Teams Calls アプリを Slack にインストールすることでSlackからTeamsの通話に参加できます。相手企業がSlackをメインに使っていても安心です。
Copilot | 生成AI
CopilotはMicrosoft 365やBingで利用できる生成AIです。 TeamsとCopilotを連携させることで、例として以下の使い方で業務効率化を実現できます。
- チャットの内容の要約
- チャット内の未解決事項の抽出
- オンライン会議の議事録の作成
従来はチャットの振り返りや、会議録画の見直しが必要でした。しかし、Copilotを利用することで、ユーザーがチャットや会議の内容を把握をする時間の短縮を実現可能です。
またCopilotもTeams以外のアプリと連携可能です。別記事で解説していますので、参考にしてください。
Microsoft 365 Copilotの使い方を解説 | 便利な機能を活用しよう
OutlookとTeamsを両方使える主な3つのプラン
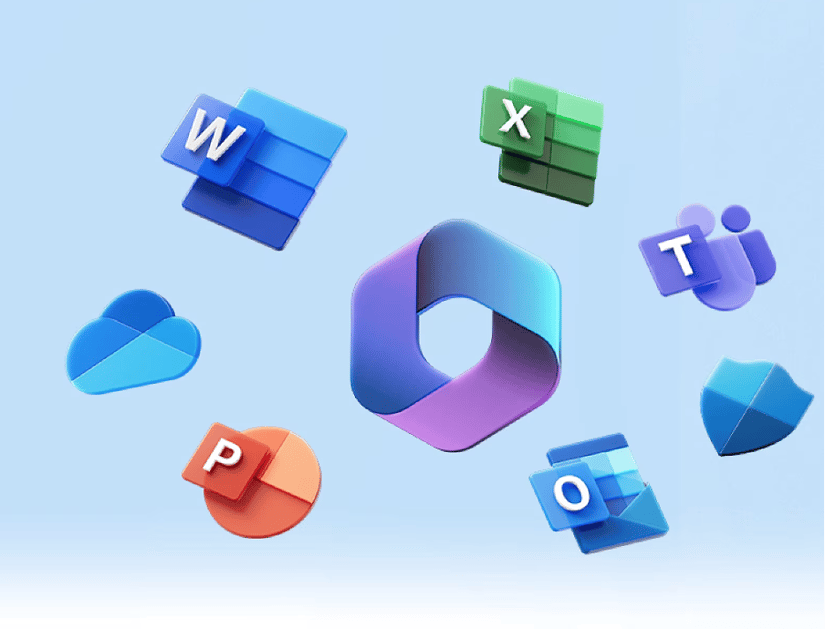
OutlookとTeamsを両方使うためには、それぞれのライセンスを持っている必要があります。個々にライセンスを買うよりもたくさんのライセンスが含まれたパッケージの購入が一般的です。以下ではOutlookとTeams両方のライセンスが含まれているパッケージプランを3つ紹介します。(2024年7月現在)
|
プラン |
料金 |
|
Microsoft 365 Business Basic |
1ユーザーにつき月額899円 |
|
1ユーザーにつき月額1,874円 |
|
|
Microsoft 365 Business Premium |
1ユーザーにつき月額3,298円 |
プラン1.Microsoft 365 Business Basic
紹介するプランの中で月額料金が最安のプランです。Teamsとして最大300人が参加して30時間の会議ができます。またTeams以外にもOutlookやSharePointなど8つのMicrosoftアプリを利用可能です。その他にも、ユーザー1人あたり1TB の大容量クラウド ストレージが利用可能となります。
プラン2.Microsoft 365 Business Standard
Microsoft 365 Business Basicの内容に加え、デスクトップ版の Microsoftアプリ (プレミアム機能付き)が利用可能となります。利用できるMicrosoftアプリは10個です。その他にもウェビナーの開催機能や、出席者登録、レポートのツールなどTeamsの拡大機能も利用可能です。
プラン3.Microsoft 365 Business Premium
Business PremiumプランはMicrosoftの一般企業向けの中で最も内容が充実しているプランです。
Business Standardプランでできることに加えて、IntuneやMicrosoft Defenderなどセキュリティ機能を利用できます。これらはサイバー攻撃からの防御や、内部不正の対策に有効な機能です。
セキュリティ機能を充実させたいと考える300人以下の企業はBusiness Premiumプランを利用しましょう。
大企業向けプランでTeamsを使う方法
Teamsは、大企業向けプランには含まれなくなりました。 大企業向けプランを利用する企業がTeamsを利用する場合には別途契約が必要です。
Teamsが含まれなくなったプランは以下の通りです。-
Microsoft 365
○ E3
○ E5 -
Office 365
○ E1
○ E3
○ E5
Microsoft 365の一般企業向けプランは、300人以下の企業しか利用できません。よって301人以上が利用する場合は、大企業向けプランを利用する必要があります。
別途の契約はMicrosoft Teams Enterpriseを契約することになります。1ユーザーにつき月額787円で利用可能です。
Microsoft Teams Enterpriseにはチャット、通話、オンライン会議(最長30時間)に加えて、以下が含まれています。- ユーザー1人あたり10 GBのストレージを利用可能
- 電話やオンラインサポートを24時間365日利用可能
- 会議、チャット、通話、ファイルのデータを暗号化
まとめ
現在、Microsoft 365の一般企業向けプランを利用しているユーザーはいつでもTeamsが利用できます。一方で大企業向けプランを利用するユーザーは、別途Microsoft Teams Enterprise(1ユーザーあたり月額787円)の契約が必要です。
別のオンライン会議ツールを利用している場合、Teamsへの技術的移行は簡単に行えますが、組織のコミュニケーション基盤を新しい環境に置き換えることは容易ではありません。
まずは、組織の一部に限定してTeamsを使ってみましょう。そこから得られるノウハウによって、徐々に組織全体にTeamsや連携ツールを拡大していきます。特にTeamsと他のアプリとの連携は業務効率化によって生産性の向上に貢献可能です。
1度Teamsを使えばその魅力を感じることができるため、まずはTeamsを使ってみていただきたいと思います。