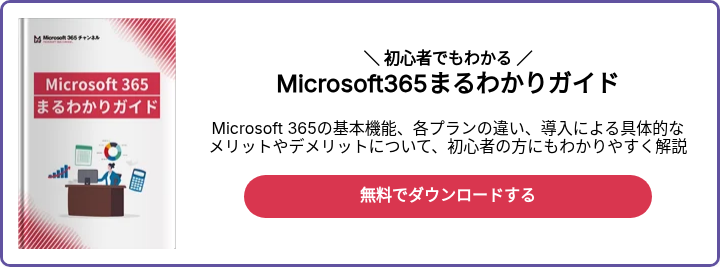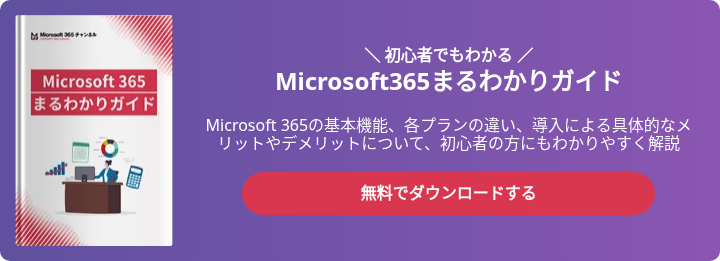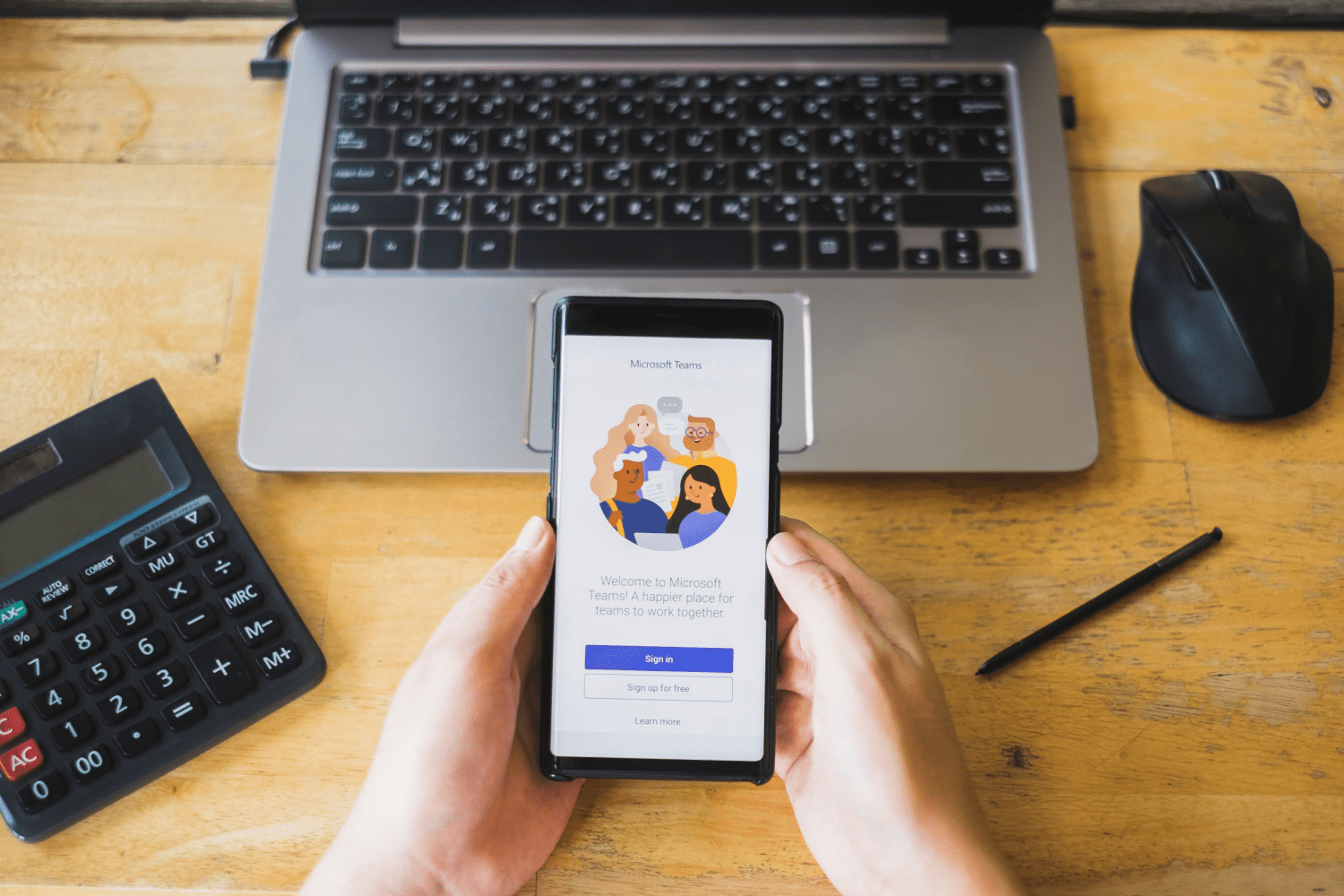皆さんは、Outlookで会議予約機能を使用していますか?ExchangeやExchange OnlineといったMicrosoft社製のメールシステムにはリソース機能という、会議室や社用車といった共有資源を管理できる機能が備わっています。
皆さんは、Outlookで会議予約機能を使用していますか?ExchangeやExchange OnlineといったMicrosoft社製のメールシステムにはリソース機能という、会議室や社用車といった共有資源を管理できる機能が備わっています。
リソースとして会議室を登録すれば、会議室の予約管理を簡単に行えるというわけです。
いまだにExcelで作成した予約管理表を会議室に手貼りしている、会議室予約を効率化したいなどの必要性がある方は、ここで紹介する会議室予約の方法やトラブル対応の方法をぜひ活用してみてください。
会議室を登録して予約管理が行えるようにする方法
スムーズな会議室予約を行うためには、最初にExchange Onlineの管理画面にて会議室を登録する必要があります。以下の手順に従って、Exchange Onlineに会議室を登録しましょう。
まず、Exchange Onlineで会議室を登録することを、正確には会議室メールボックスを作成するといいます。これはどういうことかというと、Exchange Onlineのリソース機能では、リソースごとにメールボックスを付与する仕組みとなっています。
つまり、kaigishitsu@×××.onmicrosoft.comのようなメールアドレスを付与して管理することになるのです。
手順としてはExchange Onlineの管理センターにて、受信者>リソースとページを移動します。次に新規作成>会議室メールボックスの順でクリックすると、新しい会議室を登録できます。会議室名とエイリアス(メールアドレスの‘@以前の部分)、場所、電話、容量といった必要事項を入力し、保存をクリックすれば会議室メールボックスが作成されます。ちなみに入力項目のうち、必須なのは会議室名とエイリアスのみです。
作成した会議室メールボックスの会議室名は、アドレス帳に表示されます。
以上のように会議室メールボックスとして新しい会議室を追加すると、後述するOutlook以外での会議室予約が可能になります。
Outlook上から会議室を指定して会議を予約する方法
Outlookから会議予約を行う方法はシンプルです。Outlookを開いたらホームタブの新規作成欄で新しいアイテムをクリックします。表示されたリストから会議をクリックしましょう。あるいは、予定表>新しい会議という手順でも会議予約が行えます。
次に宛先ボックスに参加者の宛名を記入し、件名ボックスに会議の内容を入力します。場所ボックスでは開催場所を入力し、次のオプションを選択しましょう。
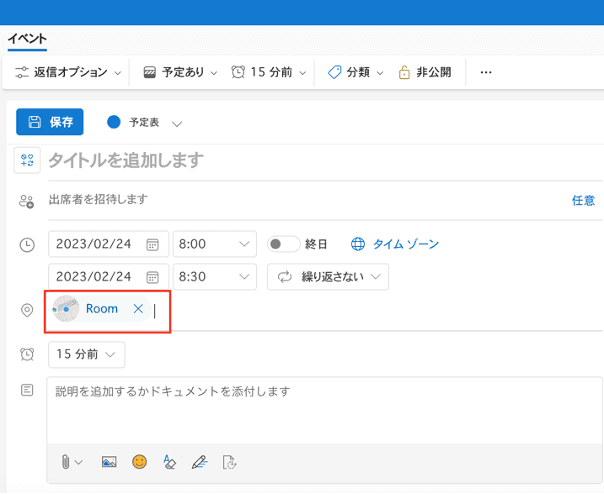
- 特定の開始時刻と終了時刻を指定するには、開始時刻一覧と終了時刻一覧で会議の開始時刻と終了時刻をクリックします。
- 終日イベントの場合、終日イベントチェックボックスを選択します。真夜中から真夜中まで続く24時間のイベントとしてイベントが表示されます。
会議出席依頼メッセージボックスには、受信者と共有する情報があれば入力します。
次に、スケジュールアシスタントをクリックします。ここでは、会議参加者の予定と会議室(リソース)の予約状況を重ねて、予約可能な日時を選択します。ちなみにこちらの機能は、Exchange Onlineまたはサーバ型のExchangeを使用していて、かつ会議室をリソースとして登録している場合に使用可能です。
上記の手順が完了したら、次のいずれかのオプションを選択します。
- 出席者の追加をクリックし、必須、任意、またはリソースの各ボックスに、受信者名、電子メールアドレス、またはリソース名(セミコロンで区切ります)を入力します。
- 検索ボックスに出席者候補の名前を入力し、検索をクリックします。結果一覧から名前を選択し、必須出席者、任意出席者、リソースのいずれかをクリックします。
Exchange Onlineを使用している場合は、会議室の検索ウインドウに、会議の開催に最適な空き時間が表示されます。会議開催時間を選択し、最後に定期的な会議ではない場合はそのまま送信をクリックして完了です。
以上の手順を踏むことで、Outlook上からの会議予約ができます。Exchange Onlineを使用していない場合は、スケジュールアシスタントではなくスケジュールをクリックして、出席者の追加>アドレス帳から追加をクリックし、会議予約を行えます。
このように、Outlookでの会議予約はシンプルかつ簡単です。デスクを立たずとも会議室予約まで行えるので、すでにOutlookやExchange Onlineを使用している場合は、ぜひこの機能を活用してください。
Outlook上から会議予約をキャンセルする方法
Outlookで登録した会議予約をキャンセルする方法を解説します。手順は以下の通りです。
- Outlookの予定表からキャンセルしたい会議予約を選択し、ウィンドウを開く
- 「会議のキャンセル」をクリック
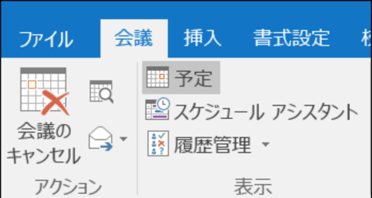
- ウィンドウがキャンセル用に切り替わるので、「キャンセルの通知を送信」をクリック
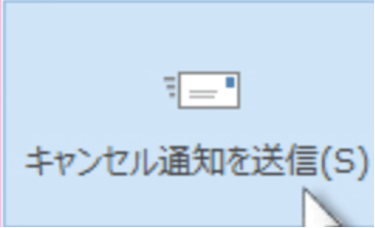
本文にもメッセージを記入できます。中止の理由など、必要に応じて入力してください。
上記の方法で会議の予約をキャンセルできます。なお、会議の開催者でなければキャンセルはできませんので注意してください。
Outlook予定表をほかの人と共有する方法
Outlookでは、自分が入力しておいた予定表を他のユーザーと共有ができます。共有するための条件として、相手がOutlookやMicrosoft 365のアカウントを所有していることです。共有方法は以下の通りです。
- Outlookで予定表を開き、ツールバーにある「ホーム」の「予定表の共有」をクリック
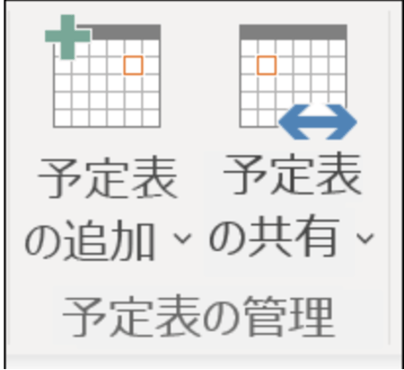
- メニューから共有する予定表を選択
- 「予定表のプロパティ」で「追加」をクリック
- 共有する相手のメールアドレスを入力(登録されていればアドレス帳からの選択も可能)後に「追加」をクリック
- Calendarプロパティウィンドウで相手の名前を確認
またアクセス許可レベルを「アクセス権」のラジオボタンから選択し「OK」をクリック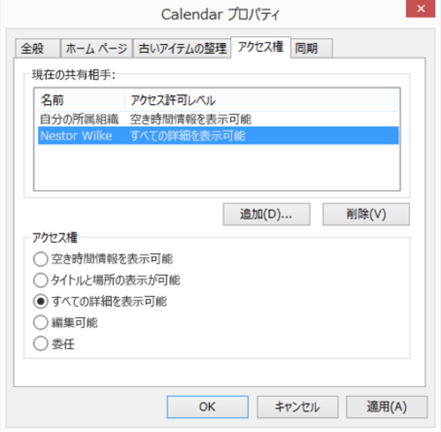
- 相手側に招待メールが届くので、メールを開き「承諾」をクリックしてもらう
上記の方法でOutlookで予定表の共有が可能です。
会議予約を転送する方法
開催者から送信された会議予約は、Outlook上でさらに転送できます。手順としては予定表または電子メールのどちらに含まれているかに応じて2通りの方法があります。
予定表に含まれている会議予約を転送する
Outlook上で予定表欄>会議をダブルクリックすると、定期的なアイテムを開くというダイアログボックスが表示されます。そこでこの回のみをクリックし、1回の会議を転送するか、一連の予定全体をクリックして一連の予定を転送します。
個別会議または定期的な会議タブのアクショングループにて、転送>転送の順でクリックしましょう。宛先ボックスに会議予約転送先のメールアドレスを入力して、送信をクリックします。
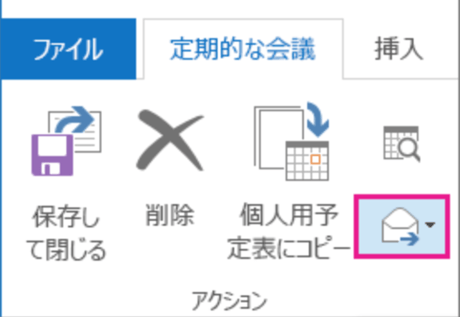
以上で予定表からの会議予約転送は完了です。
電子メールに含まれる会議予約を転送する
会議予約が含まれる電子メールを開き、会議タブをダブルクリックで開きます。次に会議または定期的な会議タブのアクショングループ、転送>転送の順でクリックしましょう。宛先ボックスに会議予約転送先のメールアドレスを入力して、送信をクリックします。
以上で電子メールからの会議予約転送は完了です。
会議予約の転送機能は、開催者が会議参加者全員の連絡先を知らない場合に有効です。会議出席依頼を送信する際に、特定の参加者に他の参加者へ会議予約を転送するよう呼びかければ、効率良く参加者全員に出席依頼を出せます。
こうした会議予約転送はOutlookならではの機能なので、こちらも会議予約機能とあわせて活用してみてください。
Outlookで予約した会議に参加・退出する方法
以下ではOutlookで予約した会議に参加、参加後に退出する方法を解説します。
会議に参加する
会議に参加するための手順は以下の通りです。
- Outlookの予定表で予約されている会議をクリック
- 本文にある「Microsoft Teams会議に参加」のリンクまたはバーに表示されている「Teams会議に参加」アイコンをクリック
- デフォルト設定のTeams(デスクトップアプリ、またはブラウザ)が開く
- 「会議に参加する」をクリックすることで会議に参加できます
会議から退出する
会議から退出する方法は、右上に退出ボタンがありますので、そちらをクリックすることで退出が可能です。
主催者への評価なども聞かれますが、回答しなくても退出には問題ありません。評価することで、主催者に通知されますので、改善ポイントがあったらこっそりとお伝えするとよいでしょう。
Outlookで予約した会議から参加予定者を削除する方法
会議の日程予約がされると、参加予定者にメールが届きます。会議の内容が変更となった場合には、参加不要になった参加予定者を削除する方法があります。
- Outlookの予定表から、会議の予定をクリック
- 会議の参加者がメールの宛先として記載されているので、参加不要なメンバーを削除
- 「変更内容を通知」ボタンをクリックすることで参加が不要になったメンバーを削除することが可能です
Outlookの会議室予約でよくあるトラブルと対応策
Outlookの会議室予約で、よくあるトラブル3つとその対応策について紹介します。
- 「アクセス権限がない」と表示され会議室が予約できない
- 会議室予約の内容が反映されない、表示されない
- 予定表の追加から会議室が追加できない
「アクセス権限がない」と表示され会議室が予約できない
「アクセス権がない」となる原因ですが、会議室の予定表に対して会議を予約しようとしていませんか。
対処方法として「自分の予定表にて会議を予約する」必要があります。会議室の空きスケジュール確認後、自分の予定表で該当する日時に新しい会議を予約してください。場所として会議室を選択することで対処が可能です。
会議室予約の内容が反映されない・表示されない
会議の予約をして、承認メールが届いているが自分の予定表に反映されていないケースです。会議室や別の参加者の予定表では反映されている可能性もあります。
自身の予定表だけ反映されていない場合は、OWA(Web版のOutlook)で確認してください。OWAに問題がなければ、メールボックスのフォルダの更新してみましょう。それでも表示されなければOutlookのオフライン用データである.ostファイルの再生成を試してみてください。
予定表の追加から会議室が追加できない
予定表のグループスケジュールに会議室を追加できないケースです。原因として、あなたのOutlook設定に「共有予定表の強化を有効にする」が有効なことです。この設定を無効化することで解消される可能性があります。設定無効化方法は以下の通りです。
- Outlookを開き「ファイル」を開く
- 「情報」の「アカウント設定」のプルダウンを展開し、「アカウント設定」を選択
- 「メール」タブにあるExchangeのアカウントをダブルクリックし設定画面に進む
- Exchange アカウントの設定ウィンドウが開いたら「その他の設定」をクリック
- 「詳細設定」タブ の「Microsoft 365 機能」にある「共有予定表の強化を有効にする」のチェックを「オフ」にして「適用」ボタン、「OK」 ボタンの順にクリック
まとめ
Outlook並びにExchange Onlineを提供するOffice 365は、他にもさまざまなツールを提供しています。例えばSkype for Businessを使用すれば、会議室に集まらなくても遠隔地で会議を開催できます。
SharePoint Onlineなら共有ファイル上に会議資料を置いておけば、事前の資料配布に使えます。
会議中はOneNoteを使用して議事録を取りましょう。ファイルはOneDrive for Businessというオンラインストレージへ自動的に保存されるので、形式を指定してダウンロードしたり、簡単にファイルを共有できます。
このように、OutlookやExchange Onlineだけでなく、Office 365の多彩なツールを活用することで、会議予約だけでなく会議にかかわるさまざまな作業を効率化できます。
皆さんも、会議効率化を検討する際は、Office 365の導入を視野に入れてみてはいかがでしょうか。