最近ではオンラインでの会議や商談が一般化しつつあり、その対応ツールや機能が多様化しています。Microsoft Teams Roomsはそうしたツールの1つですが、効率性のアップやセキュリティ、管理のしやすさといったより高度なニーズに対応し、その拡張性と信頼性に注目が集まっています。
今回は、Microsoft Teams Roomsの対応デバイスと設定方法、導入メリットを紹介します。
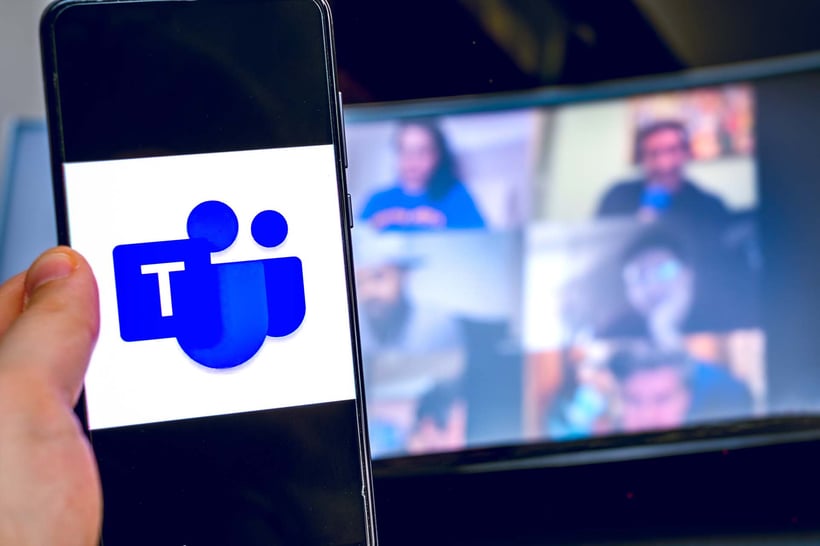
Microsoft Teams Roomsとは
Microsoft Teams Roomsは、専用のカメラやマイク、タッチ対応コンソールなどを設置することで、Teamsを使ったWeb会議・講義(授業)を簡単に行えるソリューションです。
Microsoft Teamsをインストールした端末上から、Web会議にアクセスするケースが一般的ですが、Microsoft Teamsを使って独立した会議室をつなぐこともできます。
このMicrosoft Teamsの利用に特化して提供されている端末が、Microsoft Teams Roomsです。
カメラ・マイク・スピーカーで構成されるソリューション端末を利用することで、Microsoft 365 の「Teams 管理センター」での一元的な監視・管理・運用が可能になります。
離れた場所にいるメンバーの会議への参加を可能にすることで、より有意義に、効率よく取り決めを行える環境を構築します。
Microsoft Teams Roomsのライセンス契約はデバイスごと
Microsoft Teams Roomsの利用には、Teams Rooms専用ライセンスが必要です。
ライセンスには「Microsoft Teams Rooms Standard」「Teams Rooms Premium」の2種類があります。
Microsoft Teams Rooms Standardは、1デバイスにつき月額1,630円です。これに対し、高度なセキュリティ機能や管理機能などを利用できるTeams Rooms Premiumは、1デバイスにつき月額5,440円です。
また、Teams Rooms Premiumにはマネージド型の運用機能が付いています。Microsoft のエキスパートによる24時間エスカレーションサポートを受けられる他、リモートでのインシデント管理や解決、AI駆動の運用ができるためおすすめです。
Microsoft Teams Roomsは通常のMicrosoft 365ライセンスとは違い、ユーザー単位ではなくデバイス単位で契約します。1つのデバイスアカウントで会議に参加できるため、従来のTeamsよりコストを抑えられます。
Microsoft Teams Roomsに対応するデバイス
Microsoft Teams Roomsには、さまざまなスペース、ワークスタイルに最適化されたデバイスがラインナップされています。
個人のワークスペースやモバイルワークで利用できる個人用デバイスとして、ヘッドセット、デスクフォン、モバイルフォン、スピーカーフォンなどがあります。
また、共用スペースや会議室・講義室で利用できるデバイスとして、会議用電話、Microsoft Teams Rooms、インタラクティブホワイトボードがラインナップされています。
続いては、対応するデバイスの詳細を利用環境別に紹介していきます。
個人用デバイス
個人のワークスペースやテレワーク向けのデバイスがこちらです。紹介している製品はMicrosoft のストアから「Microsoft Teams デバイス」でチェックすることができます。
・ヘッドセット
「Surface Headphones 2+」 Microsoft製
13 レベルの調整型ノイズ キャンセレーション機能を搭載。ノイズ除去とクリアな音声を実現するヘッドセットです。
「Modern USB Headset」Microsoft製
利用しているSurface やその他の Windows 10 PC へシームレスに接続できるヘッドセットです。高いオーディオ品質での通話を実現します。
・スピーカーフォン
「Modern USB-C Speaker」Microsoft製
ワークスペース問わず、高品質なオーディオと音声を実現。音質はクリアで信頼性が高く、会議や通話に最適なクオリティです。
・卓上電話機とTeams ディスプレイ
「CCX 500 Business Media Phone、Teams Edition」Poly製
ディスプレイ付き、専用の Microsoft Teams ボタンを備えている新しいビジネス卓上電話システムで、会議の品質向上を実現します。
共有スペース用デバイス
共用スペースや小・中・大規模な会議室向けのデバイスがこちらです。
会議室用電話やMicrosoft Teams Roomsなどがあります。
・オールインワンビデオデバイス
「MeetingBar A20 with CTP18 touch panel」Yealink製
Android OS、コーデック、カメラ、マイク、スピーカー、Bluetooth、Wi-Fi、ブラケットが統合されたオールインワンビデオ デバイスです。
AI テクノロジを搭載した、水平視野133°の20メガピクセルレンズカメラや、8MEMSマイク アレイ、スピーカーを備え、小さな会議スペースに最適な音声と映像を提供します。
「Surface Hub 2S」Microsoft製
軽量で持ち運びしやすいデジタルホワイトボード。どこにいても共同作業が可能なため、会議用のプラットフォームとして利用できます。同梱のSurface Hub 2 CameraやSurface Hub 2 Penとの組み合わせで、さらに効率的な会議が実現します。
なお、Microsoft Teams Roomsはいくつかのハードウェアベンダーから提供されており、利用者のニーズに合わせて選択できます。ぜひ、Microsoft のストアからチェックしてみてください。
Microsoft Teams Roomsデバイスの設定方法
それでは、Microsoft Teams Roomsデバイスの設定方法を見ていきましょう。
Microsoft Teams Roomsのデバイスは、さまざまな種類があります。モニター上部に設置するタイプやカメラ一体型のタイプなどがあり、デバイスごとに設定を行う必要があります。
基本的な導入フローとしては、デバイスを用意したらまず会議室のアカウント作成を行います。
次にライセンスの割り当て、会議室へデバイスの設置、 Teams Rooms デバイスのコンソールから初期設定を行った後、利用開始という流れです。
ライセンスの割り当てまでを行うにあたり、Microsoft 365 管理センターを利用する方法と、 PowerShellを利用する方法の2通りから選択できます。PowerShellを利用する方法は、スクリプト言語を扱うためある程度の知識とコツが必要になります。Microsoft 365 管理センターを利用する方法は、以下の流れでライセンスの割り当てまで行います。
Microsoft 365 管理センターにログイン
→サイドバー[すべてを表示]をクリック
→[リソース]をクリック
→[会議室と備品]をクリック
→[リソースの追加]をクリック
→会議室の情報を入力→[保存]
次に作成した会議室にライセンスを割り当てます。
サイドバーの[ユーザー]の[アクティブユーザー]をクリック
→[ライセンスとアプリ]をクリック
→購入済みのTeams Roomsライセンスを割り当ててから[変更の完了]をクリック
Microsoft Teams Rooms導入のメリット
Microsoft Teams Roomsを導入した場合、会議への自動参加、会議の円滑な進行、コンテンツの共有の3つをよりスマートな形で実現してくれます。
続いては、Microsoft Teams Rooms導入のメリットについて紹介します。
会議への自動参加
パソコンやモバイルのTeamsアプリがMicrosoft Teams Roomsに近づくと、ビーコンセンサーが反応して会議に自動参加することができます。
このときアプリは自動的にコンテンツフリーモードに切り替わり、会議室でエコーやハウリングが生じないようになるため、調整や不具合発生のリスクが抑えられます。
会議の円滑な進行
個人デバイスと会議室デバイスを連携させて、資料の共有や会議の制御ができるコンパニオン機能が搭載されています。他にも、自然な会話言語で会議を制御できるCortana機能、デバイス管理や会議中の音声アシスタンスなど、会議を円滑に進める機能が搭載されています。
コンテンツの共有
会議参加者とディスプレイを介してコンテンツを共有する場合、個人用デバイスをMicrosoft Teams Rooms のコンソールに接続されたHDMI ケーブルに接続します。
会議ツールバーの[共有]ボタンを押すと、参加者と画面共有ができます。
また、コンテンツカメラがあれば、会議室のホワイトボードもストリーミングが可能です。
まとめ
ここまでMicrosoft Teams Roomsの概要や対応デバイスと設定方法、導入メリットを紹介しました。Web会議・講義(授業)を簡単に行えるMicrosoft Teams Roomsには、さまざまなデバイスがあるため利用者のニーズに応じて選ぶとよいでしょう。
すでに導入済みであるものの設定が不安な人やこれから導入検討をしている人には、Teams Rooms導入支援キャンペーンがおすすめです。












