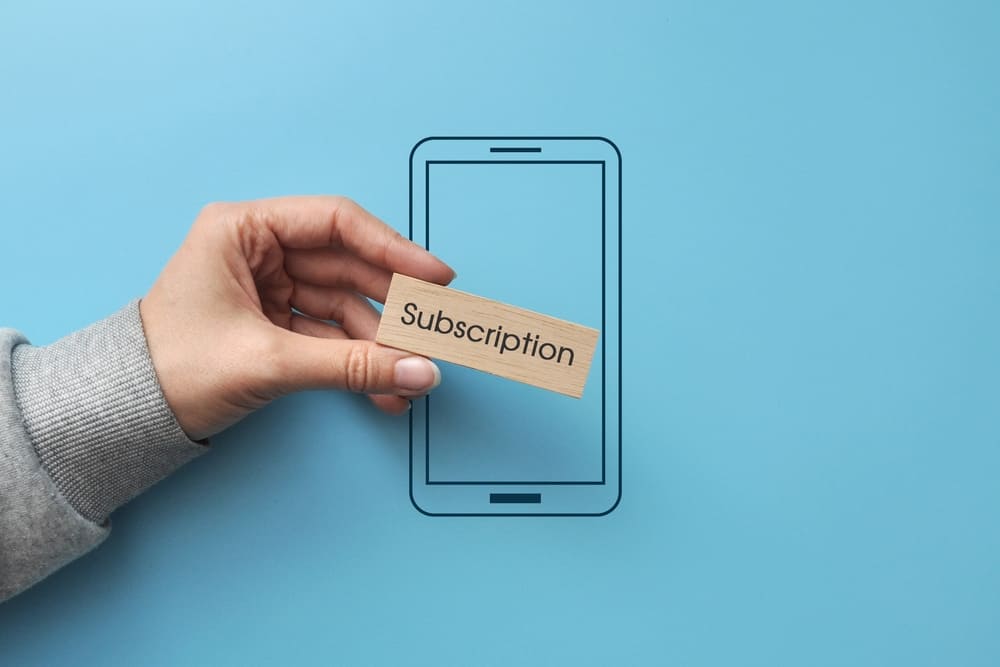今回は Microsoft Teams のクライアントアプリ取得方法と設定についてご紹介します。まず、Microsoft Teamsを使用するためには次の「Office 365」のいずれかを契約している必要があります。
≪Microsoft Teamsが使用できるOffice 365≫
- Business Essentials
- Business Premium
- Enterprise E1
- Enterprise E3
- Enterprise E5
各プランの詳しい解説につきましては「Microsoft OfficeユーザーのためのOffice365まるわかりガイド」をご覧ください。
それではMicrosoft Teamsクライアントアプリの取得方法からご紹介します。
Microsoft Teamsクライアントアプリ取得方法
Microsoft Teamsクライアントアプリが提供されているデスクトップOSはWindowsとMac、モバイルではAndroid、iOS、Windows Phoneにて提供されています。
デスクトップでの取得方法
対応しているOSはWindows 7以上とMac OS X10以上です。クライアントアプリを取得するためにはダウンロードページへアクセスして、任意のアプリケーションをクリック、各アプリストアよりダウンロードしてください。
Windowsでは32ビットと64ビットの2種類があるので、既存のデスクトップ環境を確認した上でダウンロードしましょう。
ちなみにWindowsの場合は次の場所にアプリがダウンロードされます。
- %appdata%\local\Microsoft\Teams
- %appdata%\roaming\Microsoft\Teams
Macの場合は/Applicationsフォルダーにダウンロードされます。
モバイルでの取得方法
対応OSはAndroid 4.4以上、iOS10.0以上、Windows Phoneでは Windows 10 Mobile以上です。デスクトップと同じくダウンロードページ任意のアプリケーションをクリックしダウンロードしてください。
Microsoft Teamsを使用する際は以上のようにデスクトップとモバイルでクライアントアプリをダウンロードする方法以外に、Webクライアントを使用する方法があります。Webクライアントで使用するためにはOffice 365アカウントでMicrosoft Teamsにサインインします。
Microsoft Teamsの設定手順
Microsoft TeamsはOffice 365を契約しライセンスをユーザーに割り当てた時点でオンになっています。すでにOffice 365を利用していてMicrosoft Teamsがオフになっている場合は次の手順で機能をオンにしましょう。
テナント管理者のアカウントIDとパスワードでOffice 365にサインインし、アプリメニューから管理を選択した管理センターにアクセスします。設定≫サービスとアドインの順にクリックしたらサービスとアドインページにてMicrosoft Teamsを選択します。
組織全体に対してMicrosoft Teamsを有効にするにはライセンス選択ウィンドウにて各ライセンスを選択してからトグルをオンに設定し保存をクリックします。
ユーザーごとにMicrosoft Teamsのアクセス権限を設定したい場合は、管理センターからアクティブなユーザーページに移動し、各ユーザーページにてMicrosoft Teamsのオンオフを切り替えましょう。
次にチームの作成方法についてご紹介します。
Microsoft Teamsでチームを作成する
アプリ画面左部にあるチームをクリックし、リストの一番下にあるチームの追加をクリックします。候補チームビュー内の最初のタイルに移動してチーム作成をクリックしましょう。チームの名前、チームの説明とチームのデータ分類を編集します。完了したらチームに参加するユーザーやグループ、または全体の連絡先グループを追加します。
チームにメンバーを追加する
チームに新しいメンバーを追加するにはチームリストにて追加したいチーム名に移動しその他のオプション≫メンバーを追加をクリックします。追加したいチームやグループ、または全体の連絡先グループを追加しましょう。
チームの設定を変更する
チームの作成後は設定を変更し、各チームに合った運用が行えます。チームリストから設定変更したいチーム名に移動してその他のオプション≫チームを管理をクリックします。これでチームの設定タブに移動するので、次のような設定を変更できます。
- チーム画像を変更する
- メンバーの権限を変更する
- チャネル内での@teamまたは@チーム名のメンションを有効にする
- ゲストアクセス許可を設定する
- チームメンバーがGIF、絵文字、ステッカーを送信できるようにする
チームの名前、説明、プライバシーを変更したい場合はチームリストからチーム名に移動してその他のオプション≫チームを編集から変更しましょう。
チームにゲストを追加する
ユーザーがチーム所有者の場合は自分のチームにゲストを招待できます。チームリストからゲストを追加したいチーム名に移動しその他のオプション≫メンバーの追加をクリックします。ゲストとして追加したいメールアドレスを入力し、続いてゲストの名前を入力します。
チームに招待されたゲストはすべての操作権限を持つわけではないので、ゲストの権限については「チームのゲスト機能」をご確認ください。
Microsoft Teamsでコミュニケーション促進!
Microsoft Teamsはこの1年間で多数の機能追加がされ、Office 365ユーザーにとって欠かせないコミュニケーションツールとして成長しています。今後、「 Skype for Business 」との統合によってさらにその利便性を増し、Office 365ユーザーではなく従来のチャットツールを使用してきた方にとっても有効なツールになるでしょう。まだMicrosoft Teamsを使用していないという方は、この機会に導入をご検討ください。