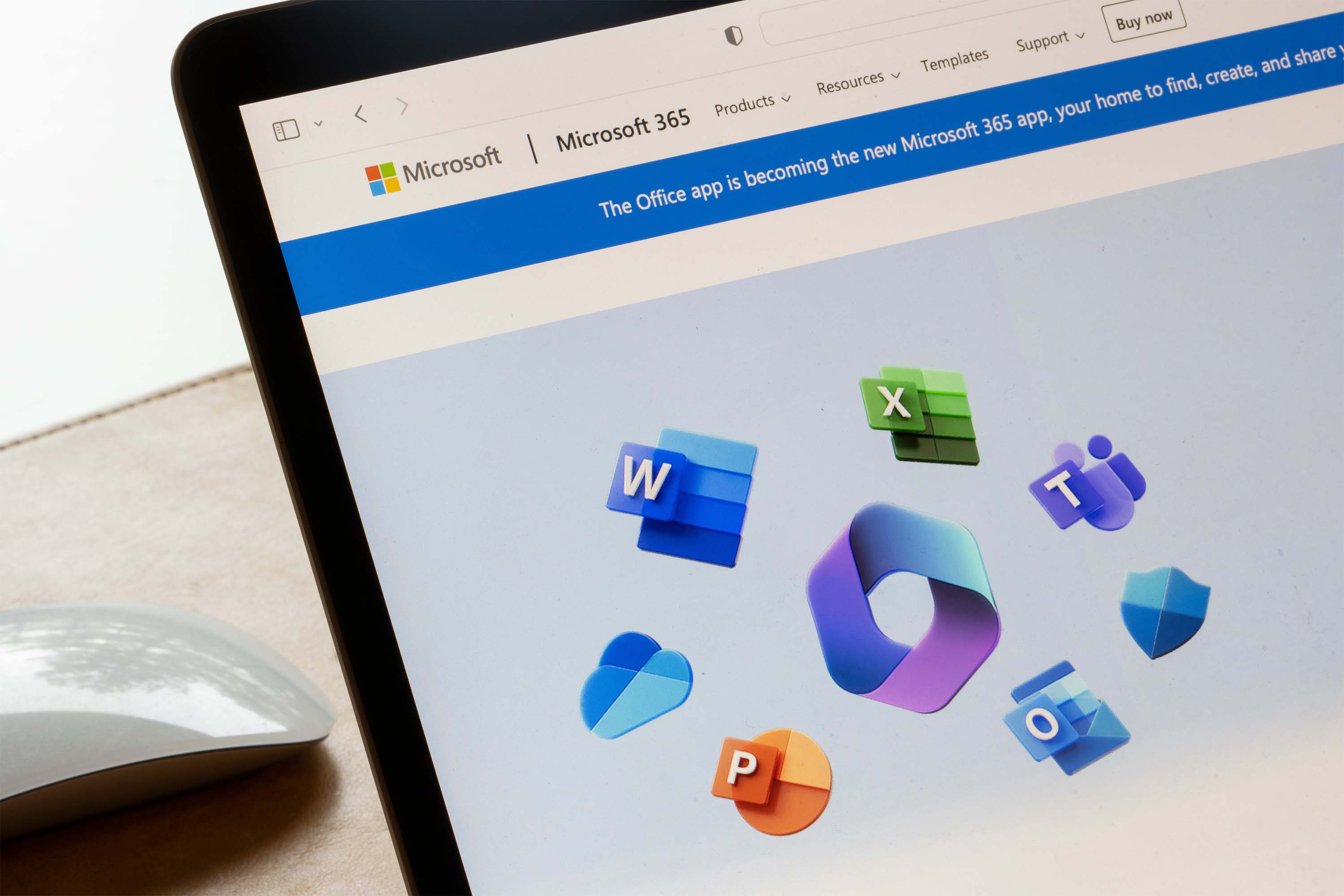
Microsoft 365 は、Microsoft社の提供するサービススイートです。
WordやExcelといった業務向けアプリケーションだけでなく、 グループウェア を構築できる SharePoint やRPAツールであるPowerAutomateなどが利用できます。
本記事では、そのMicrosoft 365の機能の1つである企業向けのメールを利用する方法を紹介します。
- Microsoft 365のメール機能とは
- Microsoft 365のメール機能|Outlook
- Microsoft 365のメール機能|Exchange Online
- OutlookとExchange Onlineの違い
- パソコン|Microsoft 365メールの設定
- デスクトップ版Outlookメール設定の基本
- デスクトップ版Outlookにアカウントを追加する方法
- Web版Outlookにアカウントを追加する方法
- スマートフォン|Microsoft 365メールの設定
- Android版Outlookメール設定の基本
- Android版Outlookにアカウントを追加する方法
- 応用|Microsoft 365メールの設定
- 署名を設定する方法
- 自動アーカイブの設定方法
- メールエイリアスを追加する方法
- メール自動転送の設定
- Microsoft 365メールの容量に関するQ&A
- Outlookメールの容量
- Outlookメールの容量の確認方法
- 対処法|Outlookメールの容量オーバー
- Microsoft 365メールが使えるプランと料金
- OutlookでCopilotを利用してできること
- まとめ
Microsoft 365のメール機能とは
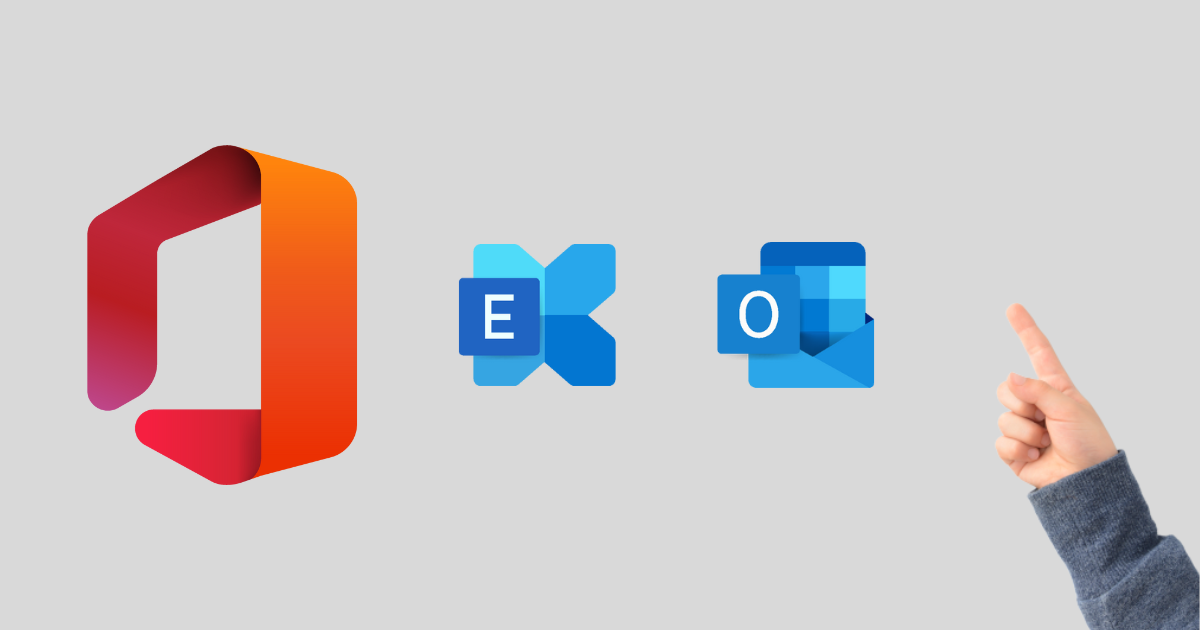
Microsoft 365では、メールに関する機能としてOutlookと Exchange Online の2つの機能を提供しています。まずは、この2つの機能の違いから解説します。
Microsoft 365のメール機能|Outlook
Outlookは、 パソコンやスマートフォン、タブレットなどで利用できるメールクライアント です。既存のメールアカウントを設定することでメールの送受信が可能となるため、MicrosoftのアカウントだけでなくGmailやYahoo!メールといった外部メールの送受信も可能です。
また、Outlookはメールの送受信だけでなくさまざまな機能を利用できます。
具体的には、以下のような機能を有しています。
- メールの送受信
- 連絡先の管理
- タスクの管理
- 予定表の作成
- 会議の予約
Microsoft 365のメール機能|Exchange Online
Exchange Onlineは、
Microsoft 365のバックエンドで動作しているメールサーバー
です。
企業で契約したドメインを設定することで、そのドメインを使ったメールの送受信が可能となります。
社員が持つメールアドレスをExchange Onlineから発行することで、社員それぞれが独自のメールアドレスを持つことができます。会社のメールをExchange Onlineで構築した場合、メールのデータはExchange Onlineに保存される仕組みです。
また、Exchange Onlineは企業向けの機能を多く有しており、セキュリティやバックアップ、監査対応といったオプションが用意されています。
OutlookとExchange Onlineの違い
Outlookはメールクライアントであり、利用者がメールを送受信したり整理するためのアプリケーションを提供しています。一方で、Exchange Onlineはメールサーバーであり、Outlookで送受信するメールそのもののデータを管理するために利用します。
そのため、 Outlookは社員が「メールを見る」 ために利用し、 Exchange Onlineは企業が「メールのデータを管理する」 ために利用できると考えるとよいでしょう。
パソコン|Microsoft 365メールの設定

パソコンでMicrosoft 365のメールを利用するには、主にデスクトップ版OutlookとWeb版Outlookという2種類の方法があります。それぞれの方法を紹介しますので、設定の参考にしてください。
デスクトップ版Outlookメール設定の基本
デスクトップ版Outlookは、WordやExcelなど他のOffice製品をインストールするとセットでインストールされます。
Outlookを起動すると、以下のような画面が表示されます。Microsoft365のアカウントですでにログインしている場合、以下のように自分のアカウントが表示されています。
もしブランクの場合には自身のメールアドレスを入力し、「続行」をクリックします。
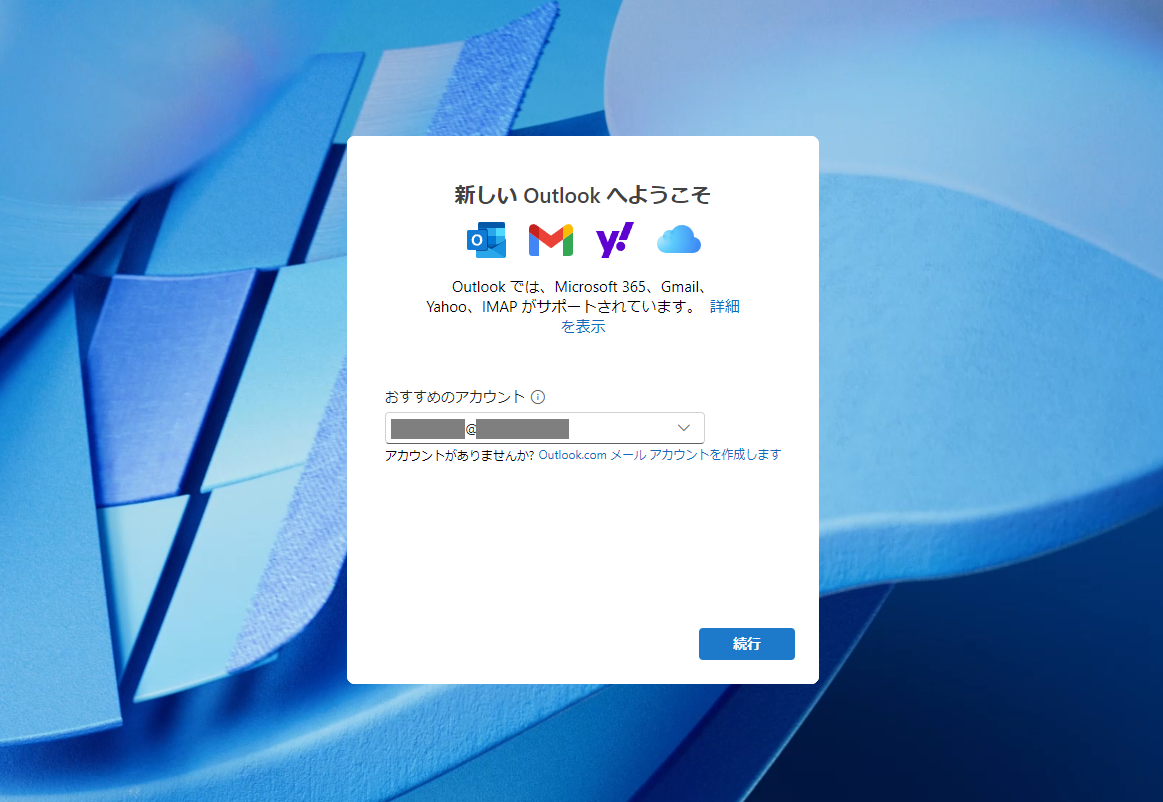
Microsoftアカウントでの認証が終わると、以下のようにOutlookの利用を開始できます。左側にメニューやメールボックスが表示され、メニューを選択することで機能を切り替えて利用します。契約プランによっては、SharePointや Teams といった他のMicrosoftサービスとも連携可能です。
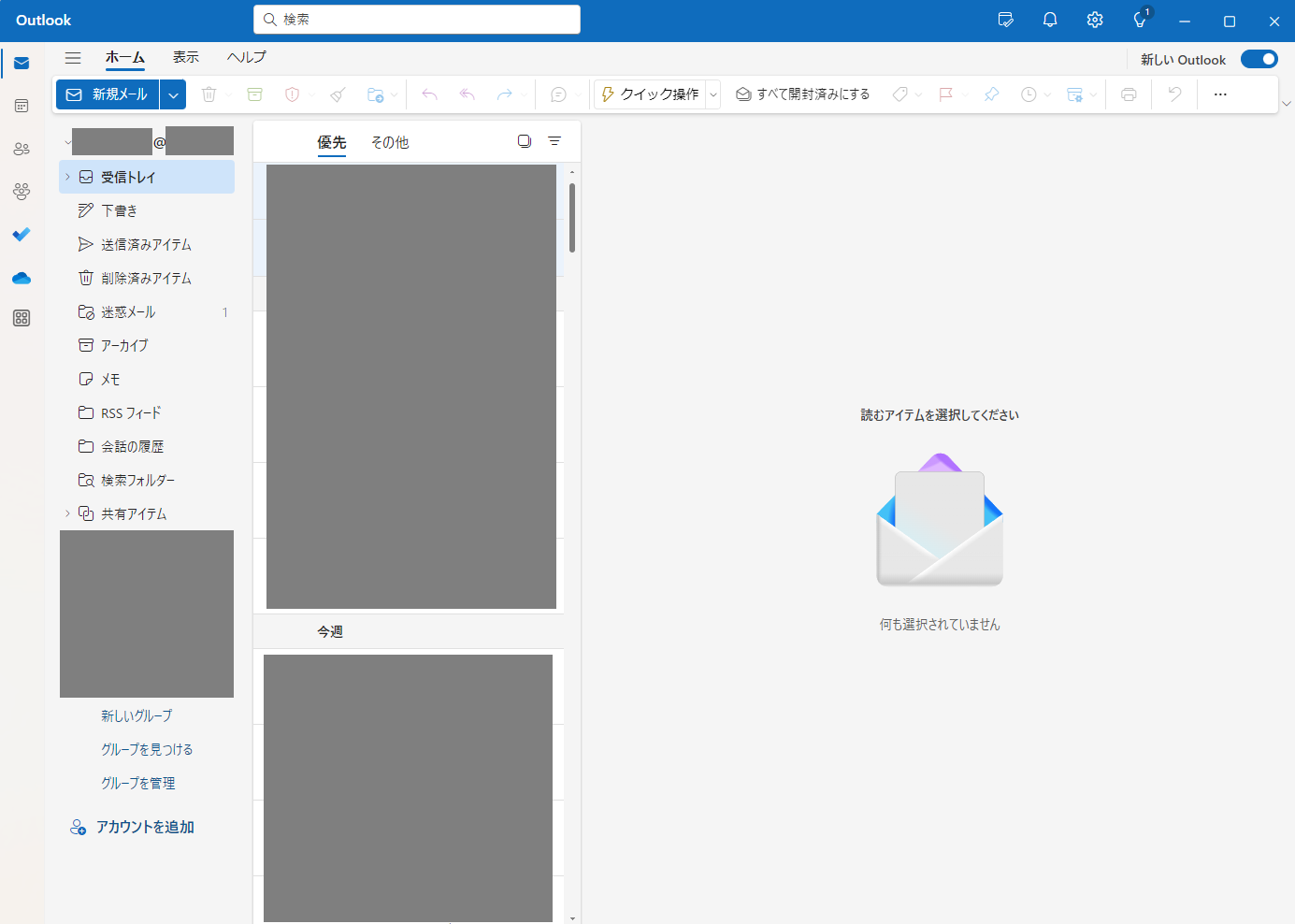
デスクトップ版Outlookにアカウントを追加する方法
デスクトップ版のOutlookを利用している場合、さらにメールアカウントを追加できます。
- Outlookの右上にある「歯車」のアイコンをクリックする
- ダイアログが表示されるので、「アカウント」 > 「メールアカウント」と選択する
- アカウントの一覧の画面より、「アカウントの追加」を選択する
- アカウントの追加ダイアログが表示されるので、追加したいメールアドレスを入力する
- 画面の設定に従い追加を完了させる
この手順により、複数のメールアドレスをOutlookで利用できるようになります。Microsoft 365のメールアドレスだけでなく、GmailなどのメールもOutlookに追加できますので、1つのアプリで複数のメールアドレスを管理可能です。
Web版Outlookにアカウントを追加する方法
Microsoft 365のメールは、デスクトップだけではくWebブラウザからもアクセスできます。
-
Webブラウザから以下のURLへアクセスする
outlook.office.com - Microsoftアカウントでのサインインを求められるので、アカウント名を入力して「次へ」をクリック
- パスワードやパスキーなどを利用してMicrosoftアカウントへサインインする
サインインが完了すると、Outlookの利用を開始できます。Web版OutlookはMicrosoft 365のメールアドレスしか利用できないなどの機能制限があるものの、メールや予定表といった機能はデスクトップ版Outlookと同等に利用できます。
スマートフォン|Microsoft 365メールの設定

Microsoft 365のメールは、パソコンだけでなくiPhoneやiPad、Androidといったスマートフォン・タブレットでも利用できます。
例として、Android版Outlookを利用してMicrosoft 365メールへアクセスする方法を紹介します。
Android版Outlookメール設定の基本
Android版OutlookはAndroid向けのPlayStoreにて公開されています。利用する際は、Play Storeを起動し「Outlook」で検索することで簡単にインストールできます。
起動すると、アカウントを追加する画面が表示されますので、画面の指示に従ってメールアドレスを入力すれば設定は完了です。
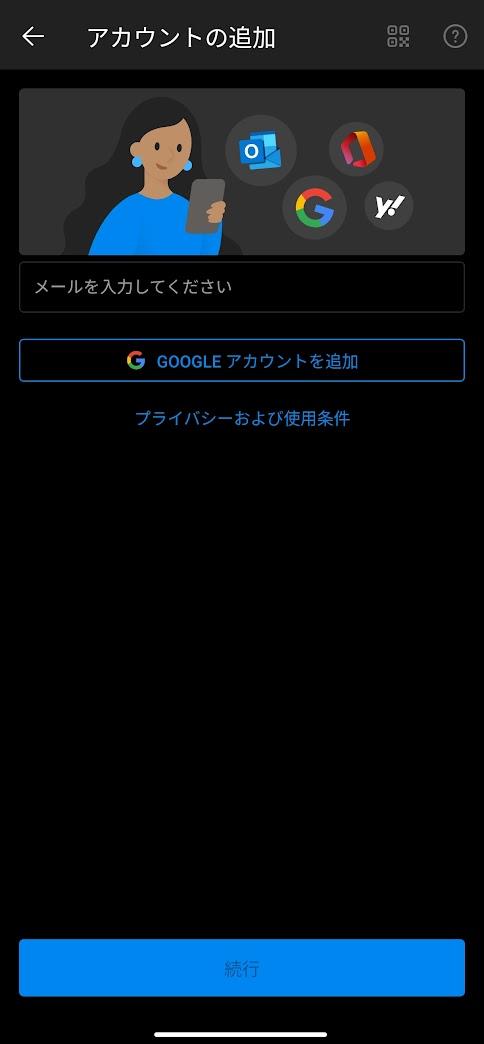
Android版Outlookにアカウントを追加する方法
Android版Outlookも、デスクトップ版Outlookと同様に複数のメールを利用できます。
- 左上のアイコンをタップする
- 右上のアイコンの下にある「+」のアイコンをタップする
- 「アカウントの追加」をタップする
- 画面の指示に従いメールアドレスを追加する
アカウントの追加登録が完了すれば、1つのアプリ内で複数のメールアドレスを利用できるようになります。
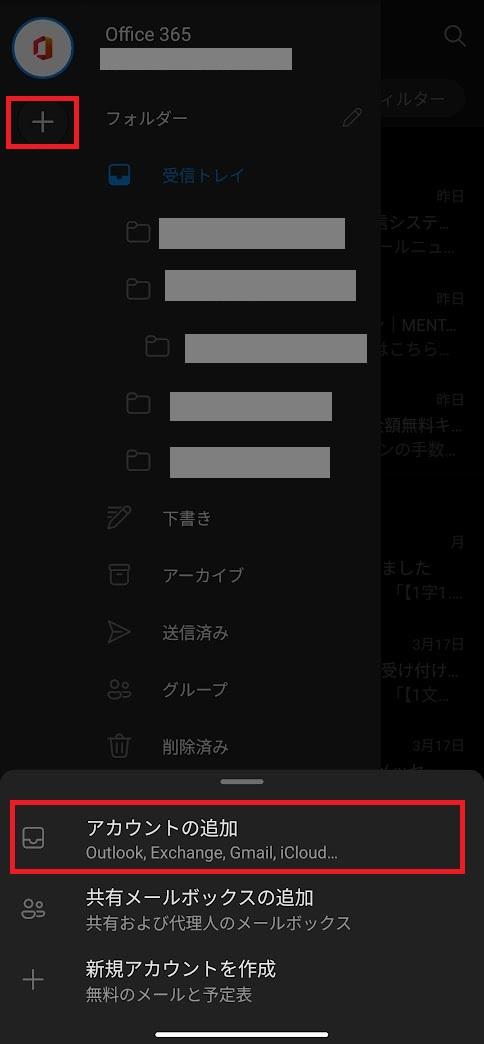
応用|Microsoft 365メールの設定
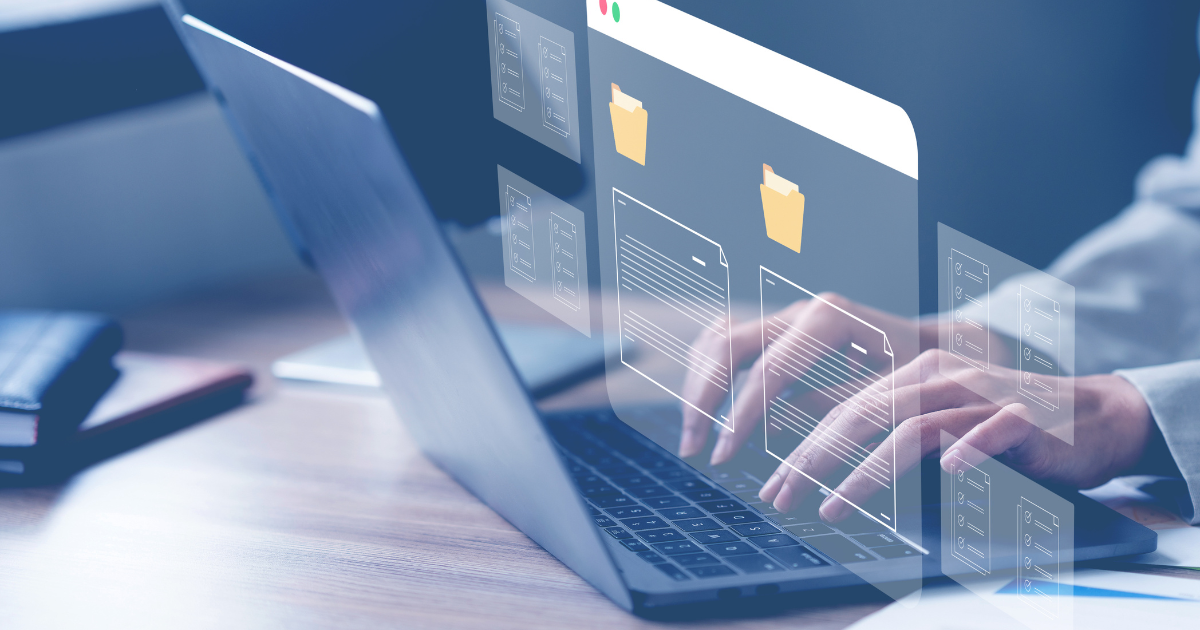
Microsoft 365のメールをさらに便利に活用するためのメール設定を紹介します。
署名を設定する方法
メールに付与する署名を設定します。
- Outlookの右上にある「歯車」のアイコンをクリックする
- ダイアログが表示されるので、「アカウント」 > 「署名」と選択する
署名の表示名と署名の内容を入力することで、以降はこの署名をメールの末尾に付与できるようになります。
また、この署名はOutlookのアカウント上に保存されるため、デスクトップ版Outlookで作成した署名はWeb版やモバイル版のOutlookでも利用できます。
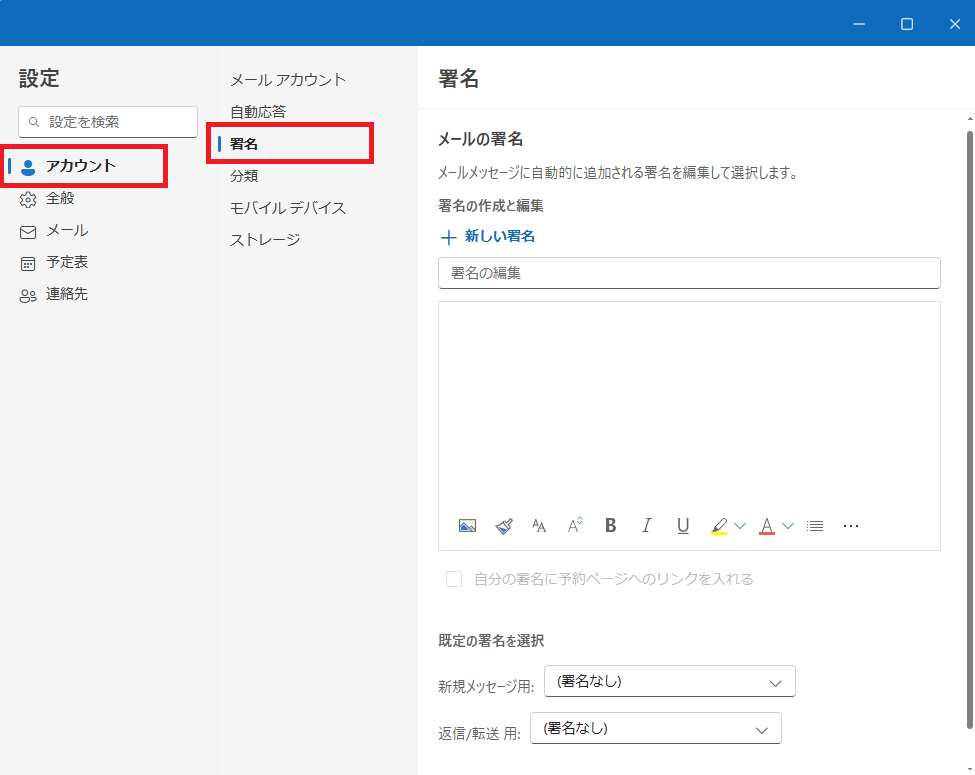
自動アーカイブの設定方法
受信したメールボックスに対して、一定期間が経過したら自動で削除やアーカイブをする機能が備わっています。メールの中でも、「メールは削除はしたくないが、受信ボックスからは移動させたい」というメールについては、一括処理ルールを利用することで「アーカイブ」フォルダに自動的に移動できます。
自動でアーカイブをしたいフォルダを選択し、メニューから「一括処理」を選択します。
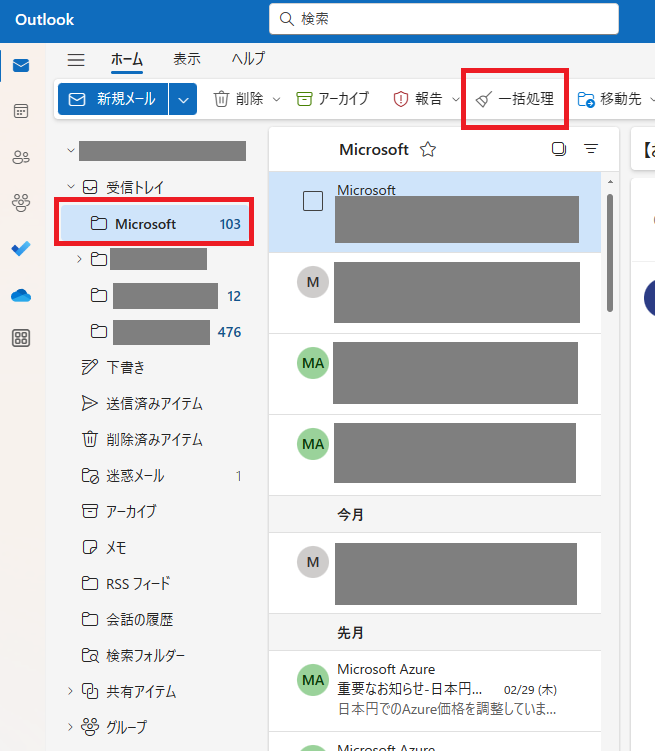
「常に Microsoft フォルダーのメッセージのうち10日以上経過したものを移動する」を選択することで、10日経ったメッセージは自動でアーカイブへ移動されます。
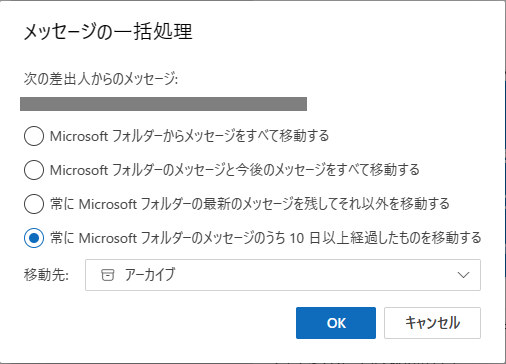
これらの整理やルールの機能は、Exchange Onlineの管理者機能によって制限できます。セキュリティの要件に応じて機能が制限されるため、利用者は注意が必要です。
メールエイリアスを追加する方法
メールエイリアスとは、同じメールボックスに対して複数のメールアドレスを設定できる機能 です。例えば、社外向けの受信専用にアドレスを用意したり、顧客ごとに別のメールアドレスを利用したりといった場合に活用できます。Outlook上は1つのメールアカウントとして扱われますので、アカウント切り替えなどの手間が省けます。
なお、企業向けのMicrosoft 365を契約する場合、 エイリアスの追加は管理者のみが実施できます。
-
マイクロソフト管理センターにアクセスする
https://admin.microsoft.com/ - 「ユーザー」 > 「アクティブなユーザー」を選択する
- エイリアスを設定したいユーザーを選択し、「ユーザー名とメールアドレスの管理」を選択
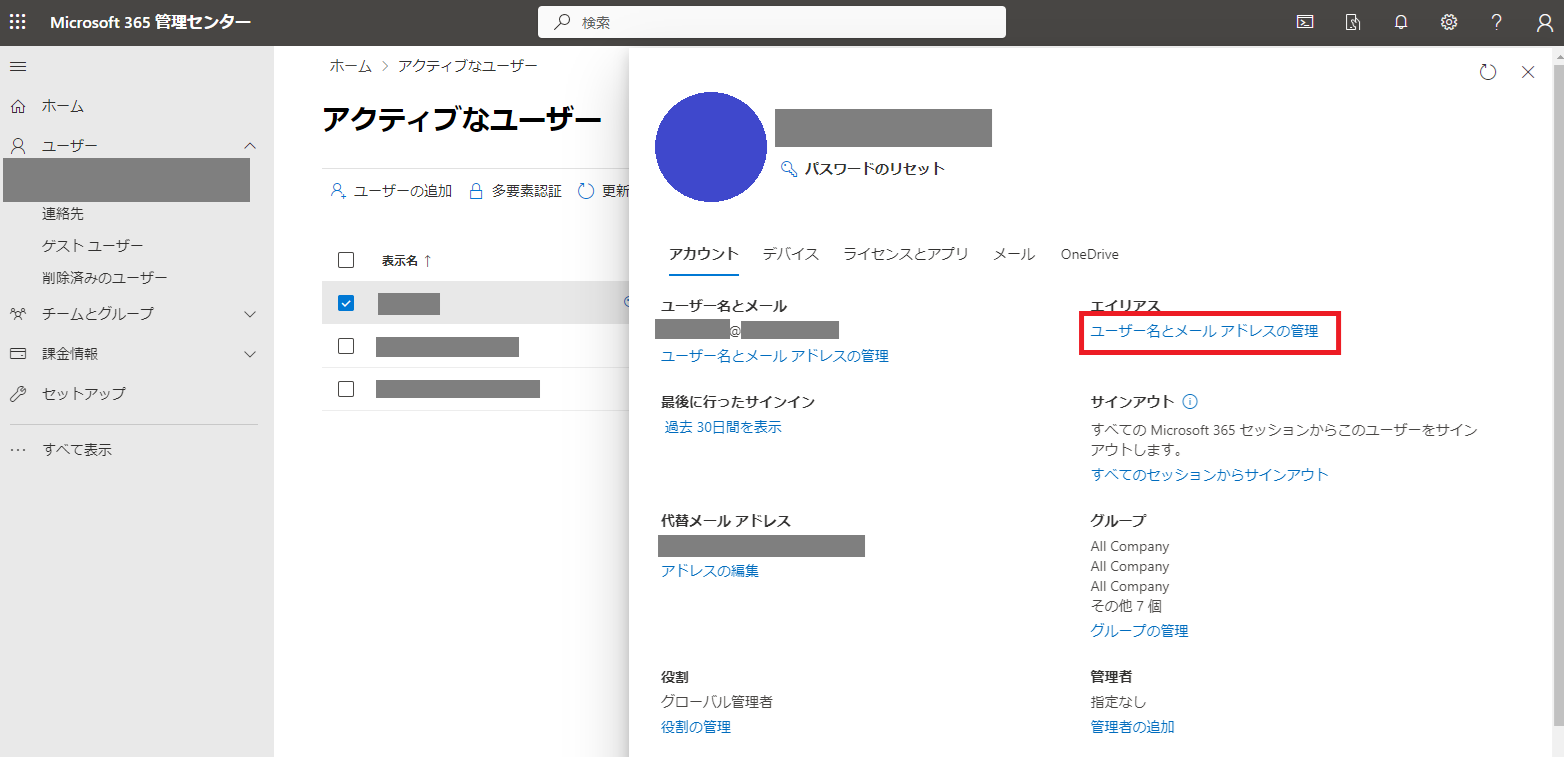
エイリアス欄に新しいメールアドレスを入力することで、エイリアスを設定できます。
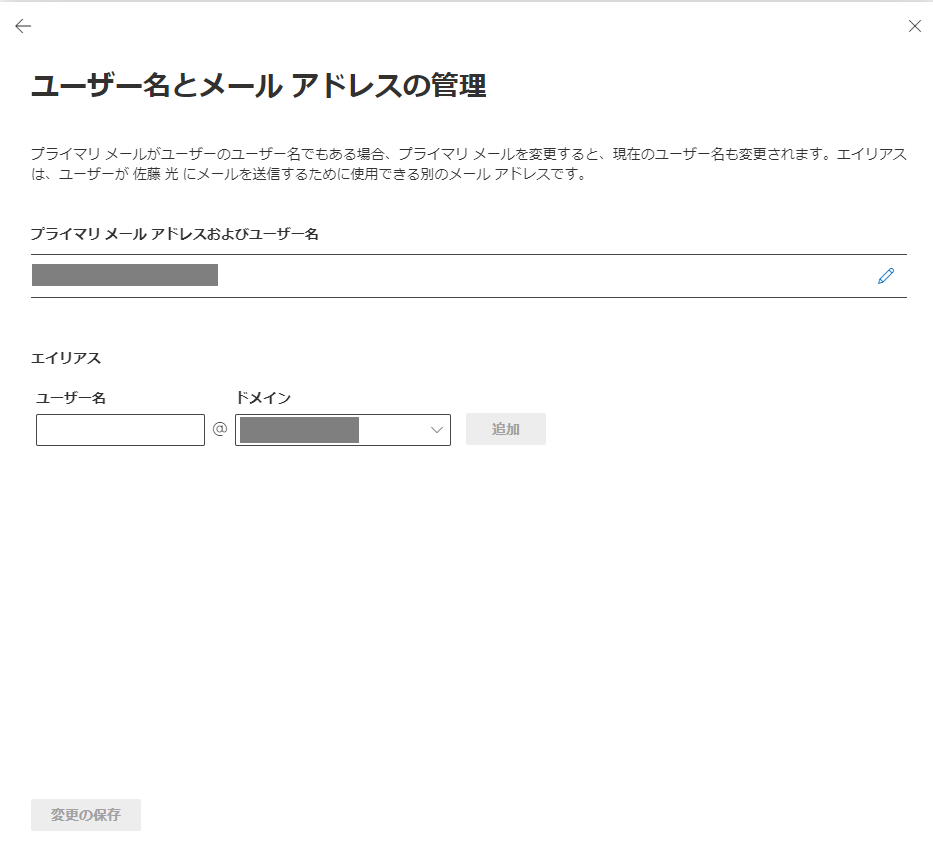
メール自動転送の設定
電子メールの便利な機能として、 「受信したメールを外部のメールに転送する」という機能が存在します。 例えば、長期休暇中の部下のメールを一時的に上司に転送する場合などが考えられます。
- Outlookの右上にある「歯車」のアイコンをクリックする
- ダイアログが表示されるので、「メール」 > 「転送」と選択する
- 転送の設定が表示されるので、「転送を有効にする」のチェックをONにする
- 転送したいメールアドレスを入力する
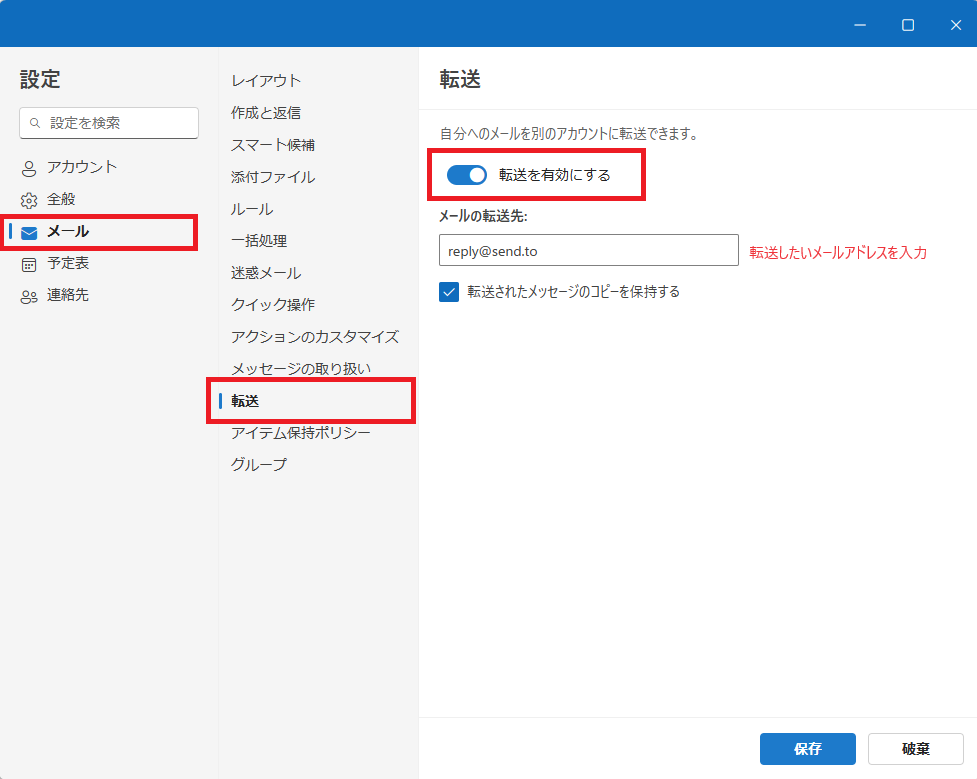
この際、「転送されたメッセージのコピーを保持する」のチェックボックスを外した場合、 本人のメールボックスに受信したメールは保持されず 、転送され次第削除されます。
本来のメールアドレスの持ち主がメールを受信できなくなる ため、特別な理由がない限り、この項目はチェックを入れるようにしましょう。
なお、本機能を利用すると個人のメールアドレスにも転送が可能です。Microsoft 365の管理者であればこの転送設定を制限できますので、導入の際には設定可否を判断の上、正しく運用してください。
Microsoft 365メールの容量に関するQ&A

メールを運用する上で重要なのがメールボックスの容量です。Microsoft 365のメール容量に関して、特に気になる疑問にお答えします。
Outlookメールの容量
Outlookで利用できるメールの容量は、Microsoft 365の契約形態によって、50GBまたは100GBが各ユーザーに割り当てられます。
一般的な企業の利用では50GBを超えることはあまりないといえるでしょう。ただし、 割り当てられているメールの容量を超えた場合メールの送受信ができなくなります ので、定期的に古いメールの削除などを実施するとよいでしょう。
Outlookメールの容量の確認方法
自身のOutlookで使えるメールの容量は、Outlookのアカウント画面から確認できます。
- Outlookの右上にある「歯車」のアイコンをクリックする
- ダイアログが表示されるので、「アカウント」 > 「ストレージ」と選択する
フォルダ分けをしてメールを整理している場合には、フォルダごとの容量も表示されます。
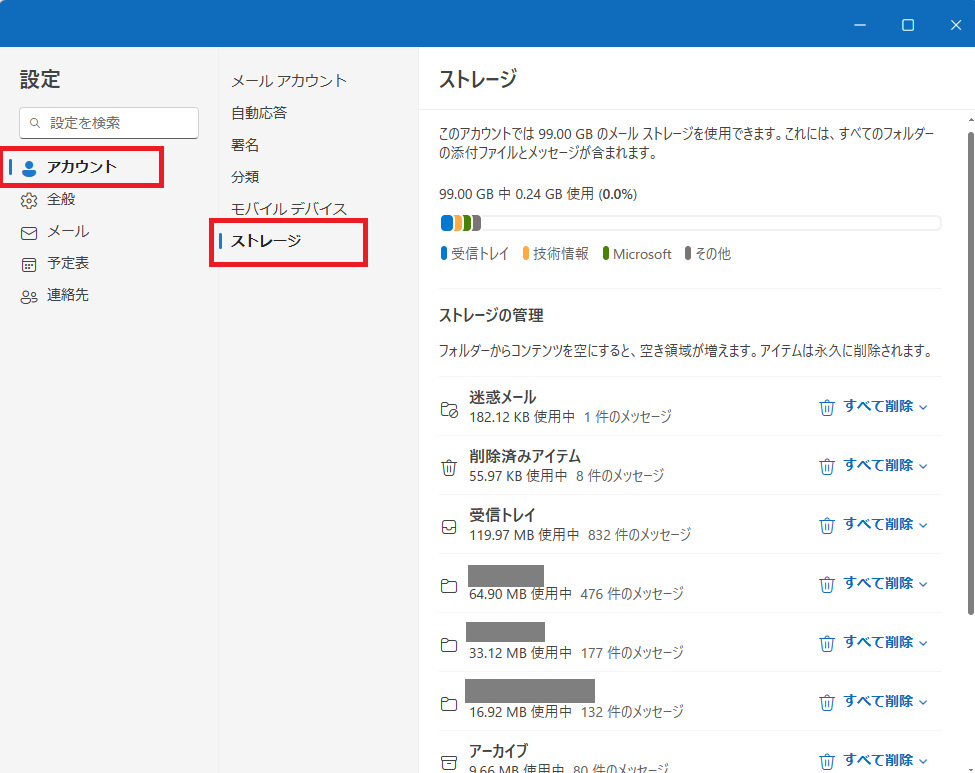
対処法|Outlookメールの容量オーバー
もし メールの容量がオーバーした場合には新しくメールの送受信ができなくなるため、容量を確保する必要があります。
個人単位での容量がオーバーした場合には、まず古いメールの削除をすることから始めましょう。案件やメールマガジンなどをフォルダ分けして整理している場合には、そのフォルダの容量を確認してください。フォルダ内のメールを一括で削除することで、空き容量を1度に増やすことも可能です。
画像をはじめとする添付ファイルを扱う場合にはメールの容量を圧迫してしまう可能性があります。
PPAP (パスワード付きZIPを添付する手法)の問題から、メールへの添付自体がNGとなっている企業も増えてきています。社外にファイルを送信する場合には メールへのファイル添付を使わず OneDrive にアップロードしたファイルのリンクを共有する などの対応が推奨されています。
それでも、受信するメールの量が多くて容量が足りなくなる場合もあるでしょう。契約するプランを変更することで、メールボックスの容量が増える場合があります。全社的に容量が不足するような場合には、プランの変更も視野に入れるとよいでしょう。
Microsoft 365メールが使えるプランと料金

企業向けのMicrosoft 365は、大きく分けると中小企業向けのBusinessと、大企業向けのEnterpriseに分類されます。その中でも、デスクトップ版OutlookとExchange Onlineが利用できるプランが異なりますので、検討の際には注意しながら適切なプランを選択してください。
|
プラン |
料金(ユーザー/月) |
デスクトップ版 Outlook |
Exchange Online |
メール容量 |
|---|---|---|---|---|
|
Microsoft 365
|
¥750 |
× |
○ |
50GB |
|
Microsoft 365
|
¥1,560 |
○ |
○ |
50GB |
|
Microsoft 365
|
¥2,750 |
○ |
○ |
50GB |
|
Microsoft 365
|
¥1,030 |
○ |
× |
ー |
|
Microsoft 365 E3 |
¥4,500 |
○ |
○ |
100GB |
|
¥7,130 |
○ |
○ |
100GB |
|
|
Microsoft 365 F3 |
¥1,000 |
× |
○ |
2GB |
|
Microsoft 365 Apps
|
¥1,500 |
○ |
× |
ー |
※全て消費税抜き価格
OutlookでCopilotを利用してできること
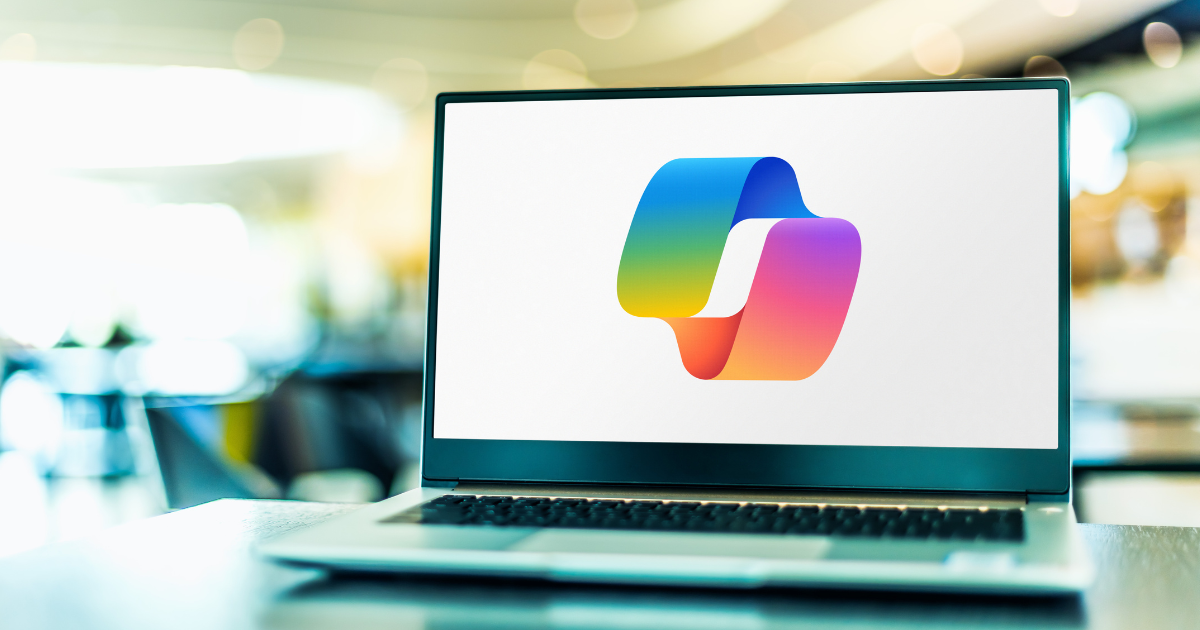
Copilotは、Microsoftの提供する生成AIサービス です。個人向けのCopilotはWindows11などで無料で利用できますが、有償の企業向けCopilotを契約することで、Outlookのメールをより便利に活用できます。
Copilot for Outlookでは、具体的に次のような機能を提供しています。
- メールの下書きを自動で生成する
- 長いメールや、スレッドの内容を要約する
- 自身の書いたメールへのコーチング
Copilotのメリットとして、過去のメールだけでなく、Office文書やTeams、SharePointなどから総合的に判断して文章を生成することが挙げられます。Microsoftのサービスと密に結合しているため、ChatGPTをはじめとする他社サービスと比較しても、 より自社の実績やルールに沿った文章作成が可能です。
まとめ

Microsoft 365を契約すると、パソコンで動くソフトウェアだけでなく、クラウド上にメールサーバーも構築できるようになります。Microsoft 365には多くのサービスが含まれるため、それらをうまく組み合わせることで、業務の効率化が狙えます。
WordやExcelといったOffice製品と同じライセンスでメールの構築も可能であるため、それらの製品とあわせて検討してはいかがでしょうか。











