Web会議やセミナーをより効率的に進めるために、Microsoft 365 管理センターを使ってMicrosoft Teamsに関する項目を管理したいと考えている人は多いのではないでしょうか。
そこで今回は、Microsoft 365 管理センターの概要と管理できる項目、管理センターへのアクセス方法を紹介していきます。
Microsoft Teamsの管理方法を習得して、ぜひ円滑で効率的な会議の運用に役立ててください。
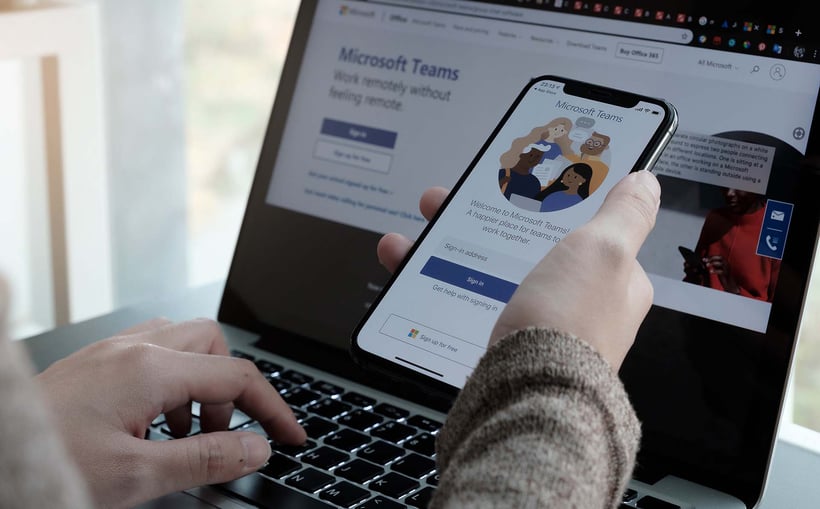
Microsoft 365 管理センターとは?
Microsoft 365 管理センターは、設定されたパスワードのリセットやユーザーの追加・削除、メール設定、各種アプリのインストールを管理者が一手に実行するための、Microsoft 365のWebサイトです。
このサイトには、サービスごとに適した管理ツールが多数用意されています。
管理者にはグローバル管理者、ライセンス管理者、ユーザー管理の管理者、課金管理者、サービス管理者、ヘルプデスク管理者、アプリ個別の管理者、その他管理者で管理者ロールを割り当てて、特定のユーザーに管理者権限をそれぞれ委譲できます。またこれら全体の管理者が、グローバル管理者です。
基本的にシステム管理部がグローバル管理者になり、各権限を委譲するのがスムーズです。課金管理者やサービス管理者は部門ごとで割り当てていくと、より柔軟性のある運用が可能になるでしょう。
Microsoft Teams 管理センターとは?
Microsoft Teams 管理センターではMicrosoft Teamsの利用チーム、ユーザー、デバイス、会議などの管理を行えます。
つまり、Microsoft Teamsを利用するために必要なツールや、機能の管理を行うという位置付けです。
メニューには「ダッシュボード」「チーム」「デバイス」「位置」「会議」「Teamsのアプリ」「音声」「分析&レポート」「組織全体の設定」「プランニング」「通知とアラート」があります。ダッシュボードのタブからはユーザーの利用状況や組織情報の確認ができます。チームのタブからはプロジェクト/成果に紐づくユーザー、コンテンツを管理できます。また、会議のタブからは、匿名ユーザーの参加可否や会議への招待などを設定できます。
Microsoft Teamsを利用した共同作業を行うために、管理者はチームの表示をしたり更新したりする必要性があるため、適宜メンテナンスを行っていく必要があります。
Microsoft Teams 管理センターが使用可能なプラン
Microsoft 365 Businessプランを契約することで、Microsoft Teams 管理センターの使用が可能になります。この管理者権限を持つユーザーは、管理センターにアクセスできるようになります。
プランによってMicrosoft Teamsで使用できる機能や仕様に違いがあるため、導入時にはMicrosoft Teamsを利用する人数や用途を確認しておきましょう。
Microsoft Teams 管理センターで管理できること
Microsoft Teams 管理センターでは「組織外のユーザーとの通信の制御」「ゲストアクセス制御」「外部クラウドストレージの利用制限」「匿名ユーザーの会議参加可否設定」「Teams ユーザーの利用状況確認」が行えます。
以下でそれぞれの機能を詳しく説明していきます。
組織外のユーザーとの通信を制御する
Microsoft Teams クライアントやSkype for Business クライアントを利用したチャット、音声・ビデオ通話を利用、制御する機能です。
この機能を利用すれば外部アクセスを制限できるため、組織外のユーザーにアクセスされる心配がありません。外部アクセスから利用できる機能はチャットとオンライン会議のみですが、デフォルトではオンになっています。社外との会話自体を禁止にする場合は、機能をオフにしましょう。
ゲストアクセスを制御する
チャットや会議などのアクセスの場だけでなく、Teams上で情報共有したいユーザーを登録するために使う機能です。
外部ユーザーを「ゲスト」として招待しアクセス権を付与すれば、会議への参加だけでなくTeams上でファイルの共有や共同作業を行えます。ゲストユーザーへの権限付与には通話や会議、メッセージングなど細かな設定も可能です。
細かな設定の例として、会議の許可をオフにすることや、送信済みのメッセージ編集や削除をオフにすることが挙げられます。
外部クラウドストレージの利用を制限する
サードパーティーの、クラウドストレージサービスでのファイル共有を制限できる機能があります。通常はチャネルの[ファイル]タブから、チャネル内でのTeams上のファイル共有が可能です。GoogleドライブやDropbox、Boxなど、外部のクラウドストレージを追加してファイルを共有したい場合、この機能を使うと便利です。
外部クラウドストレージの利用制限は、[組織全体の設定] – [Teamsの設定] – [ファイル] から管理できます。
匿名ユーザーの会議参加の可否を設定する
不特定多数へ配信を行う際、Teamsのアカウントを持たないユーザーが会議に参加できるかの可否を設定することが可能です。取引先や外注メンバーなどと打ち合わせする際に便利な機能です。この匿名ユーザーはMicrosoftのアカウントを持っていなくても問題ありません。
設定方法は[会議] − [会議設定] − [匿名ユーザー]から設定します。
Teams ユーザーの利用状況を確認する
Teams 利用状況レポートでは、アクティブユーザーやチャネル数など使用状況の概要が閲覧できます。組織全体のコミュニケーションやコラボレーションを行うユーザーを確認し、各チームのゲストやメッセージの数など数理的な情報把握に役立ちます。報告やレポートの際に、エクセルにエクスポートして使うこともできます。
Teams ユーザーの利用状況を確認したいときは「Teams の使用状況レポート」の閲覧を選びます。
これによりMicrosoft Teams の利用状況を「過去7日間」「過去30日間」「過去90日間」の範囲で確認が可能です。
「Teams の使用状況レポート」以外にも「Teams のデバイス使用状況レポート」や「Teams のライブイベントの使用状況レポート」など、さまざまなレポートが閲覧できるため活用してみてください。
Microsoft Teams 管理センターへのアクセス方法
Microsoft Teams 管理センターには、下記ページへアクセスしログインします。
https://go.microsoft.com/fwlink/p/?linkid=2024339
アクセス手順は以下の通りです。
「アカウントを選択する」
↓
『Microsoftアカウントのメールアドレス』を入力し、【次へ】
↓
『Microsoftアカウントのパスワード』を入力し、【サインイン】
↓
Microsoft 365 管理センターにログイン
↓
画面左上の【三重線】を選択
↓
【Teams】を選択
↓
Microsoft Teams 管理センターへアクセス
まとめ
ここまでMicrosoft 365 管理センターの概念やプラン、管理できる内容を解説しました。
アカウントを管理する上で充実した機能が揃っているため、会議の目的や参加者、会議の機密性に合わせて使用できます。また、使用状況のレポートを駆使すれば、より効果的な会議の運用を実現できるでしょう。
Microsoft Teamsを管理してより効果的な会議の運用を考えている人は、ぜひMicrosoft 365 管理センターを活用してみてください。












