Microsoft Teamsのビデオ会議機能は、オフィスとリモートをつなぐコミュニケーションツール。Teamsでのビデオ会議を円滑にするには、「Microsoft Teams Rooms」の活用がおすすめです。本記事では、Teamsのビデオ会議の始め方や、Teams Roomsの便利な機能やライセンスを解説します。
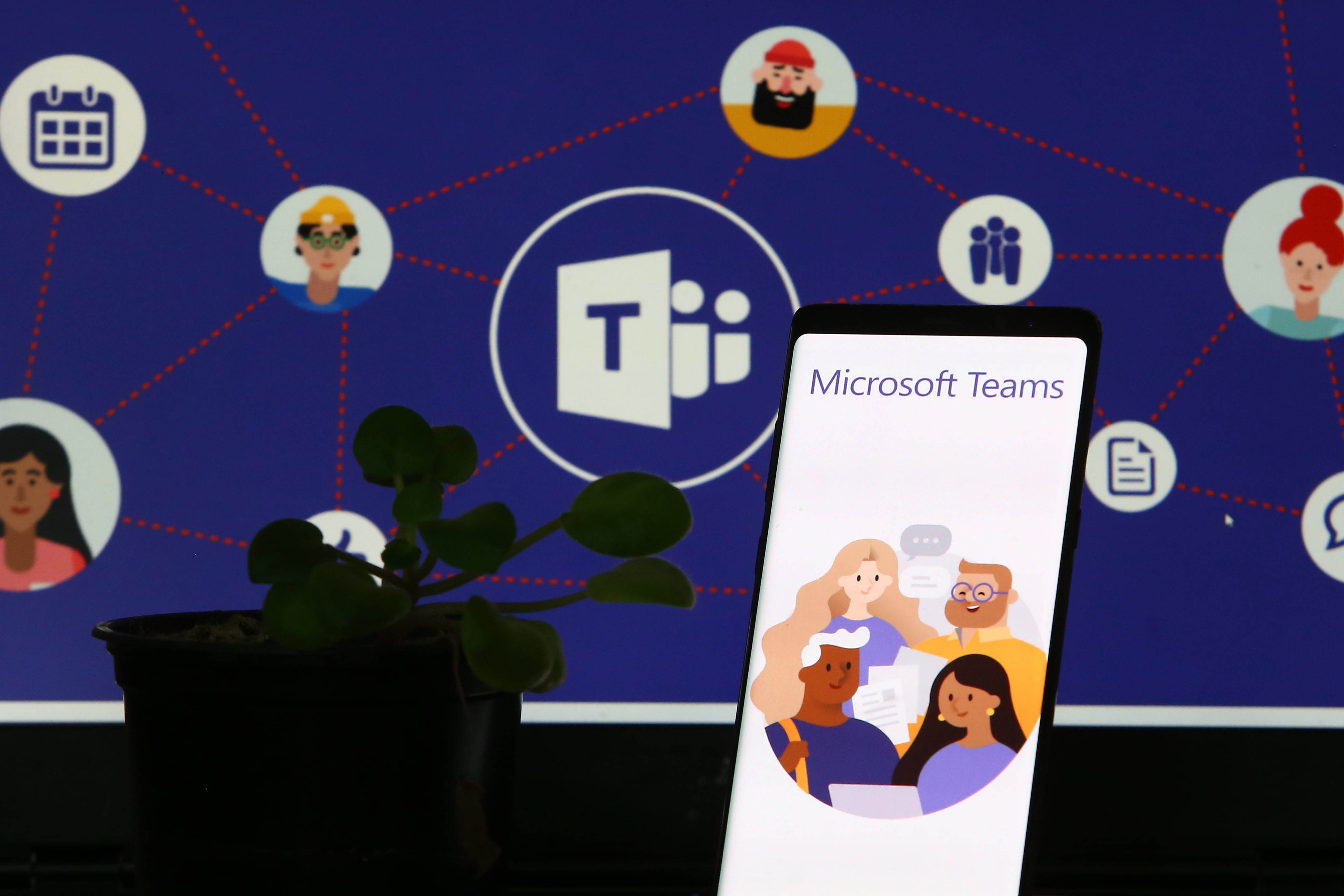
Microsoft Teamsのビデオ会議機能について
Microsoft TeamsはMicrosoft365のアプリケーションのひとつで、業務を円滑に進めるためのコミュニケーションツールです。チャットやファイル共有の機能に加え、ビデオ会議機能は、音声やビデオ、Webよる会議を開催できます。
昨今、新型コロナウイルスの影響により、リモートワークが大幅に増加している状況において、ビデオ会議機能は、業務を効率化するメリットをもたらします。遠隔地からでもリアルタイムでコミュニケーションが取れることで、通勤などにかかるコスト削減や会議を開催する手間も省け、生産性が向上するでしょう。
Microsoft Teamsのビデオ会議は、1対1で話し合うことも、複数人で大規模なWeb会議を行うことも可能です。さらに画面共有もできるので、資料に目を通しながら会議を行うことができます。また、招待したい相手がMicrosoft Teamsを使用していなくても参加できることが魅力です。Microsoft Teamsのアプリケーション、またはWebブラウザから参加できます。
さらに、Microsoft Teamsはバーチャルイベントの開催にもおすすめです。Togetherモードなら、カフェやリゾート、ラウンジなど、バーチャルスペースでのビデオ会議が開けます。
Microsoft Teamsは高いセキュリティ品質を維持しながら、効率的で安全なビデオ会議が実現できるのです。
Microsoft Teamsビデオ会議をより簡単に実現するMicrosoft Teams Rooms
Microsoft Teamsのビデオ会議をより使いやすく、簡単に実現できるのが「Microsoft Teams Rooms」です。Microsoft認定のデバイスを使い、会議室から自宅、どんな場所からもPCやスマホ、タブレットなどでTeamsのビデオ会議に参加することができます。
新型コロナウイルスの影響や、国による働き方改革の推進により、多くの企業で労働者の働く環境が変化しています。その中で、Microsoftが注目したのが、柔軟な働き方の施策である「ハイブリッドワーク」です。「ハイブリッドワーク」とは、オフィスワークとリモートワークを組み合わせた、ハイブリッド環境下で行う業務のこと。Microsoft Teams Roomsは、ハイブリッドワークで必要不可欠な「ハイブリッドミーティング」を、簡単に実現することができるのです。自宅や移動中など、遠隔地からでも、まるで会議室にいるかのような体験ができます。
Microsoft Teams Roomsは、コンピューター・カメラ・マイク・スピーカーと、Microsoft Teamsのソフトウェアで構成されるソリューションです。会議室やオープンスペース、講義室などのあらゆるスペースをデジタル化し、質の高い「ハイブリッドミーティング」を実現します。
Microsoft Teamsでビデオ会議を始める方法
Microsoft Teamsのビデオ会議は、即座に始めたり、予約したりすることが可能です。まずはMicrosoft Teamsのビデオ会議を始める基本的な方法を解説します。
チャットからビデオ会議を始める
- 手順1:【チャット】のページで「ビデオアイコン」をクリック
- 手順2:会議の設定画面で音声やカメラ、背景などを設定
- 手順3:「会議を開始」をクリックし、チャット相手と会議が始まります
チームからビデオ会議を始める
- 手順1:【チーム】のページで「ビデオアイコン」をクリック
- 手順2:会議をすぐ始めるなら「今すぐ会議」をクリック、会議の予定を入れるなら「会議をスケジュール」をクリック
- 手順3:会議の設定画面で音声やカメラ、背景などを設定
- 手順4:「今すぐ参加」をクリックして参加する
カレンダーからビデオ会議を始める
- 手順1:【予定表】のページで会議を今すぐ始めるなら「今すぐ会議」、会議の予定を入れるなら「新しい会議」をクリック
- 手順2:会議の設定画面で音声やカメラ、背景などを設定
- 手順3:「今すぐ参加」をクリックして参加する
リンクを送信してビデオ会議を始める
- 手順1:【予定表】の「新しい会議」をクリック
- 手順2:「新しい会議」を作成し、「必須出席者を追加」でメールアドレスを入力
- 手順3:相手にメールが届き、「会議に参加するにはここをクリックしてください」をクリックしてもらう
※Microsoft Teamsを利用していない参加者も招待することが可能です。
Microsoft Teamsのその他便利な機能
Microsoft Teamsの便利な機能を紹介します。
画面共有
画面共有は、資料など、自分の画面を相手に共有できる機能です。
共有方法
- 手順1:画面の左上にある【共有オプション】をクリックし、設定画面を開く
- 手順2:「デスクトップ」か「ウィンドウ」を選び共有開始
発表者モード
発表者モードは、資料の画面に発表者を合成できる機能です。資料と発表者の表情が、同じ画面に見えることで、発表者の熱意が伝わりやすく、臨場感のあるビデオ会議が実現できます。
発表者モードの方法
- 手順1:【共有オプション】をクリック
- 手順2:発表者モードの「スタンドアウト」を選
- 手順3:共有したい画面かウィンドウを選ぶ
ホワイトボード機能
ホワイトボード機能は、実際のホワイトボードと同様に、カラーペンなどで手書きの書き込みができる機能です。
ペンやテキスト、付箋などを使い、参加者でホワイトボードを共有できます。
ホワイトボード機能の使用方法
- 手順1:【共有オプション】をクリックし、【Microsoft Whiteboard】をクリック
- 手順2:ホワイトボードが開いたら、画面上部のパレットでカラーペンやキーボードを選択し書き込む
Microsoft Teams Roomsの便利な機能
Microsoft Teamsのビデオ会議をより便利に、簡単にするツール「Microsoft Teams Rooms」。会議室やオープンスペースなど、どんな場所でもデジタル化を可能にし、ハイブリットミーティングを実現します。ここでは、よりよいハイブリッドミーティングのための、Microsoft Teams Roomsにおける便利な機能を紹介します。
ホワイトボード
Microsoft Teams Roomsにコンテンツカメラを追加することで、機能拡張されたホワイトボードが利用できます。Microsoft Teamsで相手と共有・書き込みできる「Microsoft Whiteboard」とはまた違う、「どこでもホワイトボード」と呼ばれるものです。オンライン上の参加者同士で、ホワイトボードに書いた内容を共有できる画期的なもので、リモートワーカーも臨場感をもって積極的に参加できます。
コンテンツカメラは、特殊な画像処理ソフトウェアと連携し、ホワイトボードを斜めや下から映しても自動でトリミングされ、見やすい正面から映したように表示されます。さらにホワイトボードのサイズは最大幅3.6メートルまで対応可能です。
さらに革新的なのは、ホワイトボードに書いた文字が、人物の上に透過して表示される機能です。発表者がホワイトボードの前に立つことで見えなくなる文字や図が、浮き上がって表示されるため、参加者は視覚的なストレスのないミーティングを体験することができます。
モニターの制御
Microsoft Teams Roomsは、オフィスとリモート参加者を繋ぐハイブリッドミーティングをよりよくするため、モニター制御機能にも魅力があります。
多くの会議室では、ハイブリッドミーティングにおいて、リモート参加者の様子や資料の共有ができているかなどを把握しないまま、ミーティングを進めてしまう場合があります。その際、リモート参加者は会議の様子を見ているだけで、自分の存在感をアピールすることができません。Microsoft Teams Roomsでは、利用できるモニターにビデオギャラリーを分割し、リモート参加者の映像をしっかり映し出します。資料共有などをしてないときに、最大限のモニターをそのために使うので、会議室にいないリモート参加者にも配慮でき、モニターを適切に利用することが可能です。
Microsoft Teams Roomsのビデオレイアウト技術によって、会議室とリモート参加者との差を無くし、まるで同じ会議室にいるかのようなハイブリッドミーティングを実現します。
ゼロタッチ登録機能
Microsoft Teams Roomsのゼロタッチ登録機能は、会議室に入った参加者のデバイスを自動認証してログインしてくれる機能です。
Web会議を始める前に、デバイスとの接続に時間を取られてしまうことがあります。セットアップに時間がかかり、開始予定時間を過ぎても繋がらないなどのトラブルは避けたいところです。Microsoft Teams Roomsでは、そのようなトラブルを避けるため、前もって参加者たちのPCやタブレットなどのデバイスを登録することができます。登録しておくことで、デバイスを持った参加者が入室すると自動認証してログインされ、スムーズにWeb会議を始めることができるのです。
また、自動認証されたPCやタブレットは、自動的にコンテンツオンリーモードに切り替わります。コンテンツオンリーモードになると、会議室でのエコーやハウリングが起こらなくなり、トラブルなく会議を進められるでしょう。
さらに、Microsoft Teams Roomsの専用端末とIOT OSによる高速起動で、ストレスなく即座に起動します。急なミーティングにも、Microsoft Teams Roomsを使えば、すぐに対応できるでしょう。
Zoomなどへオンライン会議参加
Microsoft Teams Roomsを使用して、CiscoやZoomがホストしているオンライン会議に直接参加することができます。
昨今は、商談や面談など、自社以外の組織とweb会議をする機会も増加しています。Microsoft Teams以外のWeb会議システムを利用している他社から、会議の参加を打診されることも珍しくありません。
Microsoft Teams Roomsの直接参加機能では、組み込まれているシステムを介して、Cisco WebEx会議に参加できます。反対に、Cisco WebExから、Teams Roomsに接続することも可能です。また、Zoom会議においても同様に参加できます。
直接参加機能を使えば、異なる会議システムを利用している他社やクライアントとも、スムーズにビデオ会議を始めることができるのです。
発言者へ自動フォーカス
Microsoft Teams Roomsは、発言者を自動でフォーカスする機能も搭載しています。
Web会議では、大人数の場合、誰が発言しているのかわかりにくいというデメリットがありました。そのことで会議がスムーズに進まない場合もあるでしょう。Microsoft Teams Roomsは、AIを利用したルームトラッキングカメラを搭載。音声や顔の動き、ジェスチャーなどで誰が発言しているかを検出し、フォーカスします。
リモート参加者も、発言者がフォーカスされることで会議により熱中できるでしょう。臨場感を持って会議に参加することができます。
Microsoft Teams Roomsの共有デバイス
Microsoft Teams Roomsは、Microsoft認定のカメラやマイク、スピーカーなどのデバイスと、Microsoft Teamsのソフトウェアで構成されるソリューションです。そのため、Microsoft Teams Roomsの実現には、対応するデバイス「Microsoft Teams Rooms on Windows」か「Microsoft Teams Rooms on Android」または「Microsoft Surface Hub」が必要です。
ここでは、これらの共有デバイスについて解説します。
Microsoft Teams Rooms on Windows
Microsoft Teams Rooms on Windowsは、コンピュータやカメラ、マイク、スピーカーが分かれているモジュール型のデバイスです。会議室の大きさやレイアウトに合わせて、適切な機器を選択できることが特徴で、大人数で行う大型会議などにも柔軟に対応できます。会議室中央にタッチコントローラを設置すれば、人数や会議室の規模に合わせて、工夫を凝らした設置が可能です。
また、製品の価格帯も幅広く、多くの選択肢からオーディオやカメラなどのデバイスを選ぶことができるのも魅力です。Microsoft認定のデバイスとWindows PCを組み合わせることで、Microsoftのパフォーマンスを確実にします。
Microsoft Teams Rooms on Android
Microsoft Teams Rooms on Androidは、コンピュータやカメラ、マイク、スピーカーが一体化されたオールインワン型のデバイスです。操作はモニターやタッチパネル、リモコンで行います。会議室のモニターに設置するだけで、簡単にフル機能を使用できることが特徴です。
デバイスに必要な機能がすべて組み込まれているため、どのような形態の会議室にも簡単に設置でき、カメラやマイクなどのハードウェアを個別に選ぶ必要もありません。また、一体型とはいえ、Windows版と同等のパフォーマンスを実現します。Android OSとコラボレーションした一体型デバイスで、いつでも簡単にMicrosoft Teams会議を始めることができます。
Microsoft Surface Hub
Microsoft Surface Hubは、オーディオとカメラ、デジタルホワイトボードが一体になったインタラクティブディスプレイです。
タッチとペンの操作に優れており、デジタルホワイトボードによる共同作成なども容易です。多種多様なシチュエーションでの共同作業を強化し、Microsoft Teamsとよりよいコラボレーションが実現できるでしょう。また、背景ノイズの抑制やチャットバルブ、ライブリアクションなど、オフィスとリモートワーカーとのハイブリット環境下で活躍するさまざまな機能を搭載しています。
ワンタッチ会議参加やMeet Now、Dial Pad for PSTN、ピアツーピア通話などの主要な機能にもすぐにアクセス可能です。
Microsoft Teams Roomsのライセンス
Microsoft Teams Roomsの利用には、デバイス1台に対して1ライセンス必要です。ここでは「Microsoft Teams Rooms Standard」と「Microsoft Teams Rooms Premium」の2つのライセンスについて解説します。
Microsoft Teams Rooms Standard
-
費用:デバイス1台に付き月額\1,630(税抜き)
StandardはPremiumに比べ、安価なライセンスです。Microsoft Teams RoomsのデバイスをTeams管理センターで自己管理する必要があります。IT部門へ負担がかかるため、小規模で行うTeamsの場合におすすめです。
Microsoft Teams Rooms Premium
-
費用:デバイス1台に付き月額\5,440(税抜き)
PremiumはStandardより高額ですが、デバイス管理を高セキュリティ下で委託できるサービスが付いています。AIを使って24時間365日会議室のシステムを安全に管理してくれるため、いつでも最適なビデオ会議環境を維持できるのが魅力です。
まとめ
Microsoft Teamsのビデオ会議をより簡単に実現するには、Microsoft Teams Roomsの活用がおすすめです。ホワイトボード機能やタッチレス参加、トラッキングカメラによる発言者へのフォーカスなど、ビデオ会議をより高度なものにできます。Microsoft Teams Roomsの開始には、共有デバイスとライセンスが必要です。












