働き方改革 のひとつとして現在普及が拡大しているテレワーク。多様な働き方を可能にすることで、労働人口不足の解消にもつながります。対面できないテレワークに不可欠なのがコミュニケーションツールです。この記事ではとりわけ導入している企業の多い「 Microsoft Teams 」を使った会議の参加方法や注意点を紹介します。
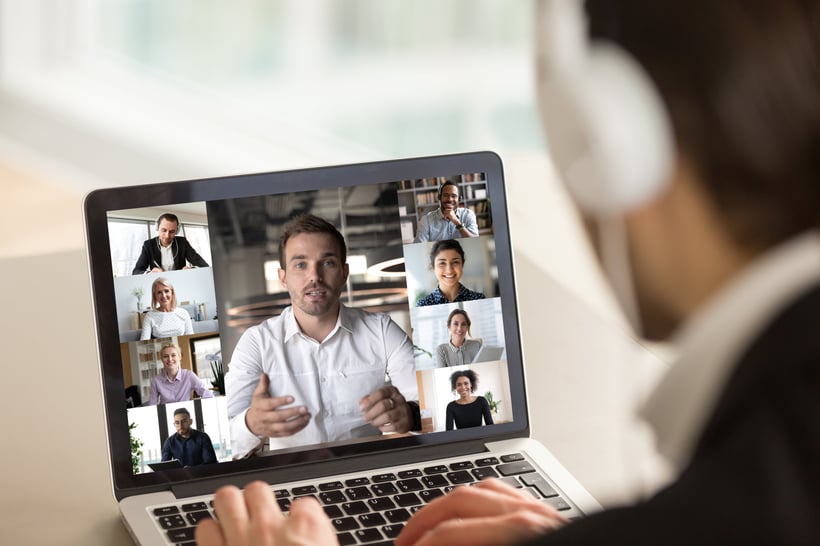
Microsoft Teamsとは
新型コロナウイルス感染拡大や政府の働き方改革の一環として普及したテレワーク。オフィスに出社しなくとも、自宅やサテライトオフィスなどで仕事をする企業や人が増えてきました。
テレワークを行うことで対面での会話が減り、コミュニケーション不足にならないためにも、業務に不可欠なのがコミュニケーションツールです。とりわけ多くの企業で導入されているのが、マイクロソフト社の製品である「Microsoft Teams(以下、Teams)」です。利用の際には、特別なライセンスを取得する必要もなく、Office 365 を利用している人ならば、Teamsがすでにプランに含まれているため、料金もかかりません。Teamsではテレワークに必要なチャットや通話、ビデオ会議はもちろん、アプリケーション上で共同作業やタスク管理もできます。
Teamsがいかに業務効率化をはかるツールとして重要なのかを実証するために、日本マイクロソフトでは、2019年夏に週休3日を実践するためのトライアルとして「ワークライフチョイス チャレンジ 2019 夏」を実践しました。この取り組みは、会社の経営理念でもある、ワークライフチョイス、つまりは社員一人ひとりが自身の生活状況に応じた、多様な働き方を実現することを目的としています。
この取り組みが実現できた理由のひとつに、自社製品のTeamsをうまく活用したことを挙げています。期間中はわざわざ会議を開催することなくチャットで済ませたり、なるべく長引かないように短い時間でのオンライン会議に活用したりと、業務効率化や生産性の向上にはなくてはならないツールとして提唱しています。
Microsoft Teamsで会議に参加する方法
テレワークでのコミュニケーション方法としてチャット、通話、オンライン会議を取り入れている企業も多いでしょう。
Teamsにはスマートフォンで利用できるアプリがあり、PC版とほぼ変わらずに機能が使えます。スマートフォンにアプリを入れておけば、外出先でも会議に参加できるので非常に便利です。
続いては、Teamsで会議に参加する方法について詳しく解説します。
メールから参加する
主催者がTeams会議に招待したいメンバーにメールを送信すると、Teams会議へのリンクが貼られたメールが届きます。
「Microsoft Teams 会議に参加」をクリックすれば参加できるので非常に簡単です。
クリックすると、Teamsのアプリ版をインストールして会議に参加するか、ブラウザ版を利用するか選ぶ画面が出てきます。
すでにTeamsのアプリ版をインストールしているのであれば、上部にある「Microsoft Teamsを開く」をクリックしましょう。
アプリ版をインストールしないという場合は「代わりにWeb上で参加」をクリックすれば参加可能です。
カレンダーから参加する
Teams上にある、カレンダーの詳細から参加することも可能です。
参加方法は、アプリバーにある「カレンダー」をクリックすると自分の予定の一覧が表示されます。そのなかから該当の予定をクリックし、参加ボタンを押します。
続いて画面上で、カメラのオン/オフで自身が映っても大丈夫か否か、マイクのオン/オフで音声を出すか出さないかを設定します。どちらを会議で使用するかを設定して、「今すぐ参加」のボタンをクリックしましょう。
会議リンクから参加する
主催者からチャットなどで共有された会議のリンクからも参加できます。お知らせされたURLをクリックすると、会議への入り口の画面が表示されるので、上記のカレンダーから参加するときと同様に設定を行い、「今すぐ参加」のボタンをクリックしましょう。
着信通知から参加する
これは会議の主催者から直接着信があって会議に参加するパターンです。ポップアップで「○○さんが会議に参加するよう勧めています」と表示されるので、「承諾」か「拒否」を選択します。
参加する場合は「承諾」をクリックし、前述した方法で「今すぐ参加」のボタンをクリックします。
Microsoft Teamsで会議に参加する場合の注意点
続いては、Teamsで会議に参加する場合の注意点について紹介します。
対面での会議同様、会議に遅刻しないことはもちろんですが、オンライン会議には対面とはまた違った注意点が存在します。
生身の人間同士が直接触れ合わず、画面上でしか情報を伝えられないため、きちんと注意すべきポイントを押さえて会議に参加しましょう。
カメラやマイクを確認する
オンライン会議を行う際、とくに重要なのがカメラやマイクの確認です。
社内会議だけでなく、取引先との会議の場合はとくに入念な事前チェックが必要です。
外付けツールを利用している場合、正しく接続できているかをまず確認しましょう。カメラは近すぎても遠すぎても相手に不快な印象を与えてしまいます。会議の前にはできればカメラテストを行い、映る角度や距離が適切かどうかを確認しましょう。
また、会議中はパソコンのカメラをしっかりと見て、相手と目線が合うよう意識するのが大切です。
マイクについては、複数の参加者がいる会議では、全員がマイクをオンにするとノイズ(雑音)が入ってしまう場合があります。ハウリングで声が聞こえないと、会議がスムーズに進まず参加者のストレスになってしまいます。人数が多い場合は、基本的には自分が話すときだけマイクをオンにし、話を聞くだけのときはマイクをオフ(ミュート)にするとよいでしょう。ミュートにしておけば、会議中、突然携帯に電話がかかってきたり、予期せぬ物音が鳴ったりした場合、相手を驚かせることも防止できます。
身だしなみや声のトーンを意識する
前述した、カメラの角度や距離だけでなく、身だしなみも重要なポイントです。
対面よりもオンライン会議の場合、相手に与える情報量がどうしても少なくなってしまうため、相手が取引先の場合はとくに、髪の毛の寝ぐせやひげ、服装など最低限参加前にチェックしましょう。部屋の照明もなるべく明るくすることをおすすめします。
オンライン会議は顔を出さずに行うことももちろんできますが、できるだけ顔を出して相手に表情やうなずきを伝えるようにすると、コミュニケーションもスムーズです。
対面のときよりも、オンライン会議の場合、どうしても相手と話すタイミングがかぶってしまうことがよくあります。顔を出しておけば、表情の動きや話し出し、話し終わるタイミングもわかりやすくなり、会議も円滑に進むでしょう。
また、声のトーンや話すスピードにも気を遣うことで、相手がより情報を聞き取りやすく、好印象を与えられます。
意図しない映り込みに注意する
オンライン会議に参加する際は、意図しない映り込みにも注意を払いましょう。
とくに、自宅から会議に参加する場合は、相手に自分の部屋が全部見えてしまいます。部屋がごちゃごちゃしていては、会議の参加者がそちらに気を取られてしまいます。また子どもや家族が同居している場合やペットを飼っている場合、それらが映り込むことで会話がはずむことももちろんありますが、偉い方が参加するような堅い議題の会議では進行の妨げになってしまうでしょう。
そうした映り込みを予防するには、バーチャル背景を活用することで解決できます。バーチャル背景の設定は事前に行えます。
設定方法は、まず、会議に参加する際のカメラをオンにします。画面上の「背景フィルター」をクリックすると、画面右側に「背景の設定」が表示されるのでそこから簡単に設定できます。ぼかしやおしゃれな自宅風などテンプレートはたくさんあるので、TPOにあわせて最適なものを選びましょう。
会議が開始してから設定したい場合は、カメラボタンをクリックし、タスクバーの「その他の操作」内にある「背景効果を適用する」をクリックし、好きな背景に変更することも可能です。
また、Teamsの背景テンプレート画像ではなく、オリジナル背景にしたいという場合は、「+新規追加」 をクリックして、好みの画像を追加すれば設定できます。(背景画像に設定できる画像には条件があるので確認が必要です)
まとめ
テレワークの普及により利用する機会も増えた様々なコミュニケーションツールですが、Microsoft Teamsならばチャットやオンライン会議はもちろん、共同作業やタスク管理まで行えます。オンライン会議の利用方法についてはこの記事を参考にし、参加の際に注意したいポイントも理解して、ぜひ活用してみてください。












