Microsoft Teamsに実装されているライブイベント機能を使えば、大規模なウェビナーなどが開催可能です。本記事では、Microsoft Teamsでライブイベントを開催する手順や、注意点などを解説します。ユーザーの方や、これから利用してみたいという方は、ぜひ目を通してください。
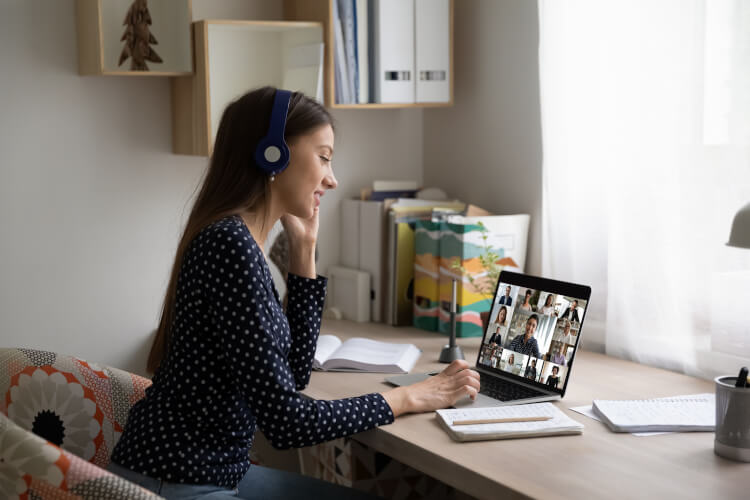
Microsoft Teamsのライブイベントとは
Microsoft365に含まれるコミュニケーションツールが、Microsoft Teamsです。ライブイベントは、Teamsに実装されている機能のひとつであり、大規模な配信に活用できます。
この機能を用いたストリーミング配信では、10,000人まで同時参加できることが特徴です。そのため、オンラインでの大規模セミナーやさまざまな情報発信に適しており、あらゆるシーンで活用されています。
多様なデバイスで配信が観られるのも特徴といえるでしょう。パソコンはもちろん、スマホやタブレット端末でも参加できる気軽さが、多くの方に選ばれている理由です。
参加者が簡単に質問できる機能を備えているのも特徴です。Q&A機能を用いれば、参加者がリアルタイムに質問を送れます。しかも、本名やハンドルネームなどを晒すことなく、匿名で質問ができるため、主催者側はさまざまなユーザーの幅広い意見を聞けるのです。
新型コロナウイルスの影響により、我々の生活は大きく様変わりしました。人が多く集まるイベントを開催できず、企業によっては苦境に立たされていることもあるでしょう。
そのような時代だからこそ、Teamsが注目されているのです。ライブイベント機能を活用すれば、わざわざひとつの場所へ大勢の人を集める必要がありません。セミナー的な内容のイベントなら、十分活躍してくれます。工夫次第では、新たなビジネスチャンスも開拓できるでしょう。
プロデューサーと発表者の違い
Teamsのライブイベントには、いくつかの役割が存在します。プロデューサーと発表者、参加者の3つがあり、それぞれの役割が異なることを理解しておきましょう。
参加者については、多くを語らずとも理解できる方が多いのではないでしょうか。一般的なセミナーでいうなれば、話を聴きにきている来場者、お客様のことです。オンラインイベントにおいては、映像を視聴する側の人たちを指します。
一方のプロデューサーや発表者ですが、こちらは運営、主催側に属します。発表者は映像や音声を直接配信する人、プロデューサーは映像の切り替えや開始、停止の決定などを行います。
基本的に、2つの役割は共有する権限が複数重複しています。そのため、プロデューサーが発表者の役割を兼任することも可能ですが、手間がかなり増えてしまうため、おすすめはできません。参加者が多いほどやるべき作業が増え煩雑になるため、役割分担すべきでしょう。以下の表に、それぞれの機能面における違いをまとめました。
| 機能 | プロデューサー | 発表者 |
|---|---|---|
| 他の発表者のビデオフィードを選択しイベントへ送信 | 可 | 不可 |
| ライブイベントの開始 | 可 | 不可 |
| ライブイベントの終了 | 可 | 不可 |
| イベントプレビューを表示する | 可 | 不可 |
| 記録とレポートを管理する | 可 | 可 |
| 出席者として参加する | 可 | 可 |
| ライブ出席者数を表示する | 可 | 不可 |
| ほかのプロデューサーや参加者とチャットする | 可 | 可 |
| ライブイベントに画面を共有する | 可 | 可 |
| システムオーディオの共有 | 可 | 可 |
| 発表者として参加するユーザーを招待 | 可 | 可 |
| すべての発表者をミュート | 可 | 可 |
| Q&Aをモデレートする | 可 | 可 |
Teamsでライブイベントを開催する手順
ここからは、実際にTeamsでライブイベントを開催する際の手順を解説します。初めて開催するときは戸惑ってしまうかもしれませんが、それほど難しくはありません。ここでお伝えする手順を参考にすれば、スムーズにイベントを開催できるでしょう。Step1:開催準備
まずは、管理センターへアクセスして準備をします。参加を許可するメンバーを、全員、組織内のすべてのユーザー、特定のユーザーまたはグループから選びましょう。不特定多数の人が参加するセミナーのようなイベントなら、全員を選んでおけば間違いありません。
次に、予定表からスケジュールの設定を行いましょう。新しいライブイベントを設定するページにて、詳細設定を行います。ここでは、イベントのタイトルや場所、開始日時、詳細情報などを設定してください。設定が完了したら[次へ]を選択します。
次はイベントへのアクセス権限を設定します。組織全体、パブリックなどの選択肢があるため、適切なものを選びましょう。誰でも参加できるイベントなら、パブリックを選んでください。組織全体を選んでしまうと、Microsoft365のアカウントをもつ人しか参加できないため注意してください。
ここまで設定できたら、次はイベントの参加URLを取得します。ここで取得したURLを参加者へ送信し、クリックしてログインすることにより、イベントへの参加が可能になります。リンクは画面上でコピーできるため、そのままメールなどへ貼り付けて送信しましょう。URL送信時には、イベントへの参加方法を詳しく記載しておくとスムーズに視聴できるようになるため、親切な印象を与えられます。
Step2:ライブイベント開始
メイン画面に何が表示されるのかを覚えておきましょう。メイン画面には2つの区画が表示されています。左側にキュー、右側にライブイベントの配置です。
キューとライブイベントに映っている映像が異なることがありますが、これは問題ありません。基本的には、右側に映っているものが視聴者に見えている映像です。
まずは、キューへ配信したいコンテンツを追加しましょう。この時点ではまだ、参加者に画像や映像は見えていません。右側にある[スタート]を選択すれば、いよいよ配信開始です。
よりアクティブなセミナーを望むのなら、Q&A機能を活用しましょう。この機能を用いれば、参加者が主催者側に質問できます。リアルタイムで質疑応答ができるため、とても便利な機能です。
参加者は匿名のまま質問できるので、リアルで率直な意見や感想も聞けるでしょう。参加者が抱いた疑問に関しても、その場ですぐに答えて解決できるため、効率のよいセミナー進行が可能です。
匿名なのをよいことに、厳しい意見が寄せられる可能性もあります。無視してしまうのは簡単ですが、このような意見にこそビジネスのヒントが隠れている可能性もあります。また、厳しい意見に対しても真摯な対応をすれば、質問者以外の視聴者から共感が得られるかもしれません。
Step3:ライブイベント終了
予定通り配信が終わったら、ライブイベントも終了しましょう。[終了]の項目を選択すれば、いつでもイベントを終了させられます。なお、一度イベントを終了させてしまうと、再開できません。終了してから「話さなければいけないことを忘れていた」といったことにならないよう、十分注意してください。
[終了]を選択すると、あらかじめ警告の画面が表示されます。再開できない旨についても記載されているため、今一度よく考えたうえで判断しましょう。終了後に、[退出]を選択すればライブイベントはすべて完了です。
もうひとつの注意点として、配信側と参加者側に生じるタイムラグが挙げられます。キューに表示されているコンテンツが視聴者の目に入るまで、約10秒のラグがあるのです。
終了させるときは、このタイムラグの存在も考慮しなくてはなりません。場合によっては、ラスト数秒が視聴者に見えていない、情報が届いていない、といったことにもなりかねないのです。このようなことが起きないよう、ある程度余裕をもたせて終了させることをおすすめします。
すべての話が終わったら、10秒ほど静止画を映しておくのもよいでしょう。画面右側のライブイベントに表示されている映像を確認しつつ、終了のタイミングを計ってください。
ライブイベントを開催する際の注意点
ライブイベントを開催するにあたり、これまで述べた以外にもいくつかの注意点があることを覚えておきましょう。まず、イベントの開始や終了はプロデューサーに権限がありますが、自由に開始と終了ができるわけではありません。つまり、一度スタートしてしまったイベントを、途中でとめてリスタート、といったことはできないのです。
ビジネスチャンスにつなげるため、参加者のリストを取得したいと考えるケースも多々あるでしょう。ライブイベントではそれも可能ですが、イベント作成時に活動レポートへチェックを入れていることが前提です。せっかく大勢の人が参加してくれても、チェックが外れているとリストの取得ができないため注意が必要です。
また、映像だけでなく、音声にもある程度のタイムラグが生じることを覚えておきましょう。配信側の話した言葉が、リアルタイムに伝わるわけではないのです。10~30秒ほど遅れて伝わるため、そのとき話している内容と異なる質問が送られてくる可能性もあります。
インターネットを用いた配信だけに、途中で回線が途切れてしまうトラブルもつきものです。このようなとき、プロデューサーが1人では対処しきれず、イベントが終了してしまうおそれがあります。先述したように、一度終了してしまうと再開はできません。
プロデューサーは複数人選定できるため、2~3人で運営することをおすすめします。2名以上でアサインしておけば、このような不慮の事態が生じてもスムーズに対応できるでしょう。
基本的なことですが、安定した通信環境のもと配信を行うことも大切です。ぶっつけ本番で配信するのではなく、事前にリハーサルをしておくと安心です。
まとめ
Microsoft Teamsのライブイベント機能を使えば、大人数でのオンラインイベントを開催できます。ここでお伝えしたように、使い方も難しくないため、ぜひ今後のビジネスに活用してみましょう。
なお、便利な機能ではあるものの、注意点があることもお伝えしました。それも踏まえたうえで、有効活用してください。












