
テレワークや在宅勤務の普及により、Teamsでのオンライン会議の機会が増えています。しかし、会議の設定や参加方法を正しく理解していないと、会議が長引いたり、議題がまとまらなかったりといった問題が生じる可能性があります。
本記事では、Teamsで効率的な会議を行うための、会議設定と参加方法の完全マニュアルをご紹介します。会議の目的や参加者に合わせて、適切な設定を行い、円滑な会議を実現しましょう。
Teams とは

Microsoft Teams は、ビジネス向けのコミュニケーションツールおよびコラボレーションプラットフォームです。
Microsoft公式では、 「お客様の組織で使用するための、究極のメッセージング アプリ」 と紹介されています。
コミュニケーションを効率的にとれるように、オンライン会議、ファイル共有、チャット、タスク管理などの機能を提供しています。Teamsは、企業や教育機関などのさまざまな組織で広く利用されており、 リモートワーク や社内DXをサポートする重要なツールとなっています。
引用: Microsoft
デスクトップ版・Webアプリ版・スマ―トフォンアプリ版で利用可能
Microsoft Teamsは、デスクトップ版、Webアプリ版、スマ―トフォンアプリ版が提供されています。デスクトップ版はWindowsやMacOSで使用でき、Webアプリ版はブラウザ経由でアクセス可能で、インストール不要で利用できます。スマ―トフォンアプリ版はiOSやAndroidデバイスで利用可能で、外出先やテレワーク中でもやり取りができる点がメリットです。
デスクトップ版・Webアプリ版・スマ―トフォンアプリ版が用意されていることで、どのデバイスからでも簡単にTeamsにアクセスし、チームメンバーとの連携が可能になります。
Teamsを利用するメリット
Microsoft Teamsを利用することで、さまざまなメリットが得られます。直感的な操作性、充実したコミュニケーション機能、他のツールとの連携が可能、大人数での会議実施能力などが主なメリットです。主なメリットについて4つ詳しく解説します。
- 直感的な操作が可能
- コミュニケーション機能が充実している
- ほかのツールと連携可能
- 大人数で会議が可能
直感的な操作が可能
Microsoft Teamsのメリット1つ目は、 直感的な操作ができてわかりやすい点 です。
せっかくコラボレーションツールを導入しても、チームメンバーが使いこなせなければ、コミュニケーション活性化は達成できません。Teamsは、直感的に操作ができるようなユーザーインターフェースとなっており、扱いやすいため安心して導入できます。使い方を解説した動画が多い点も魅力です。
コミュニケーション機能が充実している
Microsoft Teamsのメリット2つ目は、 企業のコミュニケーション活性化に必要な機能が充実 している点です。
チャット、ビデオ会議、音声通話、ファイル共有など、多様なコミュニケーションツールが1つのプラットフォームに統合されています。複数の言語を扱うことができる点やビデオ会議の録音、録画、自動文字起こし機能など、ビジネスに欠かせない機能が網羅されています。
ほかのツールと連携可能
Microsoft Teamsは、 Microsoft 365 製品を始めとする多くの外部ツールと連携 できます。Teamsと SharePoint を連携して、ExcelやPowerPoint資料をTeams上で同時編集したり、ファイルの送受信を簡単に行ったりすることが可能です。
また以下のように、外部ツールと連携もできます。
- 外部アプリケーションと連携し通知をTeamsで受け取り
- よく利用するアプリケーションを、Teams上で閲覧
- チャットボット やタスク共有アプリと連携も可能
大人数で会議が可能
Microsoft Teamsのメリット4つ目は、
大人数でのビデオ会議が可能
なことです。
Teamsは、大人数を対象とした会議の開催にも適しています。チャットを利用できる人数制限はなく、無料のビデオ会議も最大100人まで参加可能です。
ビデオ会議中も、挙手やリアクションボタンがあり会議の進行をサポートしてくれます。
Teamsの料金プラン|有料と無料の違い
Teamsには、無料版と有料版があります。無料版でも企業のコミュニケーションツールとして活用できますが、有料版の場合は、ビデオ会議の最大人数や利用可能なストレージが増えるなどさらに機能が充実します。
無料版
無料版のTeamsでも、基本的なコミュニケーション機能が提供されており、小規模なチームや個人ユーザーには十分でしょう。
- 最大 60 分の会議時間
- 最大 100 人の会議参加者
- OneDrive 個人用クラウド ストレージ
- 制限なしのチャット
- 高度なセキュリティとプライバシー
小規模チームでも、次のような場合は、有料版に変更するとよいでしょう。
- 60分以上の会議を行う場合
- 100人以上の会議を行う場合
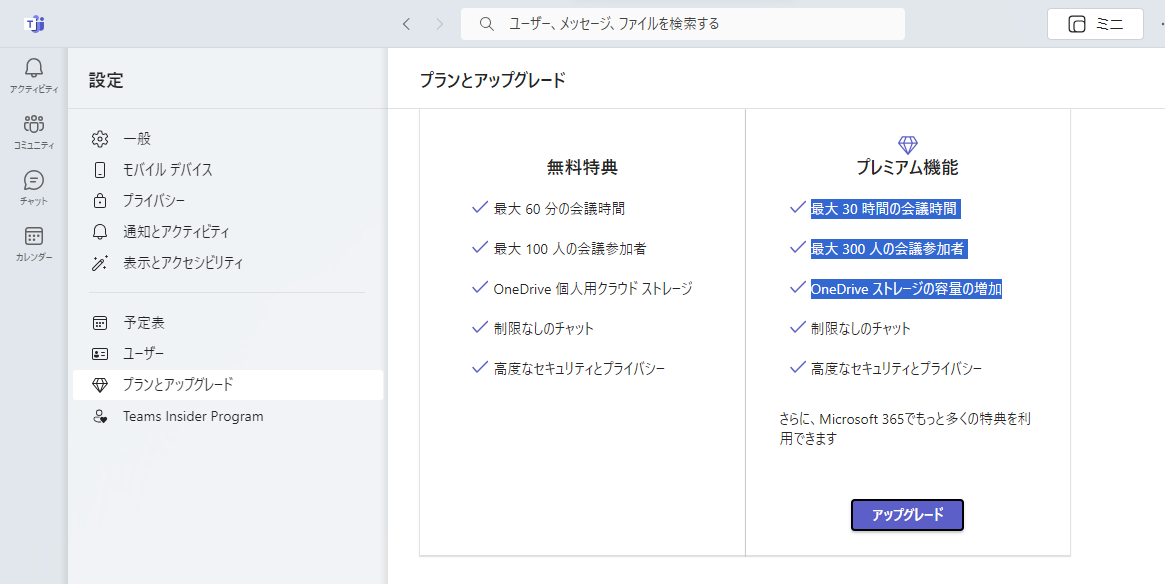
有料版
Teamsでは、有料版の中でも家庭向け、一般法人向け、大企業向けなど規模や用途に合わせてさまざまなプランが用意されています。
一般法人向けで、最も低価格なプランは「Microsoft 365 Business Basic」で1ユーザーあたり月額750円です。
- 最大 30 時間の会議時間
- 最大 300 人の会議参加
- 従業員 1 人あたり 1 TB のクラウド ストレージ
企業では、大量のファイル管理や長時間の会議が必要なケースが多いため、企業でTeamsを利用する場合は有料プランを検討しましょう。
Teamsではじめにすべきこと

Microsoft Teamsを導入した際、円滑な運用を開始するためには初期設定が必要です。ここでは、導入時に行うべき、設定を紹介します。
一般設定を変更する
まずは、Teamsを起動して歯車のアイコンから設定を開きましょう。
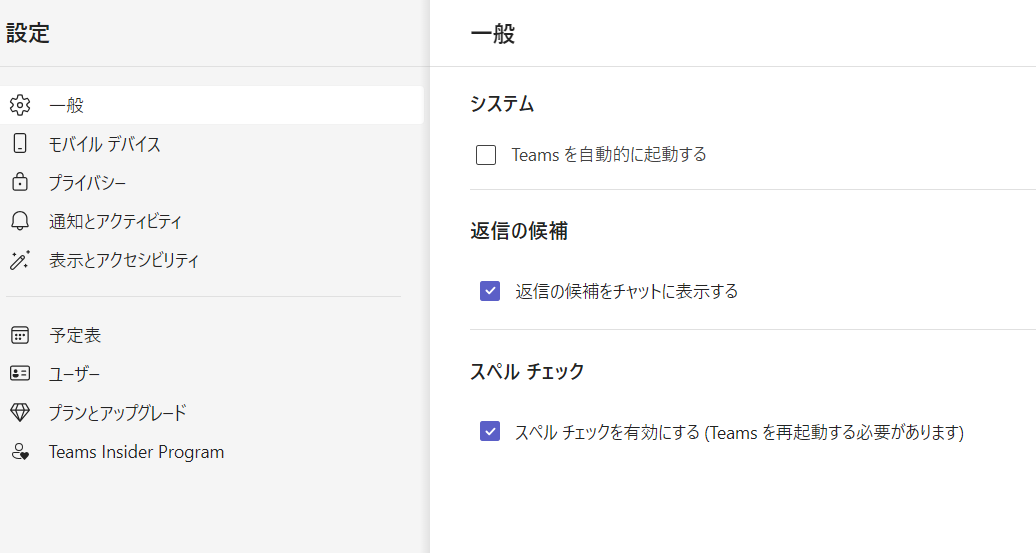
設定の中にある「一般」を選択します。この、一般で設定できることは3つあります。
- Teamsの自動起動をONにする
- 返信の候補の表示(チャット欄のすぐ上に、返信の候補が表示されクリックするだけでその文章を送信してくれる機能)
- スペルチェック機能
ダークモードなど、テーマの設定は一般で行っていましたが、「表示とアクセシビリティ」の項目に移動しています。
その他、チャットの表示間隔やアニメーション設定も「表示とアクセシビリティ」で変更可能です。
プライバシー設定を行う
企業で利用する場合は、プライバシー設定を必ず確認しましょう。
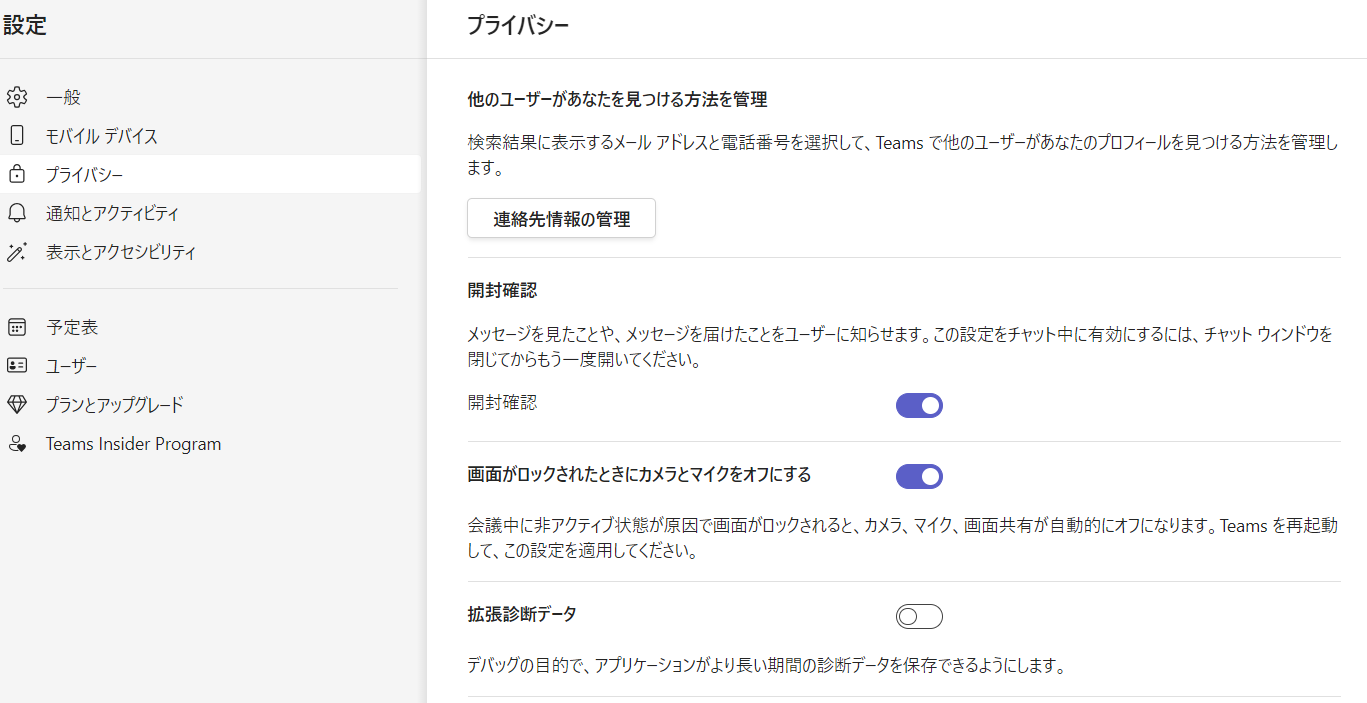
メッセージの開封確認通知を行ったり、画面ロック時にほかの人に情報が漏れないように、マイクやカメラをOFFにするなどの設定が可能です。
時刻や日時、言語設定
正しい時刻、日時、および言語の設定は、Teamsでの効率的なコミュニケーションに必要です。これにより、会議のスケジューリングや期限の管理が正確に行われ、チーム内のメンバー間での誤解を防ぐことができます。また、使用する言語の設定を行うことで、アプリ内のナビゲーションや指示が理解しやすくなります。
通知の設定
Teamsの初期設定で、通知の設定を確認しておくことも重要です。
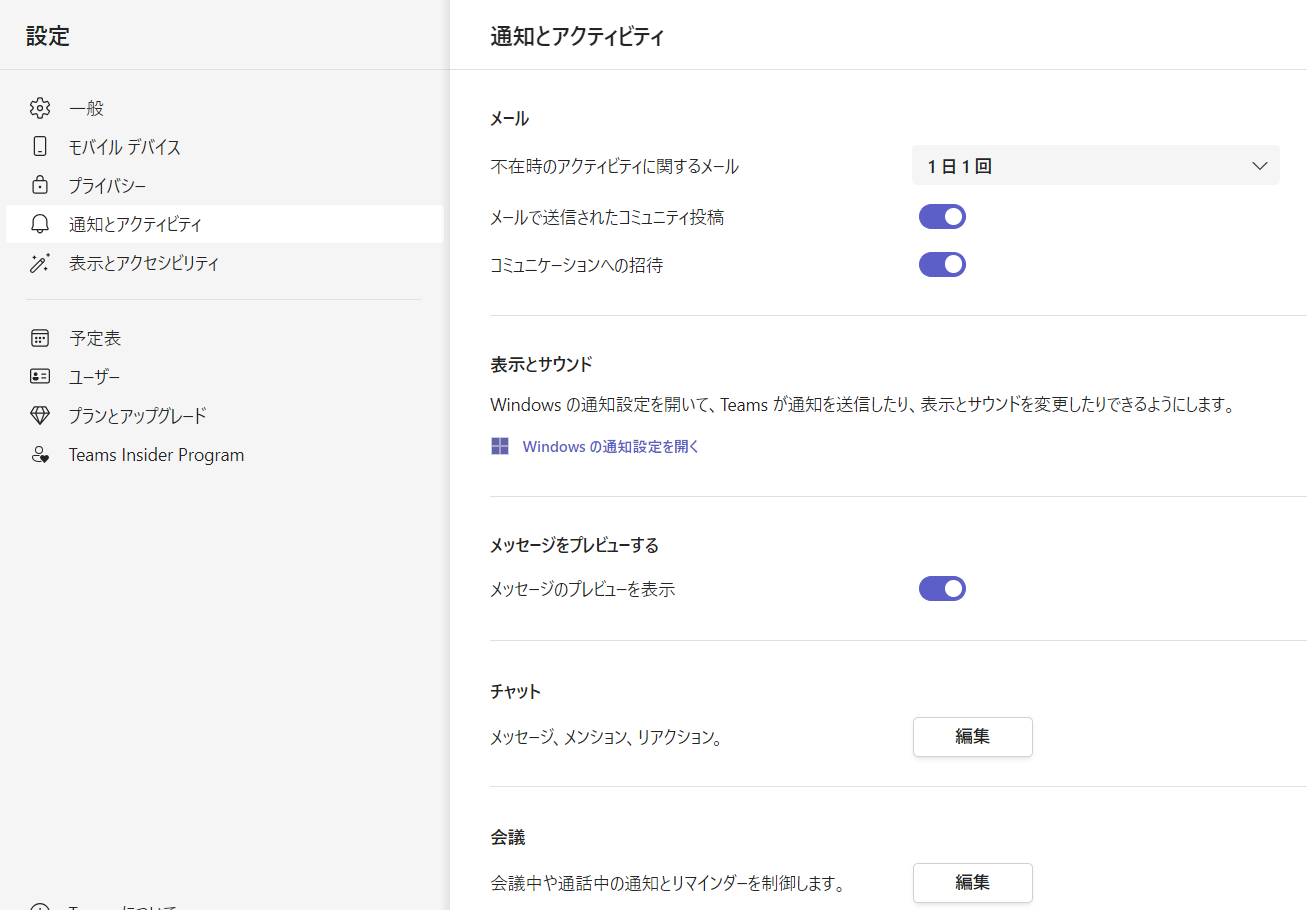
通知の種類(例えば、メッセージ、会議のリマインダー、タスクの更新など)や通知方法(音、ポップアップ、メールなど)を適切に設定することで、重要な情報を見逃さず、コミュニケーションを円滑にすることにつながります。
Teamsでできること

Microsoft Teamsは、ビジネスコミュニケーションとコラボレーションを強化するための多様な基本機能を提供します。
- アクティビティ
- コミュニティ
- チャット
- カレンダー
- Web会議
- ファイル共有
アクティビティ
アクティビティ機能では、Teams内での メンション、リアクション、およびその他の通知を一覧で確認 できます。この機能を使用することで、メッセージの見逃しを防ぐことにもつながるでしょう。
コミュニティ
コミュニティ機能は、 チームやプロジェクトグループを作成し、関連するメンバー間で情報を共有 し、コラボレーションを促進するために使用されます。これにより、特定のトピックやプロジェクトに関連するディスカッション、ファイル、リソースを一か所に集約し、効率的なコミュニケーションを実現します。
チャット
チャット機能は、個別またはグループ間でのリアルタイムコミュニケーションを可能にします。この機能を使用して、メッセージの送受信、ファイルの共有、絵文字やGIFの使用、そして重要な会話の保存やピン留めを行うことができます。
カレンダー
カレンダー機能を使って、会議やイベントのスケジューリングを行い、 自身やチームメンバーの予定を管理 します。Teamsカレンダーは、他のMicrosoft製品(例えば、Outlook)と連携し、一元的に予定を追跡することが可能です。
Web会議
Web会議機能は、リモートでの会議をサポートし、ビデオや音声通話を通じて、どこからでも会議に参加することができます。画面共有、会議の録画、バーチャル背景の使用など、効果的な会議を実施するための多くのオプションが提供されています。
ファイル共有
ファイル共有機能では、ドキュメント、スプレッドシート、プレゼンテーションなどを チームメンバーと簡単に共有し、共同編集 することが可能です。これにより、ファイルの一元管理とアクセスの簡略化が実現し、効率的なドキュメント管理が可能になります。
Teamsの使い方|基本的な操作方法

Microsoft Teamsは、ビジネスコミュニケーションとコラボレーションをサポートするために設計されたツールです。ここからは、Teamsでの基本的な操作方法について説明します。Teamsを利用することで、チームメンバーとのコミュニケーション、ファイル共有、会議の開催がより効率的に行えます。
チーム・チャネルを作成する方法
チームとは、 特定のプロジェクトや部署に関連するメンバーのグループ です。チーム内には複数のチャネルを作成でき、それぞれのチャネルで異なるトピックやプロジェクトについて話し合うことができます。
チームを作成するには、Teamsの左側にある「チーム」タブを選択し、「チームを作成する」をクリックします。チーム名や説明を入力し、プライバシー設定を選択した後、チームを作成します。
チャネルを作成する際は、チーム名の隣にある「その他のオプション」アイコンをクリックし、「チャネルを追加する」を選択します。
メンバーを追加する方法
チームにメンバーを追加するには、作成したチームに移動し、「メンバーを追加する」を選択します。追加したいメンバーの名前やメールアドレスを入力し、適切なロール(所有者またはメンバー)を割り当てて追加します。メンバーが多い場合は、メンバーを一括で追加することもできます。
チャットの使い方
Teamsのチャット機能は、文章や画像データ、ファイルデータを送受信するための機能です。
1対1のチャット
1対1のチャットは、 個人間でプライベートな会話 を行うのに適しています。業務のちょっとした質問、個別に相談などをするときは、1対1のチャットを利用しましょう。
チャットを開始するには、Teamsの上部にある「新規チャット」アイコンをクリックし、相手の名前を検索して選択します。メッセージを入力し、送信ボタンをクリックして会話を開始します。
グループチャット
グループチャットは 複数のメンバーとのコミュニケーション に適しています。新規チャットを開き、最初の相手を選んだ後、チャット画面の上部にある「参加者を追加」アイコンをクリックして他のメンバーを追加します。
自分とチャット
自分自身とのチャットは、 メモを取る、リンクを一時的に保存する、または後で読むためのメッセージを残す のに役立ちます。自分宛てのチャットを開始するには、チャットリストで自分のプロフィールを選択します。
Web会議をはじめる方法
Teamsで会議を始める場合は、会議を始めるチームを選択し、右上にある「参加」のボタンを押すことで会議を始めることができます。
新たに、会議を作成したい場合は、以下の画面のようにチャットの「今すぐ会議ボタン」を押します。
共有リンクのコピーをすることで、チーム外メンバーに会議のURLを送付できます。
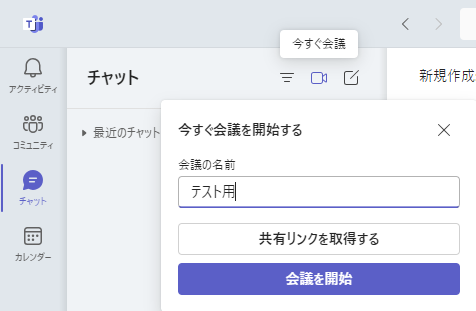
会議を予約する方法
Teamsで会議を予約するには、以下の手順で行います。
- Teamsを起動し、カレンダーを開きます。
- カレンダーで会議を開催したい日時をクリックします。
- 「会議を予約する」画面が表示されるので、以下の情報を入力します。
- 会議名
- 開始時刻
- 終了時刻
- 参加者(任意)
- 会議の種類(ビデオ会議、音声会議、またはビデオと音声の両方)
最後に、入力が完了したら「保存」をクリックします。予約した会議は、Teamsの予定表に表示されます。
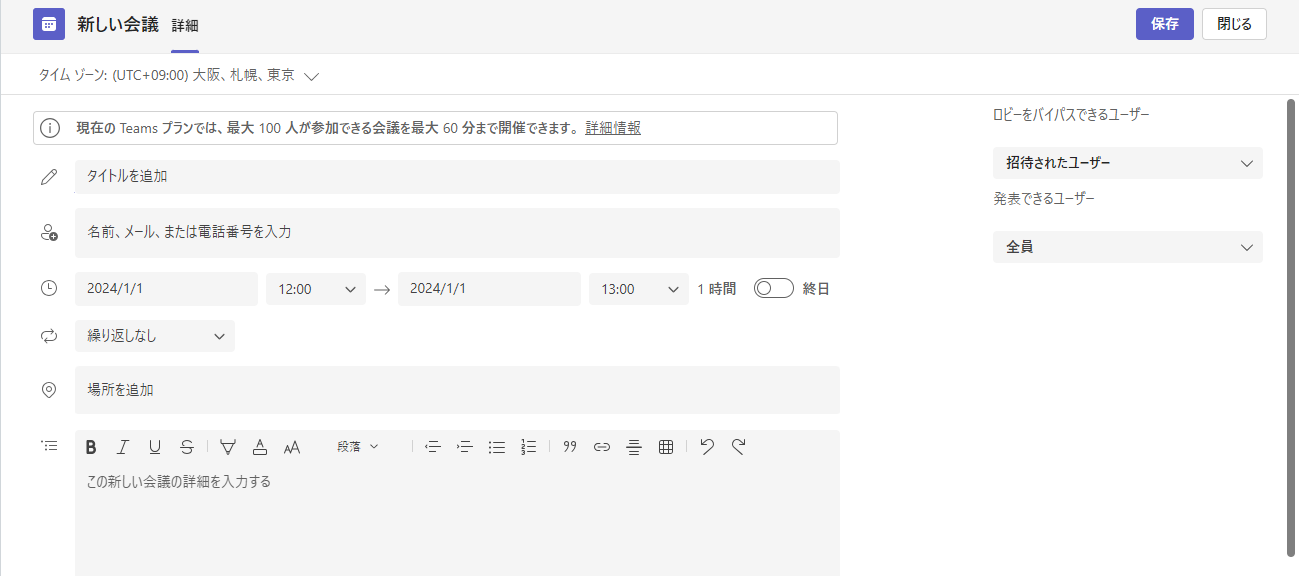
招待された会議への参加方法
Teamsに招待された会議に参加するには、以下の手順で行います。
- 招待メールに記載されている「クリックして会議に参加する」をクリックします。
- Teamsが起動していない場合は、Teamsが起動します。
- 会議の画面が表示されるので、ビデオや音声をオンにします。
また、Teamsの予定表に表示されている会議に参加することもできます。
予定表の会議をダブルクリックすると、会議の画面が表示されます。
TeamsでWeb会議を始める際の注意点

Microsoft TeamsでWeb会議を効果的に行うためには、注意点もあります。これらのポイントを確認しておくことで、スムーズで生産的な会議を実施できます。注意すべき点を5つ見ていきましょう。
- ゲスト参加の場合は機能制限がある
- Web版|対応しているWebブラウザを確認する
- 通信速度を事前に確認しておく
- カメラ・マイクの設定を確認
- 無料版で録画・文字起こしはできない
ゲスト参加の場合は機能制限がある
Teams会議に ゲストとして参加する場合、一部の機能が制限される 可能性があります。たとえば、ゲストユーザーは会議中の一部のコンテンツの共有が制限されたり、投票や会議内調査へのアクセスが制限されることがあります。そのため、重要な会議にゲストを招待する場合は、事前に必要な機能が利用可能かどうかを確認し、ゲストに事前に通知しておくことが重要です。
Web版|対応しているWebブラウザを確認する
TeamsのWeb版は、 利用環境によってはWeb会議に参加できないなどの制限がある ため注意しましょう。
対応しているブラウザにはMicrosoft Edge、Google Chrome、Safariなどがありますが、Firefoxや古いバージョンのブラウザでは一部機能が制限されることがあります。会議を始める前に、使用しているブラウザが最新のものであり、Teamsに対応していることを確認してください。
通信速度を事前に確認しておく
Teamsで安定したWeb会議を行うためには、 十分な通信速度が必要 です。特にビデオ会議や大規模な会議の場合、低速なインターネット接続は画質や音声の問題を引き起こす可能性があります。会議前にインターネットの速度をテストし、不安定な場合はビデオをオフにするか、有線接続に切り替えるなどの対策を検討してください。
カメラ・マイクの設定を確認
カメラやマイクは、Web会議において非常に重要な要素です。会議の開始前に、カメラとマイクの設定が適切に行われているかを確認してください。Teamsでは、会議に参加する前のプレビュー画面でカメラとマイクの動作をテストすることができます。また、周囲の騒音を低減するために、ヘッドセットの使用を検討するのもよいでしょう。
無料版で録画・文字起こしはできない
Teamsの 無料版では、会議の録画や自動文字起こし機能は利用できません。 これらの機能を使用するには、有料のプランにアップグレードする必要があります。重要な会議を録画したい場合や、文字起こしを必要とする場合は、事前に適切なプランにアップグレードしておくことが重要です。
Teamsの使い方|知っておきたい便利な機能

Microsoft Teamsは、ビジネスコミュニケーションのための多機能ツールです。このプラットフォームは、多くの便利な機能を提供しており、これらをうまく活用することで、より効果的なコミュニケーションとプレゼンテーションが可能になります。
背景フィルターの設定
Teamsには、ビデオ会議中の 背景をぼかす機能 があります。これにより、プライバシーを保護し、周囲の乱雑な環境から参加者の注意をそらすことができます。会議に参加する前のセットアップ画面、または会議中に「背景効果」のオプションを選択して、背景をぼかすか、またはカスタムの背景画像を選択できます。
ホワイトボード
Temasのホワイトボード機能は、オンライン会議やチャットツールのTemasで使用できる、 デジタルホワイトボード です。会議やチャットで、テキストや図形、画像などを自由に書き込み、参加者全員で共同作業することができます。
ホワイトボード機能には、以下のような特徴があります。
- リアルタイムで共同作業が可能
- テキストや図形、画像など、さまざまな種類のコンテンツを書き込める
- テンプレートやライブラリを利用できる
Temasのホワイトボード機能は、オンライン会議やチャットツールのTemasを利用する際に、ぜひ活用したい機能です。
Togetherモード
Togetherモードは、Microsoft Teamsで利用できる機能で、会議に参加している参加者を、 あたかも同じ場所に集まっているかのように表示するもの です。
Togetherモードの基本的な仕組みは、参加者のカメラ映像をAIによって処理し、参加者ごとに背景を合成して、同じ場所に配置することです。これにより、参加者はあたかも同じ場所にいるかのように会話やディスカッションを行うことができます。
投票機能
Teamsの 投票機能は、会議中の意思決定やフィードバック収集に便利 です。 Microsoft Forms を利用して、簡単にリアルタイムの投票を作成し、会議中に結果を共有できます。会議のチャットウィンドウで「Forms」アイコンを選択し、質問と選択肢を入力して投票を開始します。
画面共有とプレゼンテーションのコツ
Teamsでの効果的なプレゼンテーションには、画面共有機能の適切な使用が不可欠です。プレゼンテーション中は、不要な通知やプライベートな情報が表示されないように注意が必要です。また、共有する画面を事前に整理し、目的に合わせて必要なウィンドウやアプリケーションのみを表示することが大切です。画面共有を開始するには、会議ツールバーの「共有」アイコンをクリックし、共有したい内容を選択します。
まとめ
Teamsでの会議設定と参加方法を理解することで、効率的な会議を実現できます。本記事でご紹介した内容を参考に、会議の目的や参加者に合わせて、適切な設定を行いましょう。
また、会議の効率を高めるためには、会議の準備や進行も重要です。会議の目的や議題を明確にし、参加者に事前に資料や情報を提供しておくことで、会議の時間を有効に活用できます。さらに、会議の冒頭で議題やルールを共有し、参加者が積極的に意見を述べやすい雰囲気作りを心がけましょう。Teamsを活用して、生産性の高い会議を実施しましょう。












