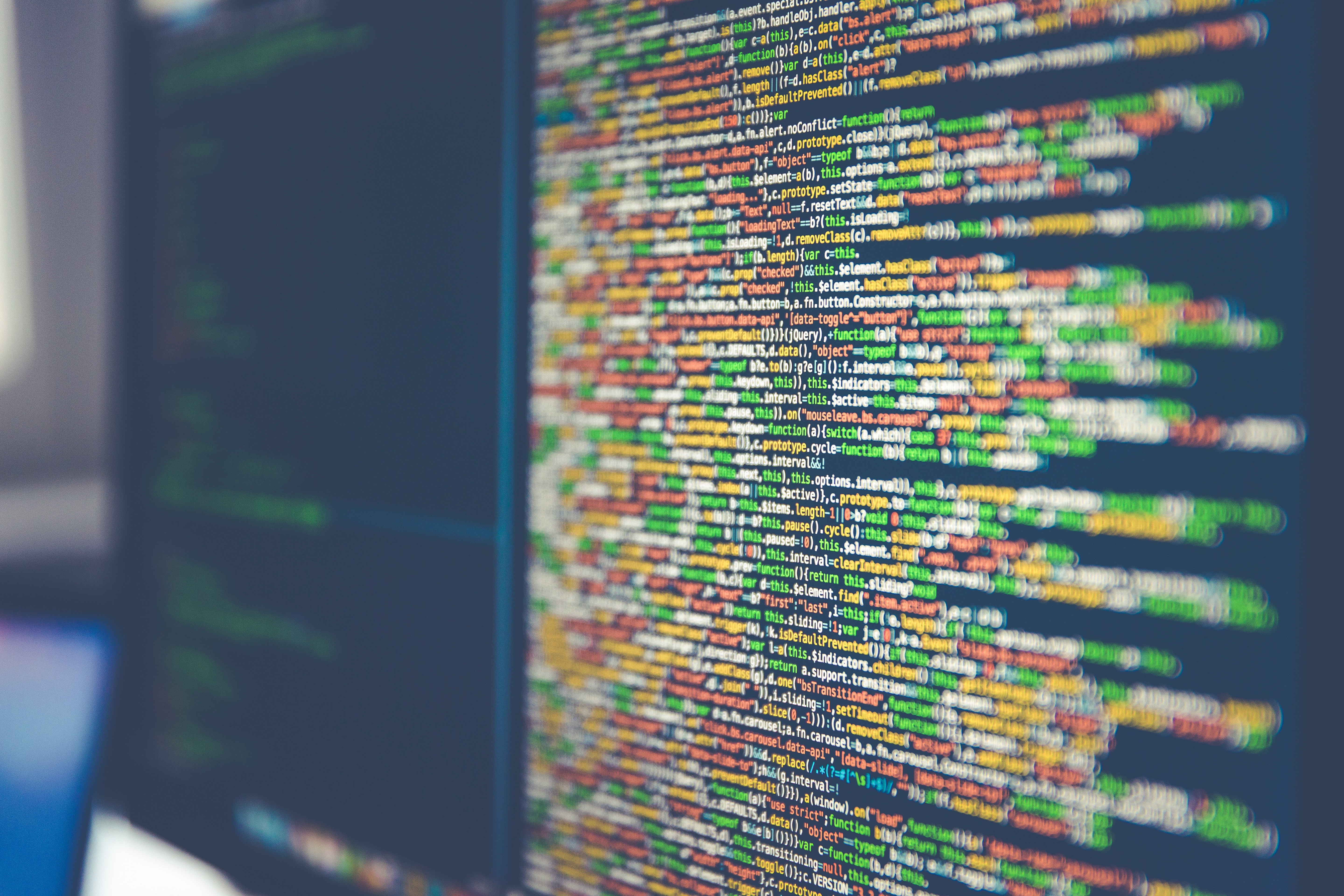紙で行うことの多い承認プロセスをデジタル化したシステムを「ワークフロー」といいます。
業務のワークフローを作成する方法としてはいくつかの選択肢がありますが、大半のパソコンにインストールされており、普段から利用しているExcelを利用してワークフローを実現することも可能です。
本記事では、Excelを利用したワークフローの実現方法や、メリット・デメリットについて詳しく解説します。
ワークフローシステムに関するよくある課題

企業の承認プロセスとして、上長や他部署、経理などから承認を得る機会は多くあります。例えば、発注の稟議や購入申請などを申請するために、ワークフローのシステムを導入して自動化している企業も多く存在します。
ワークフローシステムを構築する際に、最も問題になるのが「承認ルート」です。多くの企業では、発注する金額に応じて承認ルートが変わったり、購入する物品の種類によって発注する部署が異なったりする、ということがあるのではないでしょうか。
このように、 ワークフローは、社内のルールで定められた承認ルートを通る必要があり、非常に複雑化する可能性が高いというのが現状です。
Excelで作ったワークフローで業務改善ができる?
ワークフローの明確化は、業務内容の管理や問題点を発見するきっかけになります。作業漏れの防止や承認プロセスをスムーズにできるため、業務改善に役立てられるでしょう。
ワークフローの作成は、Office製品の「Excel」で
も行えます
。
簡易的な機能や図形だけで十分な場合には、Excelを使うことでワークフロー作成の時間短縮を図れるでしょう。Excelを普段から社内で利用しているのなら、ワークフローの作成に応用するのがおすすめです。
Excelで自作|承認ワークフローのつくり方とポイント

承認プロセスとして、「紙の申請書」を活用する企業も多いことでしょう。その場合、紙と同じように使えるExcelは有用なツールとなります。ここでは、Excelを使った承認ワークフローのつくり方を解説します。
ステップ1|Excelでワークフローをつくる準備をする
まずはワークフローをつくる準備をします。準備は大きく分けて3つの項目があるので、1つずつ解説します。ワークフローを書く目的や定義を決める
ワークフローをExcelで作成する際には、まず書く目的や定義を決定します。
目的や定義が曖昧なままだと、ただ業務内容を羅列するだけになったり、非効率的なフローが完成してしまったりするでしょう。
「なぜワークフローを作成する必要があるのか」「ワークフローをつくることで何を達成・解決したいのか」といった目的を明確化して、それに合わせて作成するのがポイントです。
定義を決める際には、 「誰に向けて書くのか」「どんな業務内容で使用されるのか」といった点を明確にします。 ワークフローに決まった形はないため、実際使用する現場や人を考慮して最適な内容を構築するようにしましょう。
ワークフローに記載する部門を決める
ワークフローをExcelで作成する際には、記載する部門・部署を決めておきましょう。
事業に関する全ての部門・部署を記載してしまうと、情報が多くなりすぎて見づらいフローチャートになってしまいます。これを防ぐには、事前にフローチャートを使用する部門・部署や担当者を決めておき、必要な情報を限定することがポイントです。必要な情報を絞り込んでおけば、フローチャートの視認性がよくなるだけでなく、作成時にスムーズに書けるようになるというメリットもあります。
大枠の業務を決める
ワークフローをExcelで作成するのなら、 大枠の業務だけを記載するのがポイントです。実際に行っている全ての業務を細かく記載すると、フローの流れが見づらくなり、結果的に内容そのものが分かりにくくなってしまいます。業務内容を整理した上で、記載すべき大枠の情報だけをピックアップして余計な情報を省くように作成してみましょう。
ステップ2|稟議書のフォーマットをExcelでつくる
ワークフローとして利用する対象業務が決まったら、
稟議書のフォーマットを作成します。
ここで注意すべき点は、「入力しやすいフォーマットにする」ことです。
Excelはセルの結合を活用することで柔軟なフォーマットが作成できる反面、入力がしづらくなる可能性があります。例えば、他の資料からコピーしたらセルの結合が解除されたり結合されたりした結果、フォーマットが崩れる、といったことも起こりえます。
そのため、申請者が入力することを考慮したフォーマットにする必要があります。また、印刷が前提となる場合には、A4に収まるようにフォーマットを作成する、といったことも忘れてはいけません。 実際の利用を考慮し、扱いやすいようなフォーマットを作成 してください。
ステップ3|フローチャート図形を配置して承認ルートをつくる
Excelのワークフローの場合、自動で承認者を設定するような機能は実現できません。申請者および承認者が分かりやすいように図示する必要があります。
例えば、金額で承認ルートが分岐するのであれば、その金額に応じて適切なルートでワークフローが提出できるようにする必要があります。もし、
この説明が不足していると、間違ったルートでワークフローを流してしまい、多くの差し戻しが発生することになります
。
ここでは、申請者、承認者がともに理解できるような図の書き方を解説します。
記号や図形を利用しつつ業務の流れを実線または破線で書く
ワークフローは 一眼で内容を確認できるように、記号や図形を適切に活用していくのも大切です。 実際の業務の画像や事例のイラストなどがあると、利用者が全体の流れをイメージしやすくなります。
「重要度の低い業務には四角い図形を使い、重要度の高い業務には星形など特別な図形を使う」など、意味や重要性に合わせて使い分けてみましょう。
記載した記号や図形に実線や破線で結びつけることで、具体的な業務の流れを明確にできます。「実線はメインフロー、破線はサブフロー」など意味を使い分けることで、一眼で流れをより把握しやすくなるでしょう。記号や図形を利用する際には、それぞれどのような意味を持っているのか忘れないように、ワークフローの備考欄などに詳細を記録しておくのがおすすめです。
記号を利用し見やすくする
Excelでワークフローを作成するのなら、 標準機能として搭載されている「記号」や「図形」を有効活用しましょう。
Excelには「挿入」の項目内に、多数の図形を用意しています。ブロック型の矢印、文字を記載できる四角形、吹き出しなどさまざまな種類があるため、視覚的に見やすいフローチャートを作成できるでしょう。Excelの記号や図形のなかには、フローチャート用のものも多数あるので、はじめてでも簡単に分かりやすい内容を作成可能です。
Excelでワークフローを作成するメリット
Excelでワークフローを作成することには、さまざまなメリットがあります。Excelならではのメリットを確認し、実際の作成時に活かせるように備えておきましょう。
無料でできる
ExcelはWindowsパソコンであれば標準でインストールされているケースも多いので、無料で機能を利用できます。 ワークフロー作成のために、改めてシステム導入のコストをかける必要はありません。なるべくローコストでワークフローの作成と業務改善を目指す場合には、Excelの利用にメリットがあるでしょう。
専門的な知識がほとんどいらないので作業を標準化しやすい
Excelの利用には専門的な知識がほとんど必要ないため、作業を全体で標準化しやすいです。 誰でも扱える簡単な機能のみで構成できるので、作業を途中で代行してもらったり、修正や調整を別の人に任せたりも可能となります。
自社に合ったものにカスタマイズしやすい
Excelを活用することで、専用システムを構築する必要はなく、Excelの知識さえあれば容易に作成できます。
また、紙の申請書の修正と同じ感覚で変更できるため、自社のニーズに合ったカスタマイズも簡単です。例えば、 組織変更による承認ルートの大幅な変更があった場合でも、システムの大規模な改修は不要であり、Excelのファイルを修正するだけで済みます 。開発ベンダーやエンジニアの工数をかけずに対応できるのは大きなメリットといえるでしょう。
テンプレートを埋めるだけで作成できる
Excelは汎用性が高いため、 1度ワークフローのテンプレートを作成しておけば、その後も別の業務のワークフローを作成する際に応用できます。 テンプレートを埋めるだけで新規のワークフローを作成できる環境を整備することも可能なので、長期的に使い続けやすい点もメリットです。
Excelでワークフローを作成するデメリット

Excelでのワークフロー作成のメリットが多い一方で、デメリットも存在します。ここでは、Excelでワークフローを実現しようとした際に注意すべきポイントを解説します。
作成に時間や手間がかかる
Excelのワークフローは手軽に実践できる反面、全てを自身で作成することになるため、時間や手間がかかってしまいます。また、ワークフロー化したい文書ごとにExcelファイルを作成する必要があり、稟議の種類が多い企業の場合は、その種類ごとにファイルを用意しなければなりません。種類が多い際は、フォーマットの変更に時間がかかったり、変更漏れが発生したりする可能性もあります。
自由度が高い分、管理が難しくなるという点はデメリットといえるでしょう。
データをリアルタイムで把握できない
Excelで作成したワークフローは、提出する稟議などの文書ごとに独立して流すことになるため、ワークフローの進捗状況把握がしづらい、というデメリットを持ちます。例えば、Excelファイルをメールで回覧するような運用にしてしまうと、どこで承認が止まっているか、どのファイルが最新なのかも分からなくなってしまいます。
Excelでワークフローを作成する際には、 ファイルサーバーなどの保管場所を定め、「ここに全てのファイルを格納する」 というように取り決めた上で運用を進めるとよいでしょう。
他システムとの連携性がよくない
Excelファイルは、柔軟性の高いファイル形式ではありますが、他システムとの連携を考えると一気にハードルが上がってしまいます。
例えば、「承認された内容を経理部門が会計システムに入力する」といった業務がある場合、 Excelでは会計システムと連携ができず、入力や消込といった操作は、必ず手入力となってしまいます 。その他、発注などを実施する場合も同様で、Excelで回覧されてきたワークフローをもとに、手作業でその内容を入力することになります。
ガバナンスの実現が難しい
Excelは「誰でも簡単に使える」というメリットがあります。しかし、その柔軟性の高さから「誰でも編集ができてしまう」というリスクがあります。
具体的には、申請者が勝手にフォーマットを変更したり、承認後に内容を書き換えたりすることが可能です。そうなると、 本来あるべき承認フローに則った運用がされず、会社としてのガバナンスが実現できなくなる 可能性もあります。そのため、編集権限を厳しく設定して、特定の場所以外は変更できなくしたり、版管理により変更履歴をしっかり残したりして、誰がいつ変更したのかを確認できるような対策が必要です。
Excel以外にワークフローを自作できるシステム
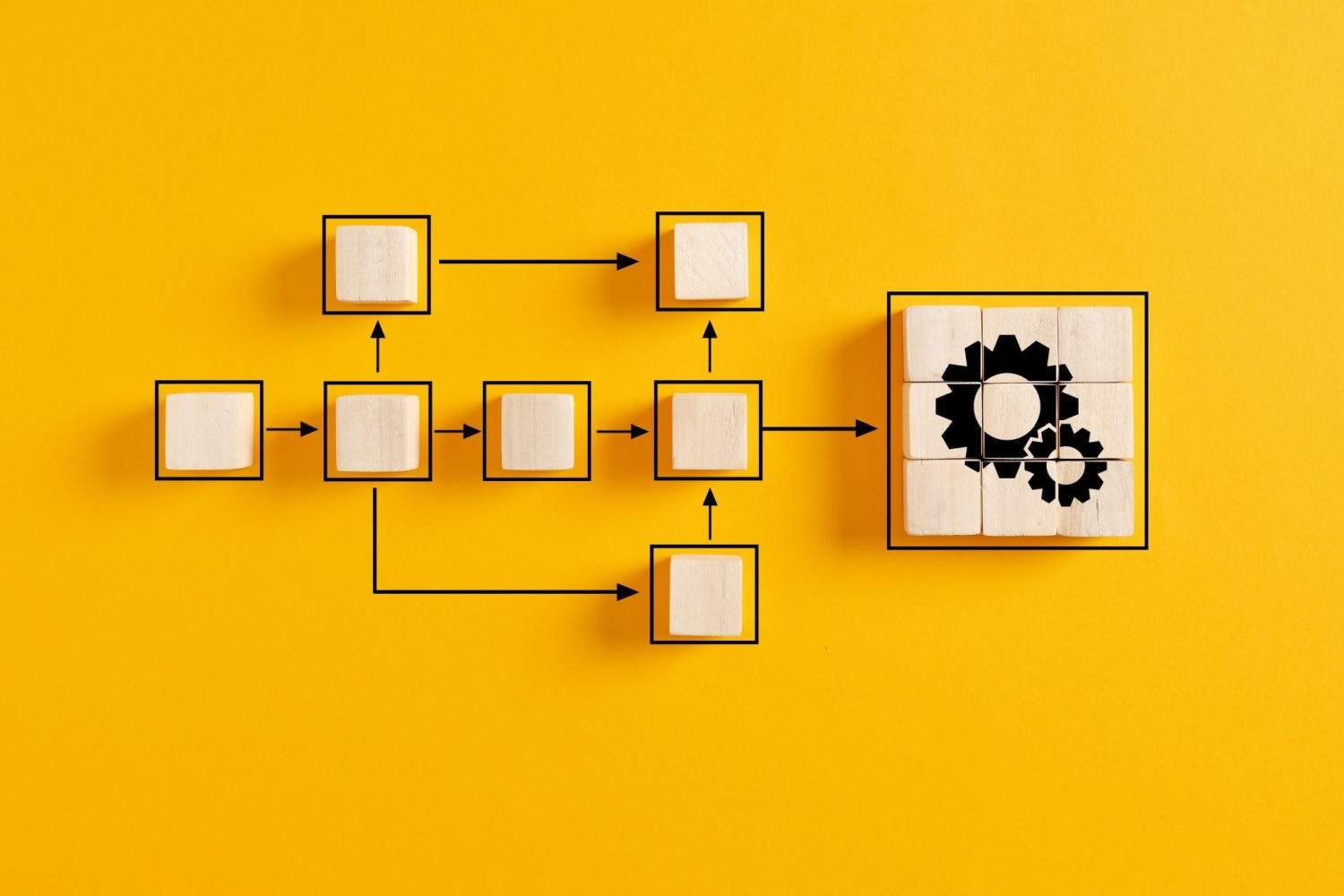
Excel以外の方法でも、ワークフローを自作する方法はいくつか存在します。
ここでは、それぞれの方法を5つ紹介します。
Googleフォームを利用し、スプレッドシートと連携させる
- Microsoft Teamsの「承認アプリ」を利用して承認フローを設定する
- SharePointとPowerAutomateを利用してワークフローを実現する
- PowerAppsとPowerAutomateを利用してワークフローアプリを開発する
- OSSのワークフローアプリを導入する
いずれも、クラウドサービスを活用したり、OSSを活用することで実現する方法です。Excelと比較すると設定項目が多く、 開発が必要な場合もありますが、Excelのデメリットをうまく解消できる 場合もありますので、比較してみてください。
まとめ
企業における業務のなかで、必ず発生するのが承認というプロセスです。その承認プロセスをデジタル化し、管理できるようになるワークフローというシステムは、DXの推進が必要な昨今の企業活動においては必須といえます。
Excelを使うことでも、充分な機能を有したワークフローを実現可能です。
ワークフローの可視化は業務効率化および改善につながるので、この機会にExcelによる作り方を確認し、デジタル化に一歩を踏み出しましょう。
一方で、ワークフローをExcelで作成する際には、いくつかの問題点が発生する場合があります。それらの課題を解決するためにはさまざまな選択肢がありますが、Microsoft 365との親和性の高い「Power Automate」が特におすすめです。それまで利用していたExcelによるワークフローを踏襲したワークフローも実現可能ですので、ぜひご検討してみてはいかがでしょうか。