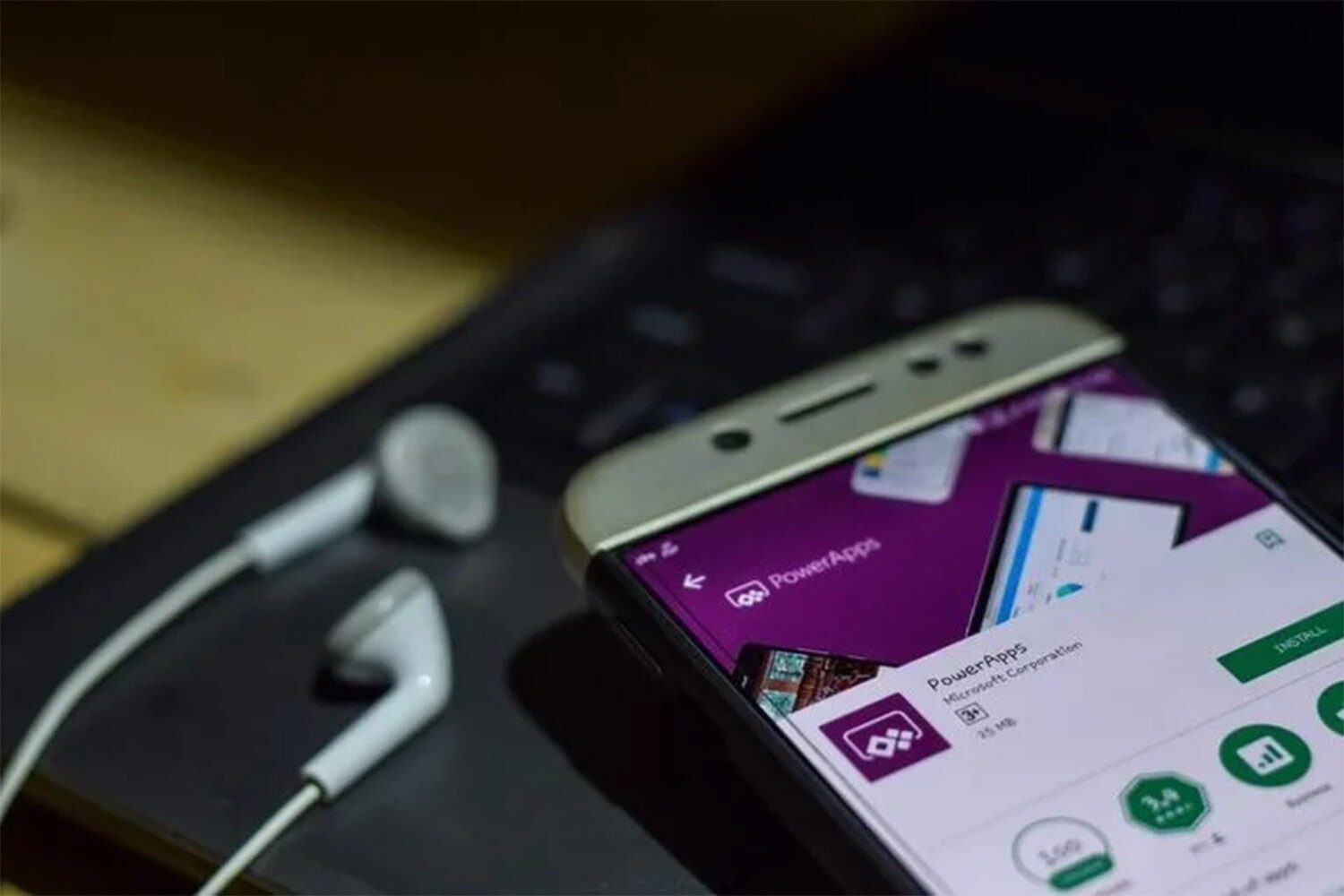Power Apps はMicrosoftのビジネスアプリケーションです。業務用のアプリケーション(以下アプリ)を作成するアプリという存在意義があります。Excelやワードはアプリの機能をそのまま使うのが基本ですが、Power Appsは企業にとって必要なアプリを作るためのツールです。「アプリ」と一言で言っても幅が広いですが、どんな企業でも必要になるものはグラフでしょう。そこでこの記事では、Power Appsでグラフを作成する方法を紹介します。
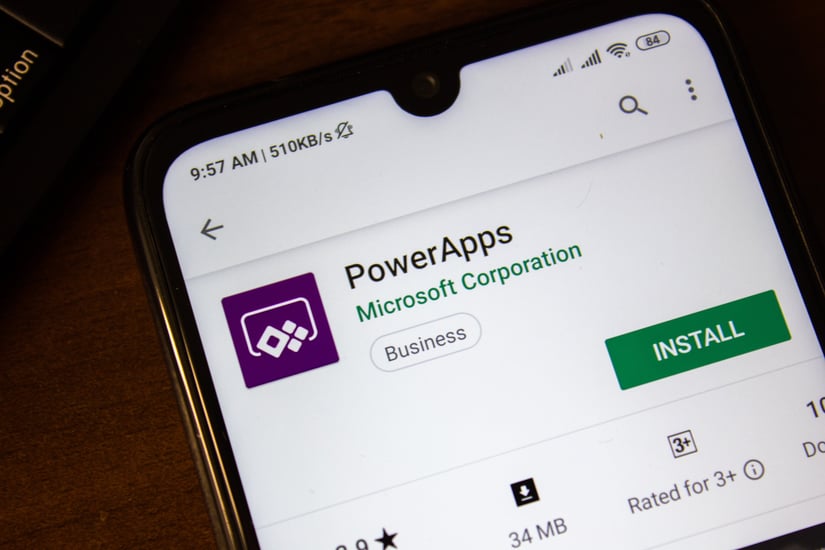
Power Appsのグラフ表示機能とは!?
Power Appsのグラフ表示機能は、入力したデータを自動的にグラフ化するものです。さまざまな形のグラフに変換できるので、同じデータを複数のグラフへと、目的ごとに使い分けられるよう設計されています。
さらにPower Appsでのグラフの表示機能は直観的な操作でできますが、そこからさらに一部のデータのみをグラフ化するようにパラメータを書き変えることなども可能です。
グラフの実例としてはPower Appsで管理するデータを折れ線・円・縦棒で表示させられます。
また、インポートデータは以下の条件に基づいて構造化される必要があります。
- 各系列が最初の行にある必要あり
- ラベルが左端の列にある必要あり
そもそも、Power Appsはもともと開発を作成に落とし込んだツールです。本来はプログラミングが必要な開発をノンプラミング環境で実現可能にしています。ほかのMicrosoftのツールは業務の方をツールに合わせていく必要がありますが、Power Appsは「業務内容に合わせて適切なツールを作っていく」という発想を取っています。
例えば、Excelでもグラフの作成は可能なのですが、Power Appsではより簡易的に、自社の業務内容に沿ったグラフを、自動作成できるようにツールを組んでおけます。Excelのグラフ機能よりも格段に使いやすく、最適なグラフ作成ツールとなるでしょう。
Power Appsでグラフを表示する方法
Power Appsでグラフを表示する方法はいくつかありますので、以下ではMicrosoftの公式サイトに記載されている、それぞれの方法や操作手順について紹介します。
データインポート方法
データをインポートするためには、以下の手順が必要です。
- 挿入 タブで コントロール を選択し、インポート を選択します。
- 必要であればプロパティの設定を行います。(わからない場合はいったん触らないで問題ありません)
- F5を押してプレビュー モードで開き、データのインポート ボタンを選択します。
- 開くダイアログ ボックスで、ChartData.zipを選択し、[開く]を選択して、次にEscを押します。
- ファイル メニュ-でコレクションを選択します。
- 既定のワークスペースに戻るには、Escキーを押します。
以上の流れでPower Appsにデータをインポートできます。インポートしたデータを元に、自動でグラフを作成していきます。
それでは、種類別のグラフの作成方法を、以降で解説していきましょう。
円グラフの作成方法
円グラフの作成方法は以下です。
- 挿入タブでグラフを選択し、次に円グラフを選択します。
- データのインポートボタンの下に円グラフを移動します。
- 円グラフコントロールで、円グラフの中心を選択します。
以上の流れで円グラフを作成します。さらにパラメータを設定すれば、インポートしたデータの一部のみを抽出して円グラフにするようなことも可能です。パラメータの種類は多いので、ここでは一部のみを紹介します。
Default:ユーザーが変更する前のコントロールの初期値です。
DelayOutput:テキスト入力時に操作を遅延させる場合は true に設定します。
DisplayMode:値は Edit、View、Disabled のいずれかになります。コントロールで、ユーザー入力を許可するか (Edit)、データの表示のみを許可するか(View)、許可しないか (Disabled) を構成します。
OnChange:ユーザーが(例えば、スライダーを調整するなどして)コントロールの値を変更した場合のアプリの反応を指定します。
OnSelect:ユーザーがコントロールをタップまたはクリックする場合のアプリの反応方法を指定します。
リセット:コントロールを既定値に戻すかどうかを指定します。
Text:コントロールに表示されるテキスト、またはユーザーがコントロールに入力するテキストです。
Tooltip:ユーザーがコントロールにカーソルを置くときに表示される説明テキストです。
Value:入力コントロールの値です。
表示:コントロールが表示されるか非表示になるかを指定します。
厳密にいえば上記のような項目をプロパティと呼び、そのプロパティに対して設定する項目がパラメータです。
縦棒グラフの作成方法
次に、縦棒グラフは以下の方法で作成します。
- ホームタブで、スクリーンを追加します。
- 挿入 タブで グラフ を選択し、次に縦棒グラフを選択します。
- 縦棒グラフの中心を選択します。
縦棒グラフも円グラフと同様に、各プロパティにパラメータを設定し、抽出するデータや出力方法を変更することが可能です。例えば、表示される数字を大きくする、グラフの色を変える、一時期のデータのみを抽出する、ユーザーがクリックした際に何らかの反応をする、といった設定ができます。
簡単な処理であればPower Appsの機能で選択可能ですが、独自の機能を追加したい場合もあるかもしれません。その場合は、プログラミングすることによってもともとのツールの機能と、自分で実装した部分の機能を組み合わせることも可能です。
まとめ
Power Appsはビジネス用途に自由にツールをカスタマイズできる便利なツールです。ツールを業務に合わせるのではなく業務に合わせてツールを作るという特徴があり、グラフも自由にカスタマイズできます。
一度グラフの出力方法を設定すれば、以降は自動的にグラフが作成されます。最初だけは使いこなせず、少し面倒かもしれませんが、ノンプログラミングで特別なスキルがなくても簡単に使えるツールですので、効率的な業務の実現に向けてPower Appsを導入してみてはいかがでしょうか。