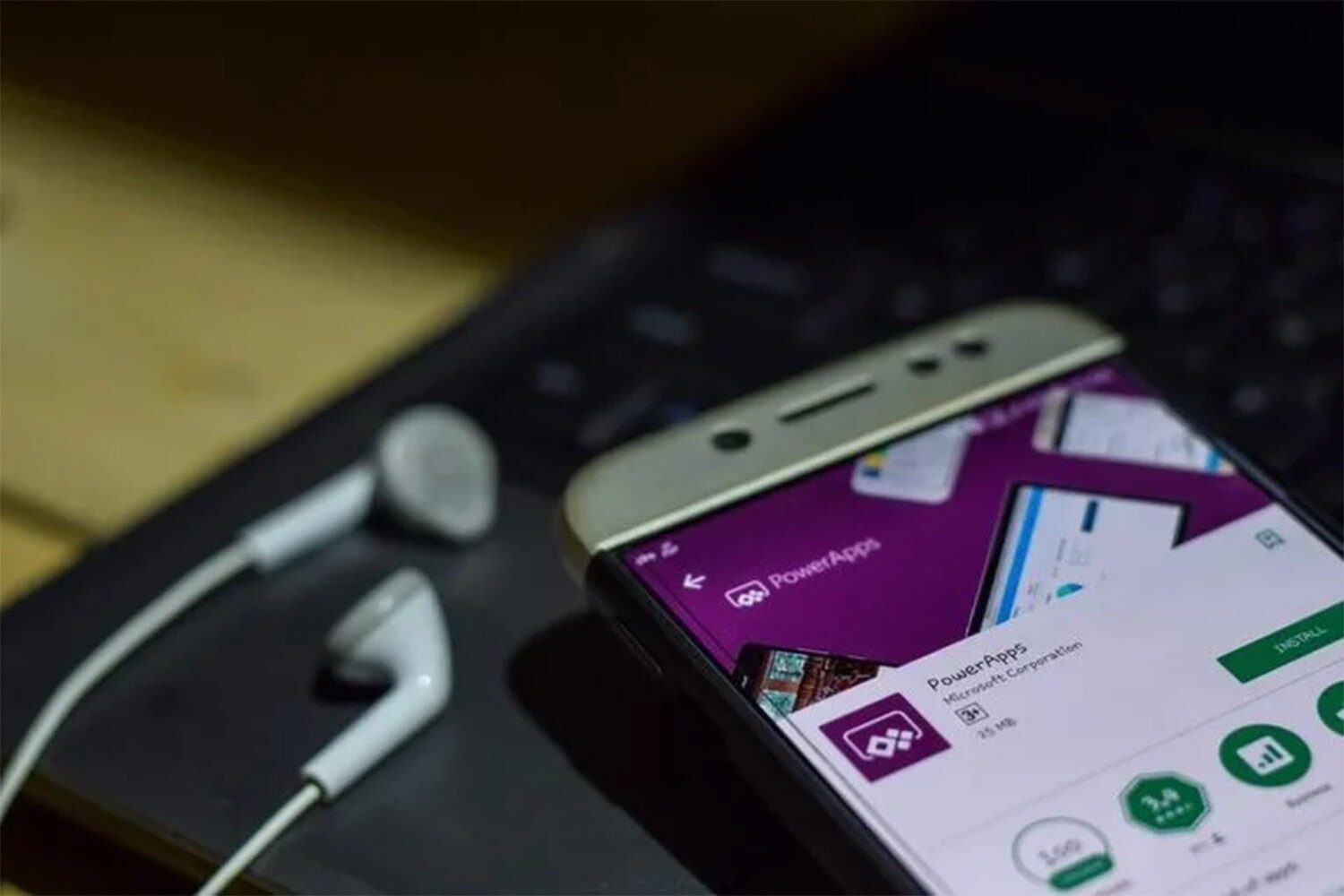Microsoft Power Apps はビジネス用途のアプリを自由に作成できるツールです。プログラミングなしで使用可能なため、プログラミング経験のない担当者でも自社に必要なツールを作成していけるのです。
そこでこの記事では、Microsoft Power Appsでスマートフォンアプリを開発する方法を紹介します。スマートフォンアプリとはいえ基本的にMicrosoft Power Appsはクロスプラットフォームといって複数のOSをまたぐ開発ができます。そのため、スマートフォンアプリに特化した開発というよりは、パソコンにもスマートフォンにも対応したアプリ開発をイメージするとよいでしょう。

Microsoft Power Appsとは
Microsoft Power Appsとは、2016年の11月にMicrosoftがリリースしたアプリケーションです。Microsoft Power Appsはノンプログラミングでビジネス用のアプリケーションを開発できるという特徴があります。
使用感としてはExcelなどのMicrosoftのほかのツールに近いです。しかし自社の業務等に合わせて自由にツールを作れるという大きな特徴があり、Microsoft一押しのツールになっています。Microsoftのツールはどれも利便性が高いですが、残念ながらそれぞれの企業の業務に合わせて大幅にカスタマイズ、作成するような機能は備えていません。各ツールはそのツールの範囲内で使い方が決まっているからです。
しかしMicrosoft Power Appsは特定のツールの枠組みを超え、最初から各企業の業務に合わせて作られることを前提としています。とはいえプログラミングをして自社のツールを作成するのは難易度が高いです。Microsoft Power Appsは可能な限りノンプログラミングでツールを作成できるように、いくつもの機能が用意されています。直観的な操作のみで実現できる機能も多いですが、そうでない部分はExcelの関数のような方法で実装していけます。
ほとんどの機能はプログラミング経験のないシステムユーザーでも作れるようになっていて、業務に応じて臨機応変にカスタマイズすることも容易です。注意点として使用者が自由にカスタマイズしすぎてほかの人がツールの機能を把握しにくいということが挙げられます。
これを防ぐためには、仕様書を残しておく、ツールの機能をきちんと共有する、といったことが挙げられます。
Power Appsの使い方
次に、Power Appsの使い方を具体的に解説していきます。
事前準備
まずは事前準備として、Power Appsに登録します。無料トライアルから始めるのがおすすめで、以下のURLにアクセスして「無料トライアルを始める」をクリックします。
https://powerapps.microsoft.com/ja-jp/
各種情報の入力が求められるので入力を行い、その後認証コードの確認を行います。認証コードの確認が完了したら、Power Appsを使えるようになります。
1. 一から作成
Power Appsが使えるようになったら、キャンバスアプリを一から作成します。具体的な手順は以下です。詳細はアプリケーションの内容によって変わってくるのですが、ここでは多くの企業で利用される出退勤管理アプリを例に取って手順を紹介します。
- ホーム画面より「キャンバスアプリを一から作成」を選択します。
- アプリ名を入力し、アプリ表示形式を選択します。
- [作成]ボタンを押します。
- 左上の[挿入]タブ > [ボタン] を選択します。
- 左上の[挿入]タブ > [ラベル]を選択します。
- 配置位置を決めたら、上部赤枠の部分に現在の日付を取得するために関数(Text(Now(), "[$-ja-JP]yyyy/mm/dd"))を入力します。
- 左上の[挿入]タブ > [入力] > [タイマー]を選択します。
- タイマーのプロパティを設定します。
- 詳細設定を行います。
- 出勤ボタンを選択し、上部[アクション]タブ > Power Automate > 新しいフローの作成を選択します。
- Power Automateの画面に遷移し、Power Appsボタンを選択します。
これはあくまでも流れをつかむための一例なので、この通りに作業を進める必要はありません。しかし一からアプリを作成する場合もプログラミングは不要で、選択のみで作りこんでいけることが伝わったかと思います。
一部関数を記載する箇所なども出てきますが、Excelで関数を使用したことがある方にとっては同様のものと感じられるでしょう。プログラミングのようにロジックを考えなければならないわけではなく、また長いコードが必要なわけでもありません。関数と値を入れればその通りに動くので、プログラミング経験がまったくなくても問題なく扱えます。
2. テンプレートから作成
次にテンプレートからアプリケーションを作成する方法についてです。
- 左側のナビゲーションで アプリ を選択します。新しいアプリ のドロップダウンメニューを選択し、キャンバスを選択します。
- アプリテンプレートタイルで、携帯電話レイアウト またはブレットPCレイアウトを選択します。
- テンプレートの一覧で、希望するテンプレートを選び、右下隅にある使用を選択します。
以上の流れでテンプレートからアプリが作成されます。ただしこの段階では完全にテンプレートのままです。テンプレートを独自にカスタマイズすることも可能です。また作成したアプリケーションを実行する工程も簡単です。
- 画面を更新し、プレビューモードでアプリを開きます。更新の方法は、F5を押すか、右上の矢印ボタンをクリックします。
- サンプルデータの作成、削除、更新をしたあとに、アプリの既定の動作を探索し、クラウドストレージアカウント内のデータが変更されていることを確認します。
- Ctrl-Sキーを押してアプリに名前を付けたら、保存 をクリックまたはタップしてクラウドにアプリを保存します。
保存したアプリケーションはいつでも簡単に実行できるようになります。アプリをカスタマイズする場合も、Excelなどのツール同様にCtrl-Sキーで上書き保存できます。
3. データから作成
Power Appsは一からアプリを作成したりテンプレートから作成したりするだけでなく、データからアプリを作成することも可能です。具体的な手順は以下です。
以下の例ではGoogleスプレッドシートのデータからアプリを作成する手順を紹介しています。
- データベースを用意します。データベースといっても専用ツールだけではなく、Google スプレッドシート、 SharePoint Online、Azure SQL Serverなどが使えます。
- Power Appsにログインして、「作成」画面に移動します。
- 「ほかのデータソース」をクリックします。
- 「新しい接続」から、「Googleスプレッドシート」を選択します。
- 「データセットの選択」で対象のGoogleスプレッドシートを選択します。
- 「テーブルの選択」で対象シートを選択し、「接続」をクリックします。
- 画面が自動で作成されるので確認します。
以上の流れでデータから管理アプリケーションが作成されます。レイアウトなどは自分で設定することも可能ですが、自動的に最適なレイアウトが用意されます。
なお、Power Appsが連携できるツールはMicrosoftの製品に限定されず、Googleのツール、データベース専用ツールなどと連携が可能です。Google スプレッドシートは説明するまでもなくGoogleのツールで、普段使用している方も多いでしょう。Google スプレッドシートのデータは問題なくPower Appsと互換性があります。SharePoint OnlineはMicrosoftのツールなので当然互換性があります。SharePoint Onlineで作成したデータから即座にPower Appsでアプリを作れます。
また Azure SQL Serverはデータサーバーです。データベースで大量データを保管しているが、出力が見にくくてエンジニア以外の従業員に共有しにくい、といった問題点を抱えている企業も多いでしょう。Power Appsを利用すれば、こうしたデータを簡単にデータベースから抽出し、わかりやすく共有するようなアプリケーションまで、比較的簡単に作れます。
Power Appsの基本操作
Power Appsは直観的に扱えるツールですが、まったくの未経験の場合、どの操作から始めてよいかよくわからないかもしれません。これはExcelなどでも同じでしょう。
そこでPower Appsの基本操作を紹介します。
-
画面の追加
上部の[新しい画面]から、[空(から)]を選択します。画面は[画面の複製]から複製することもできます。 -
画面の削除
画面の横のメニューから削除を選択します。間違えて消してしまっても、Ctrl+Zで元に戻すことができます。 -
ツリービューの見方
対象画面を選択します。 -
ラベルを作成する
上部の[挿入]をクリックして、[ラベル]をクリックします。 -
テキストの編集
ラベルをダブルクリックすると、テキストを編集できます。 -
プロパティの編集
フォントの種類やサイズ、大きさなどは右のプロパティから変更できます。 -
位置の指定
ラベル自体の位置やサイズは、プロパティの欄に数字を記載すれば指定できます。
まとめ
Microsoft Power Appsはプログラミング未経験の担当者でも自社に必要なツール開発ができます。とはいえツールの扱いなどに慣れていないと最初は難しさも感じるでしょう。しかし基本的な操作に慣れれば問題ありません。
基本的な操作だけ覚えれば、あとは使っているうちに慣れていきます。そのくらい直観的に使用できるツールなのでアプリ開発を検討している場合はおすすめです。