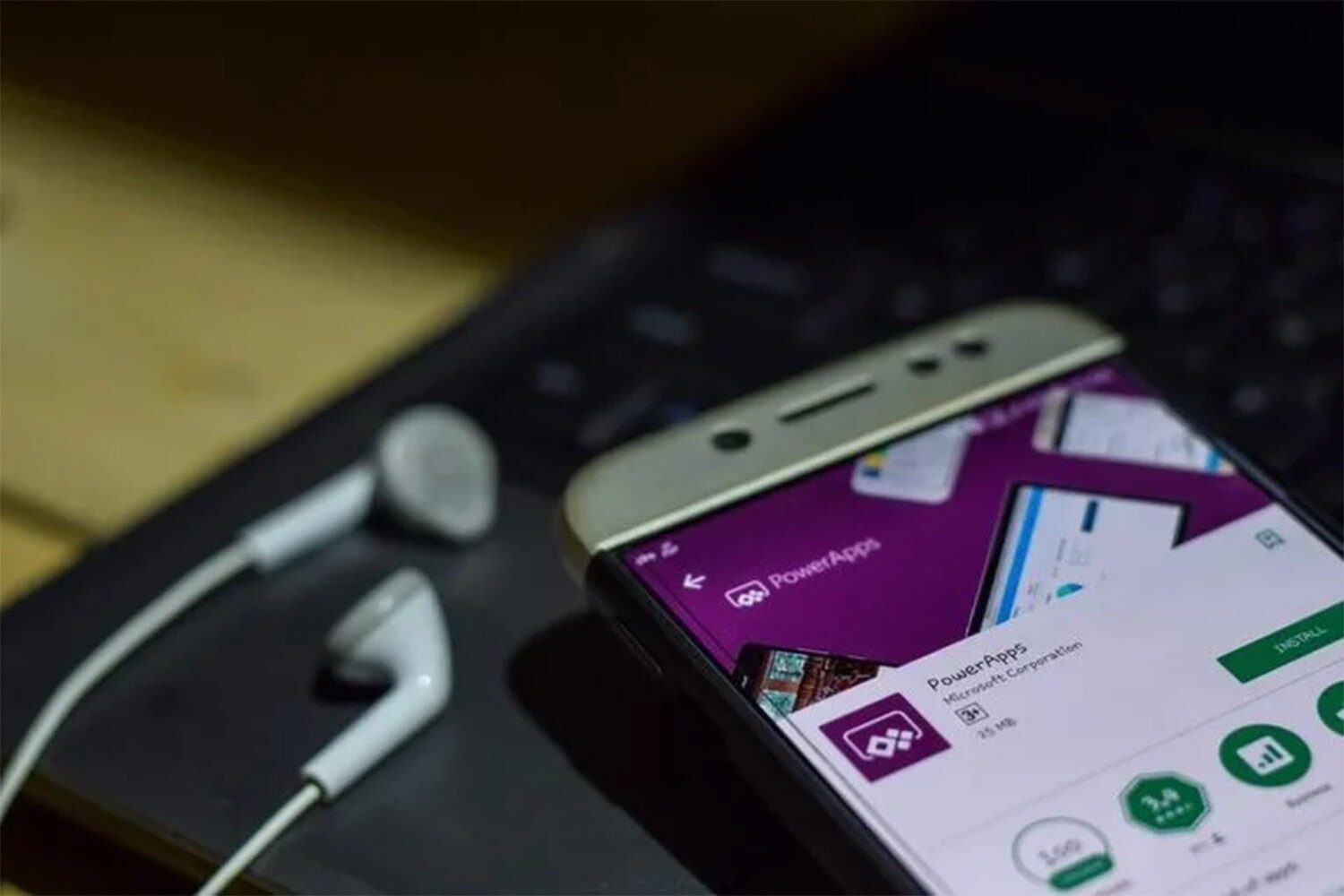Power Apps で開発したアプリは共有して別のユーザーに利用してもらう必要があります。Power Appsは業務に最適なアプリケーションを独自開発できるツールですが、開発したアプリを一人で利用することはあまりないでしょう。
そのため、Power Appsで開発したアプリを共有する作業は必ず通る道と言えます。このページでは、Power Appsで開発したアプリの共有方法や、その際の注意点について解説します。

Power Appsのアプリ共有機能とは
Power Appsはアプリを自由に開発できるツールです。ノンプラミングで自社に最適なアプリを作れるという特徴があり、同じMicrosoftのExcelやWordとその点で大きな違いがあります。
そしてPower Appsで開発したアプリケーションは多くのときは個人が一人で利用するわけではなく、共有して別のユーザーに利用してもらうことになります。そこで利用するのがアプリ共有機能です。
アプリ共有機能は名称の通りアプリを別のユーザーと共有する機能です。共有方法としては、業務需要に対応するアプリをビルドした後、アプリを実行できるグループ内のユーザー、およびアプリを変更したり、再び共有したりすることもできるユーザーを指定します。
それぞれのユーザーを名称で指定するか、Azure Active Directory (Azure AD)のセキュリティグループを指定します。すべてのユーザーがアプリを使用する場合には、グループ全員がアプリを実行できるように指定します。
Power AppsのAppsを共有する手順
アプリを共有するには、共有したいアプリをクラウドに保存して、アプリを発行する必要があります。
Power Appsにサインイン
Power Appsのアプリを共有するためには、まずはPower Appsにサインインします。Power Appsへのサインインは以下のURLから可能です。
Microsoftのアカウントのみでサインインができます。Microsoftのアカウントはほかのツールで利用できるものなので、発行して控えておくと便利でしょう。
共有アプリを選択
共有アプリを選択する流れは以下です。
- Power Apps画面の左のペインで、Apps を選びます。
- ボタンを選択して、共有するAppsを選びます。
コマンドバーで共有を選択
次に、コマンドバーで共有を選択する流れです。
コマンド バーで 共有 を選びます。
または、そのほかのコマンドを選択して、ドロップダウンメニューから共有を選びます。
アプリを共有するユーザーを指定
アプリを共有するユーザーを指定するために、Azure ADのUserまたはsecurity groupで名称かaliasで指定します。グループ全員でアプリを実行できるようにするためには、共有panelに全員と入力する必要があります。
またアプリを見つけるには、App ListフィルターをグループAppsに設定しておく必要もありますので、覚えておきましょう。。
アプリを共有するには、alias、フレンドリ名、またはそれらの組み合わせをList化したものを利用します。itemがセミコロンで区切られているときや、複数の人が同じ名称でaliasが違うときは、最初に見つかった人がListに追加されます。名称またはaliasにすでに作業・アクセス権限があるときや解決できないときには、ヒントが表示されます。
UserにApps編集を許諾
UserにAppsの編集も許諾するときは、共同所有者選択ボックスにチェックを付けます。solution内からAppsを作成したときは、security groupに共同所有者アクセスを許諾できません。
セキュリティロール指定
Userがアクセス許諾を必要とするデータにAppsが接続するときは、場合によってはsecurity roleを指定します。
例えば、Appsがdatabaseのtableに接続するときがあります。このような場合、共有panelからそのtableのセキュリティを管理するように求められます。
Appsを見つけてもらうための設定
Appsを見つけてもらいやすくするには、新規Userに招待mailを送信する選択ボックスにチェック付けしてください。
共有ボタンを選択しUserにAppsを共有
UserにAppsを共有するには、共有panelの下の共有ボタンを選びます。これでUserは、mobileデバイス上のPower Apps Mobileを利用してブラウザのアプリのソース からAppsを実行できるようになります。Power Appsを共同で開発したUser、または開発者同等の権限を持つUserは、Power AppsのAppsについて共有・編集を許可されます。
招待mailを送信したときは、Userは招待mailのLinkを選択することからでも、Appsを実行できます。Userがmobile デバイス上のLinkを選択すると、AppsはPower Apps mobileで表示されます。
Userがデスクトップコンピューター上のLinkを選択すると、Appsがブラウザで表示されます。招待状を受け取った共有される人には、Power Apps Studioに編集用のAppsを開く別のLinkが表示されます。
Userまたはsecurity groupのアクセス許諾を変えるにはPower Appsを共同で開発したUser、または開発者同等の権限を持つUserにAppsの実行を許諾し、編集や共有は許諾しないようにするには、共同所有者選択ボックスを空にします。
そのUserまたはgroupとのAppsの共有をストップするには、削除ボタンを選びます。
Power AppsのApps共有時の注意点
Power AppsのApps共有時には、特にセキュリティ面での注意が必要です。共有された人は全員Appsの作業・アクセス権限を継承するので、そこから情報漏えいする可能性があります。groupを離れているにもかかわらず共有された人にも作業・アクセス権限を与えることが可能なので情報漏えいのリスクが高まると言えるでしょう。例えば離職後にもアクセスできてしまうような場合があります。
ただしアクセス作業・アクセス権限を許諾があったときのみに限定するなどの設定も可能です。誰がどこまでの作業・アクセス権限を持てるのかをある程度細かく設定することで、セキュリティ事故を防げる可能性が高まります。
まとめ
Power Appsでアプリを開発すれば、別のユーザーに共有する作業が発生するでしょう。共有自体は画面指示にしたがって進めることができます。しかしセキュリティ面を考慮しなかった場合、後々セキュリティ事故につながる可能性があるので、セキュリティの設定を考慮しつつ、安全なアプリ開発を行えるよう心がけましょう。