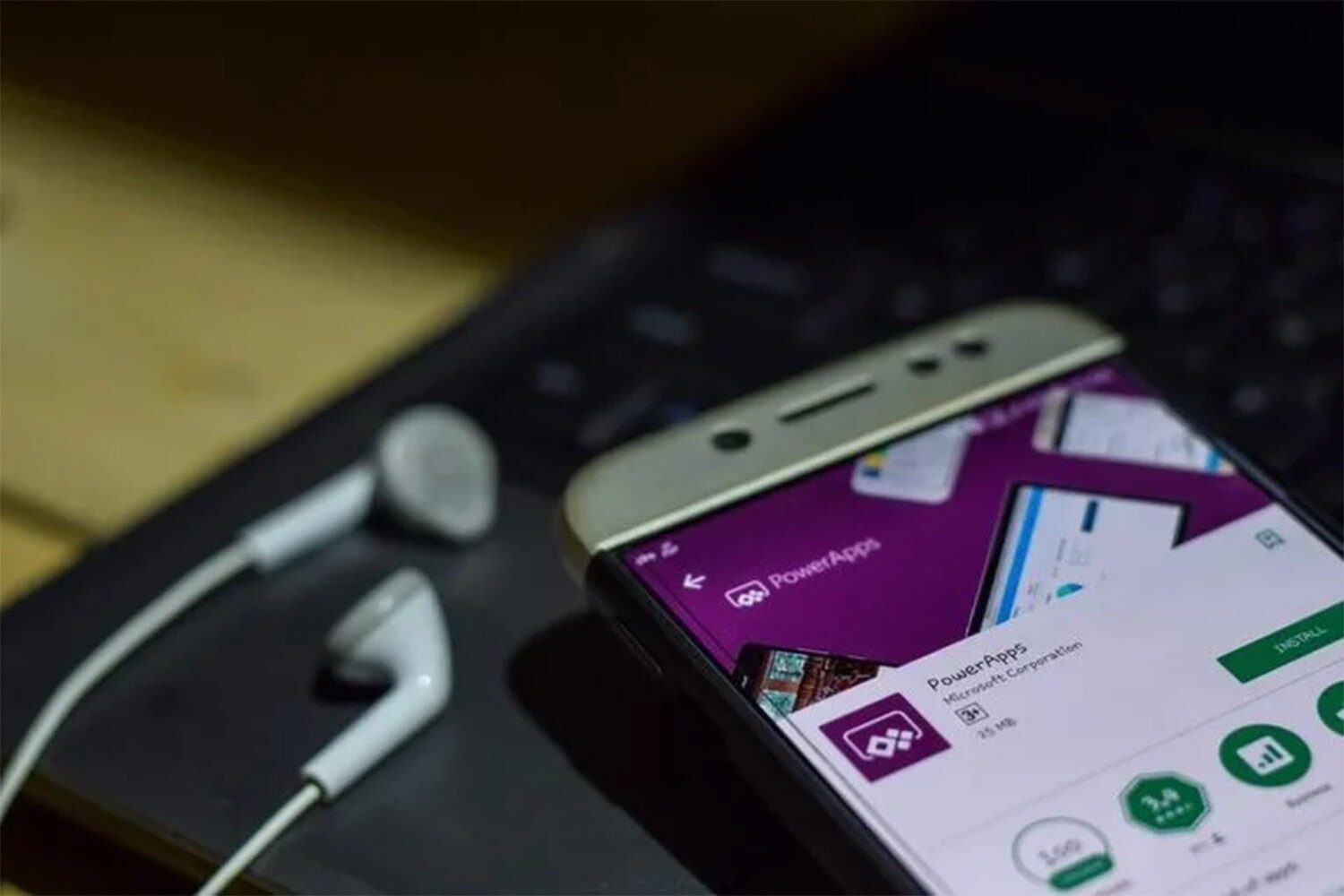Microsoft 365 に対応したアプリを作成するために、多くの企業で導入されているのがPowerAppsです。業務に合わせたアプリが作成できるので大変便利ですが、ITに関する知見がないと利用が難しいという側面もあります。そこで今回はアプリの作成手順を学ぶために、ツール内にあるサンプルアプリの活用方法を紹介します。
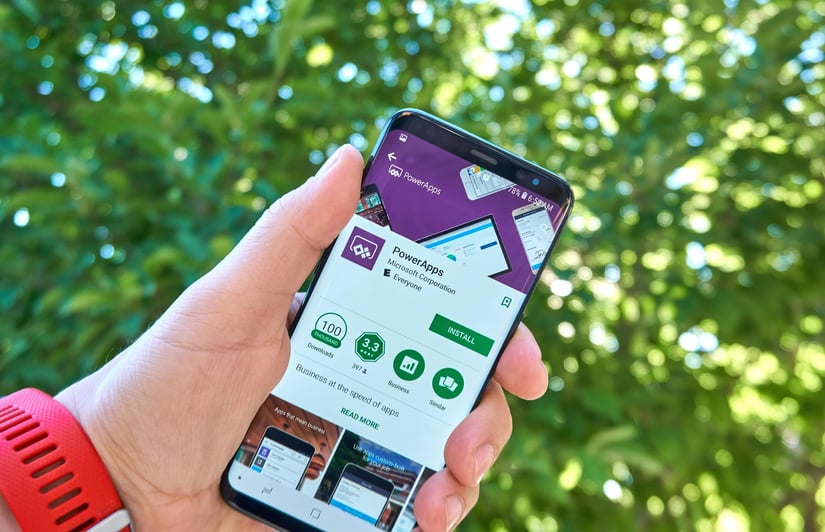
PowerAppsのサンプルアプリとは!?
PowerAppsには、企業が簡単にアプリを作成できるようにサンプルが用意されています。
Microsoft作成のさまざまなサンプルアプリが利用できて、PowerAppsでどのようなアプリが開発し得るのかを体感することも可能です。特定のブラウザ環境があれば、タブレットなどを含めた多様なデバイスに対応しています。
サンプルアプリの中には開発に向けたトレーニングができるものもあるので、PowerAppsの機能を理解するために、まずはこうしたサンプルを利用するのがおすすめです。また、サンプルアプリにも種類があり、それぞれPowerAppsのプラットフォームに合わせたものとなっています。
PowerAppsの制作プラットフォームには、「キャンバスアプリ」「モデル駆動型アプリ」「ポータル」「Dataverse」の4つがあります。このうちアプリ制作に関するものが、キャンバスアプリとモデル駆動型アプリの2つで、サンプルアプリも用意されています。なお、ポータルは「外部向けWebサイト作成支援」、Dataverseは「データプラットフォーム」です。
キャンバスアプリは、プログラミング言語を使用せずにアプリを制作するために作られたプラットフォームです。言語に精通していない担当者でも、ある程度学習すればアプリを作成できます。
一方、モデル駆動型アプリは、データモデルをシステム定義して駆動させるアプリです。コード記述不要で作成できますが、高度な開発も可能となっており、フルスタック開発者にとって利用価値の高いプラットフォームだと言えます。
これら2つのプラットフォームの特徴をつかむために、それぞれのサンプルアプリを活用して開発に役立てていきましょう。
サンプルアプリで開発の事前シミュレーションが可能
企業がアプリを開発する際には、「企画」「設計」「開発」を経てリリースとなることが大半です。しかし、PowerAppsでどのようなアプリが作成できて、どのように開発するのかを知らなければ計画は立てられません。
サンプルアプリを利用すれば、開発の事前シミュレーションが可能です。サンプルアプリに選ぶものは、なるべくこれから開発するものに近いものだとより参考になります。代表的なものとして、給与明細書、ヘルプデスク、会議キャプチャアプリなどが利用できます。用意されているアプリはいずれもMicrosoftが作成しているということもあり、高クオリティです。実際に導入して触ってみることで、「どのような構成によってアプリが成り立っているのか」を明確に理解していけるでしょう。
このとき特に確認しておきたいのは、「画面構成」や「コンポーネント」、「データ処理」に関する事項です。
アプリが機能するためにどれくらいの画面数やコンポーネントが必要であるか、どのようなUIが利用しやすいかなど、計画時に煮詰める部分を確かめておきます。また、PowerAppsではデータの取得にコネクタやデータフローといった手法が活用できます。データ構造も確認して、「データの扱われ方や、抜け漏れをなくす扱い方」などの典型としてきちんと参考にしましょう。
PowerAppsのサンプルアプリの利用方法
ここからは実際にサンプルアプリを導入する方法について解説します。
サンプルアプリを開く手順
キャンバスアプリとモデル駆動型アプリでは、サンプルアプリの利用方法が異なります。キャンバスアプリの場合は、以下の手順でアプリを開きます。
- PowerAppsにサインイン
- 「すべてのテンプレート」を選択
- サンプルアプリの一覧から任意のキャンバスアプリを選択
- アプリ名を更新し作成を選択
- 「自分のアプリを作る」を選択後、データストレージに接続
- 「完了」を選択
- F5、もしくは右上にある再生ボタンを選択してプレビューモードを開く
上記工程でサンプルアプリの確認ができます。プレビューモードを終了する場合は、Escキーを押下するか、閉じるアイコンをクリックします。
次にモデル駆動型アプリです。モデル駆動型アプリはデータモデルが必須なので、データベースと試用版の環境構築をしておかなければいけません。それぞれの構築方法は、 Power Platform 管理センターにて管理権限者が以下の手順で行います。
Dataverseのプロビジョニング
- Power Platform管理センターにログイン
- 「環境」を選択後、「新規」を選択
- 一般的なデータベース作成のように「名前、型、領域、環境説明」などを入力して保存
試用版環境の構築
- Power Platform管理センターにログイン
- 環境に移動後、「新規」を選択
- 「件名」「種類(試用を選択)」「地域」「目的」「データベース(使用する場合はYES)」を入力して次へ移動
- 「Language」「通過」「 Dynamics 365 アプリを有効にする(はいを選択)」「サンプルアプリおよびデータの展開(いいえのみ)」『セキュリティグループ』を入力
以上で完了です。試用するアプリを実稼動しているデータベースにインストールすることは推奨されていないので、必ず試用のために新しいデータベースをプロビジョニングしましょう。上記環境を作成したら、サンプルアプリとデータベースをデプロイします。Add databaseを選択して、下部にあるチェックをYESにしてください。
さらにサンプルアプリを導入してカスタマイズする場合には、以下の手順で行います。
- PowerAppsにログイン
- 作成ページでサンプルアプリを選び、作成を選択
アプリを保存する手順
上記で選択したアプリを保存するための手順は以下の通りです。
- 左端のファイルタブを選択
- 「アプリの設定」でアプリ名などを設定
- サイドメニューから「名前を付けて保存」を選択
- 保存先を選択
- 「保存」を選択
また、モデル駆動型アプリをアンインストールする場合は、Power Platformから行います。管理者権限のある方がログイン後、以下の手順を実施します。
- 左側にあるナビゲーションウィンドウから「環境」を選択後、上部の「設定」を選択
- 「データ管理」を選択後、「サンプルデータ」を選択
- 画面下部にある「サンプルデータ削除」をクリック後、「閉じる」を選択
まとめ
Power Apps のサンプルアプリは、キャンバスアプリとモデル駆動型アプリの2つに分かれています。それぞれ導入要領に違いがありますが、サンプルを活用すれば、アプリの構成がどのようになっていて、作成のために何が必要なのか、明確に把握できるでしょう。アプリ開発により業務効率改善を目指す場合は、ぜひ試用してみることをおすすめします。
DIS(ディーアイエスソリューション株式会社)では、Power Appsでの開発サポートを実施していますので、お気軽にご相談ください。