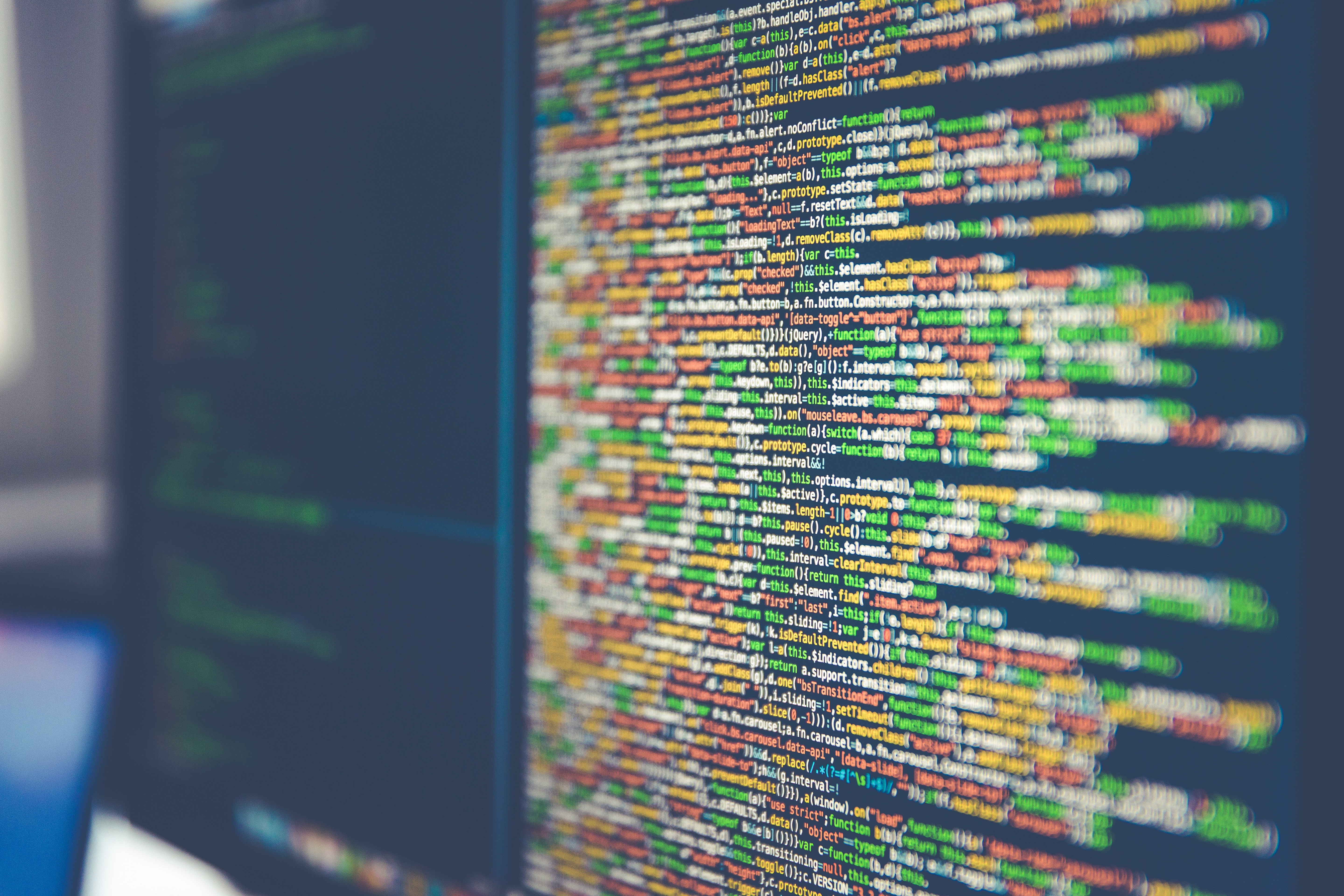ワークフローは、申請・承認業務をはじめとする業務フローを自動化するために導入されています。ワークフローの導入により、状況を把握し、業務の効率化や時間・コストの削減などのメリットがあります。TeamsやPower Automateを使ったワークフローの自動化は、さまざまな業務改善に効果的です。
ワークフローとは?

ワークフローとは、 業務に関する一連の作業手順やプロセスの流れを体系的に定義し、管理する手法 です。組織の中で行われる業務の流れを可視化することにより、作業の連携をスムーズにし、業務の効率化や生産性の向上を図ります。
ワークフローの基礎知識
ワークフローは、業務を進める上で、 情報や書類が決済されるまでの処理の流れ を管理するプロセスです。ワークフローの業務は、大きく申請業務と承認処理業務の2つに分けられます。これらのタスクとプロセスをデジタル化し、自動化することで、スムーズな業務進行に効果的です。
例えばワークフローを導入し、経費精算の作成から承認・支払い処理までの流れを標準化します。さらに、業務の流れが可視化されることで、担当者や進捗段階が一目で分かり、迅速な対応が可能です。
このように、一連の 業務プロセス を可視化することで、業務の進捗状況を把握しやすくなり、業務の透明性や効率の向上につながります。 手作業による手順の煩雑さや、業務が属人化するリスクを軽減し、誰でも同じ手順で作業を進められる 点が重要です。
ワークフローの目的
ワークフローの目的は、組織内で 定型化された業務の効率化 です。具体的には、以下の3つの目的を達成するために導入されます。次の項目から詳しく見ていきましょう。
業務の効率化
ワークフローは、書類におけるデータ入力や反復作業などの自動化により、手作業によるミスが減り、作業時間が短縮されます。さらに、手作業の入力や書類の回覧が不要になり、迅速な申請処理が可能です。
また、標準化されたフローを設定することで、業務プロセスが統一され、作業がスムーズに進行します。 反復作業の自動化は、申請内容の入力ミスや書類の紛失リスクなどの人的ミスの減少に効果的 です。
時間短縮
ワークフローの導入により、業務全体の処理時間が短縮されるため、承認プロセスのスピードアップが可能です。手作業で行っていた業務が 自動化されることで、作業の手間や承認の待ち時間が大幅に削減され、タイムパフォーマンスの向上 が実現します。
また、ワークフローの活用により、タスクの進行状況をリアルタイムで把握できるため、進捗管理に有効です。これにより 承認業務へのフォローが容易になり、次のステップへの移行がスムーズ に行われます。
さらに、ツールによっては申請通知やリマインド通知の設定が可能であり、処理の失念防止にも効果的です。
ペーパーレス化
ワークフローの導入によるデジタルデータへの置き換えは、業務のペーパーレス化を推進します。これにより、 書類の保管や管理にかかるコスト、印刷の手間も削減できるため、物理的な負荷を軽減することが可能 です。
また、電子ファイルで情報を共有し、メールやチャットなどを活用したスムーズな連携が実現します。検索や下書き保存機能も活用できるため、必要な情報を迅速に探し出せ、業務の効率化に有効です。
ワークフローで自動化できる業務とは

ワークフローは、 業務の効率化や自動化を目的 として、さまざまな業務で活用できます。特に申請業務や承認業務といった定型的な手続きが多い業務は、自動化の効果が大きく、効率化や作業時間の短縮に便利です。
自動化に適した業務について、詳しく解説します。
申請業務
申請業務は、社員が必要な手続きを行う際に発生する業務で、経費精算や休暇申請などを提出するプロセスを指します。 申請書類の作成や内容確認、提出といった定型的な作業 が多く、ワークフローによる自動化の効果が特に大きい業務の1つです。
申請業務では、金額や物品などの必要な申請情報を入力し、ワークフローを通じて自動的に承認者へ申請が回ります。このとき、申請内容もフォーマット化することが可能です。定型的な文書の作成を自動化し、業務を効率化できます。
ワークフローで自動化できる申請業務は、以下の通りです。
- 経費精算
- 休暇申請
- 備品購入
- 出張申請
承認業務
承認業務は、提出された申請内容を確認し、許可または差し戻しの判断を行うプロセスです。企業ではさまざまな業務プロセスの処理判断が多く、内容確認も必要なため、効率的な運用が求められます。
ワークフローの導入により、申請書類が自動で承認者へ提出され、通知が送られます。あらかじめ、入力チェックや標準化されたフローで申請されるため、承認者チェックなどの業務進行がスムーズです。さらに、承認者は
オンラインで申請内容を確認でき、承認または却下の処理を迅速に行う
ことができます。
また、承認履歴もシステムに記録されるため、後からの確認や検索、追跡も簡単です。
このように、ワークフローによる自動化で 手続きがスムーズに進み、承認までの時間短縮と効率化が促進 されます。
ワークフロー|基本の作り方

ワークフローの作成は、業務の標準化や効率化に効果的です。実用性のあるワークフローを作成するには、 なるべくシンプルに、誰でも理解できるように業務プロセスを設計 しましょう。
以下では、ワークフローの基本的なつくり方を4つのステップに分けて解説します。
ステップ1|目的を決める
ワークフローを作るには、まず、目的を明確に決めることです。何のためにワークフローを導入するのか、 どの業務を対象にし、どのように改善したいのか を具体的に検討しましょう。
例えば、業務プロセスを自動化して手作業を減らし、処理速度を上げたい場合や、手順を統一したい場合にワークフローを作ります。目的設定のポイントは以下です。
- 業務の効率化
- 進捗管理の可視化
- 手入力ミスの削減
- 透明性の向上
- 手順の標準化
- 問題の改善
これらのポイントをベースにして、ワークフローを作る目的を具体的に洗い出します。どの業務に問題があるかを特定するなど、業務課題を整理しましょう。また、ワークフローの目的を社内で共有することで、スムーズなワークフローの導入が可能です。
ステップ2|対象者とタスクを洗い出す
目的が決まったら、次に、対象者とタスクを洗い出します。 業務プロセスに関わる全ての関係者とその役割、タスクを明確に定義することが重要 です。タスクには、資料作成、データ入力、承認などが含まれます。
| 対象者 | ワークフローに関与する部署、役職、または個人のリスト化 |
|---|---|
| タスク |
業務の各ステップで必要なタスクをリスト化、
具体的な作業内容の洗い出しと依存関係の確認 |
さらに対象者が、申請者、承認者、管理者など、役割を明確に確認しましょう。そこから、どの部署の誰がどのような作業に関わるのかを洗い出し、各作業に必要な情報やデータを特定します。
これにより、ワークフロー全体のプロセスを正確に把握できます。
ステップ3|書式を設定する
ワークフローの作成において、フォームやテンプレートなど、業務に必要な書式の設定が欠かせません。申請書、報告書、チェックリストなど、業務で使用する文書を用意し、申請に必要な書式を標準化します。重要な項目を整理することで、作業の効率化とミスの削減が可能です。
- 標準フォーマットを作成
- 入力項目を明確化
- デジタルサインの活用
- 承認ルートの決定
- 通知の設定
このようにしてフォーマットを統一し、入力必須項目や自由記述欄など、目的に応じて書式を調整します。 書式を設定することで、必要な情報が一貫して整理され、承認者のレビュー負担も軽減 されます。
また、承認フローの自動化により、電子的に処理を行うことができ、リモートワークの対応にも効果的です。
ステップ4|フロー図を作成する
ワークフロー作成の最後のステップでは、業務の流れを図で表現することで、全体像を把握しやすくなります。フロー図とは、業務の流れや各タスクの順序、依存関係を視覚的に表現したものです。
フロー図によって、 誰がどのタスクを担当しているかが一目で分かるようになり、関係者全員がワークフローを理解しやすくなります 。以下は、フロー図作成のポイントです。
- タスク内容を明記
- 分岐や条件分岐を設定
- タスクの順番
- 役割ごとの表示
例えば、分岐について、承認が得られた場合と却下された場合の流れを設定します。
このように、各タスクがどのように進行するか整理し、タスク順を矢印などで表現することで、ワークフローを明確化することが可能です。
ワークフロー図の書き方については以下の記事で詳しく解説していますので参考にしてください。
ワークフロー図の書き方とは?分かりやすく解説
Excelを使ったワークフローとは

Excelを使ったワークフローは、Microsoft Excelを利用して業務の流れを自動化する方法です。 Excelの関数やマクロ機能は、申請や承認といった業務プロセスを効率化する ため、ワークフローの作成や管理に適しています。
Excelのワークフローのメリット
Excelを導入しているビジネス現場は多くあり、すぐに作成に取りかかれ、コストを抑えて業務改善できる点がメリットです。業務で操作に慣れているExcelを活用するため、専用のシステムやトレーニングも必要ありません。
Excelは、シンプルな設定で業務フローを作成でき、関数やマクロを使って業務フローを自動化できます 。条件付き書式や業務内容に合わせたレイアウト、複雑なフローも柔軟に作成可能です。
また、定型的な申請・承認、データ分析に適しています。
Excelを使った承認ワークフローの作成手順
Excelを使ったワークフローの作成では、基本的な機能を使って簡単に入力フォームを作成可能です。マクロや条件付き書式で入力を減らし、VBA(Visual Basic for Applications)を使用して、操作を自動化することもできます。
Excelは、 小規模なプロジェクトや部門内のワークフローに向いているものの 、セキュリティやバージョン管理の方法については検討する必要があります。Excelを使った承認ワークフローの作成手順は、以下の通りです。
| No. | 項目 | 内容 |
|---|---|---|
| 1 | 申請フォームの作成 | Excelシートに入力フォームを作成し、必要項目を設定 |
| 2 | 承認ルートの設定 | フローチャート機能で、承認者や承認順序などを設定 |
| 3 | 通知機能の実装 | VBAでメール送信を実装し、承認者への通知機能を設定 |
| 4 | カスタマイズ(任意) | フロー進行に応じたセルの色分けやチェックボックス設置 |
Slackを使ったワークフローとは

Slackを使ったワークフローは、 Slackのワークフロービルダーを使って業務プロセスを自動化する 方法です。Slackはコミュニケーションツールとして広く普及しており、通知や承認リクエストをSlack内で行えます。
Slackのワークフローのメリット
Slackはリアルタイムのメッセージが特徴であり、ワークフロー通知がすぐに承認者や申請者に届きます。ログインすればどこからでも業務が可能で、チャットベースのため、迅速なコミュニケーションができる点がメリットです。
また、Slackはワークフロービルダーで機能を拡張できます。 ワークフロービルダー機能を活用することで、プログラミングの知識がなくても簡単にワークフローの設定が可能 です。ドラッグ&ドロップなどのシンプルな操作性でフローを構築できるため、手軽に業務を自動化できます。
- ネット接続でどこからでも申請・承認可能
- リアルタイムで通知可能
- カスタマイズ可能
Slackを使った承認ワークフローの作成手順
Slackを使ったワークフローの作成は、Slackの「ワークフロービルダー」機能を使って、ワークフローを設計する方法です。アクションメニューから申請用のフォーマットを作ることができ、通知や承認業務の自動化も難しい手順は必要ありません。
また、Slackは 無料でテンプレートを提供 しているため、複雑な設定なしでもスピーディーにワークフローを開始できます。
承認業務用のチャンネルを作ってワークフローをまとめるなど、管理方法を検討し、ルールや申請手順を周知しましょう。
| No. | 項目 | 内容 |
|---|---|---|
| 1 | トリガー(開始条件)を設定 |
ワークフローの開始条件を設定
例:経費精算を行う |
| 2 | 申請フォームの作成 | 申請フォームを作成し、必要な項目を追加 |
| 3 | 承認フローの設定 | 承認フローの通り、通知機能に承認者を設定 |
| 4 | カスタマイズ(任意) | 通知に承認ボタンを設置 |
Teamsを使ったワークフローとは

Teamsを使ったワークフローは、 Microsoft 365の統合機能と連携 しながら業務フローを自動化し、効率的にする手法です。Teamsは、オンライン会議やプロジェクトのコミュニケーションツールとして使われており、一元管理ができます。
Teamsのワークフローのメリット
Teamsはコミュニケーション機能と、統合アプリとの連携で、ワークフロー業務が効率よく行える点がメリットです。チャット、オンライン会議、ファイル共有など、様々な機能を備えており、連携アプリとの組み合わせがスムーズにできます。 通知や進捗が直接Teams内で確認できる ため、ツールをいくつも起動する必要がありません。
また、連携するワークフローアプリは、ワークフローのテンプレートが豊富に準備されており、カスタマイズも可能です。
- 豊富なテンプレート
- ワークフローの自動化
- 通知の連携
- SharePointの同時編集機能
- Teamsのセキュリティを利用可能
Teamsを使った承認ワークフローの作成手順
Teamsを使ったワークフローの作成は、ExcelやSharePointなどと連携してワークフローを管理する方法です。Teamsはチームやチャネルを利用する前提のため、申請・承認用のチャネルを作り、メンバーを設定しましょう。
FormsやSharePointなどのアプリと連携することで、Teamsでワークフローを効率よく作成できます。例えば、ExcelをTeamsにファイル共有することで、同時編集できる点も、Teamsを活用するメリットです。
どのアプリを活用するか検討し、Teamsでの統合管理を実現しましょう。
| No. | 項目 | 内容 |
|---|---|---|
| 1 | アプリの用意 | Teamsのチャネルと連携するアプリの利用準備 |
| 2 | 申請フォームの作成 | 連携アプリで申請フォームを作成 |
| 3 | フローのトリガー設定 | 申請送信など、フロー開始のトリガーを設定 |
| 4 | 通知の設定 | チャット通知を設定 |
Power Automateでワークフローを自動化する方法
Power Automateを活用することで、 手作業が多いワークフローを自動化し、時間とコストを削減 できます。Power Automateは、Microsoftが提供する業務自動化ツールです。
ワークフローを自動化する方法を見ていきましょう。
Power Automateの特徴と導入メリット
Power Automateは、プログラミングの知識がなくても、シンプル操作でワークフローを作成できる 点が特徴です。申請に必要な項目はテンプレートで完成されており、直感的にカスタマイズしやすいというメリットがあります。
さらに、Power Automateでは、条件分岐を設定して異なる処理を行えます。フローの条件分岐によって、複雑なワークフローにも対応可能です。指定した時間に自動的にフローを実行する、スケジュール機能も利用できます。
Power Automateは、 テンプレートと豊富な機能を組み合わせることで、スピーディーで簡単にワークフローの作成が可能 です。また業務の手動作業を減らし、ヒューマンエラーの発生を防ぎつつ、スピードを上げられます。
Power Automateを使ったワークフロー自動化の手順
Power Automateを使ったワークフローの自動化は、 手作業や定型化した手順などを、条件分岐によって自動化 する方法です。
例えば、休暇申請について自動化したい場合、Power Automateで申請の種類をトリガーにしたフローを作成します。次に、「申請したい場合」と「申請手順を知りたい場合」の条件分岐によって、知りたい情報を得る仕組みです。
これにより、管理部署の定型的な手順のレクチャーなど、業務の負担を減らせます。
| No. | 項目 | 内容 |
|---|---|---|
| 1 | アプリのインストール | Power AutomateをMicrosoftからインストール |
| 2 | フローのトリガー設定 | 新しいフローを作成し、トリガーを設定 |
| 3 | アクションの追加 | 通知、データの更新、ファイルのコピーなど、実行したいアクションを順に追加 |
| 4 | 条件分岐 | 連携アプリで申請フォームを作成 |
| 5 | 繰り返し処理 | 定型的な作業の繰り返し処理を設定 |
| 6 | 通知の設定 | チャット通知を設定 |
まとめ

ワークフローは、単なる業務の流れの自動化だけでなく、 業務の効率化、時間短縮、ペーパーレス化などのメリット があります。
ワークフローを正しく作成するためには、目的の設定からフロー図の作成までの各ステップをしっかりと行うことが重要です。Excel、Teams、Slack、Power Automateなどを活用してワークフローを作成すれば、簡単に業務を自動化できます。
ワークフローの導入を検討している方は、まず 業務を整理し、業務改善の目的を明確にする ことから始めてみましょう。