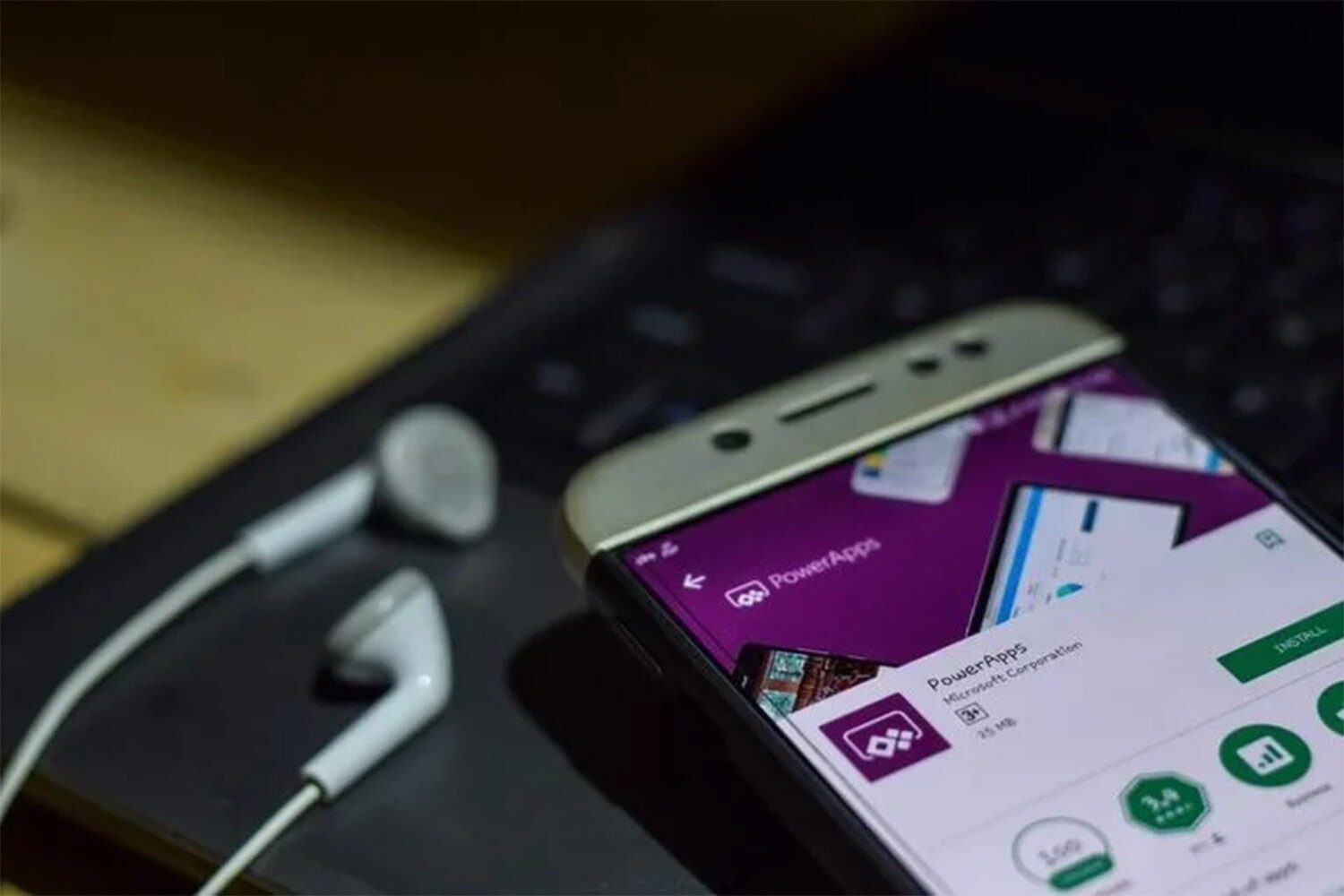働き方改革によって、 生産性 を向上させなければならなくなった今、企業にとって自社独自のアプリケーションの開発が必要不可欠になりました。そんな中、注目を集めているのが「 Power Apps 」です。本記事では、Power Appsのビジネスプロセスフロー作成方法について解説いたします。

Power Appsとは
Power Appsとは、Office 365や
Microsoft 365
を契約することで利用できるビジネスアプリケーション作成サービスです。低コストで時間をかけずにビジネスニーズに合ったカスタムアプリを作成できるため、多くの企業から注目を集めています。
シンプルなインターフェイスで、ドラッグアンドドロップによって誰でも簡単にアプリを開発できるのが特徴的です。テンプレートは事前に構築されているため、プログラミングの専門的な知識は不要です。
社内の人間で効率的にデータを共有し、見込顧客の収益化やマーケティングなど、様々なタスクに活用できます。
ビジネスプロセスフローとは
ビジネスプロセスフローとは、特定の業務を行うための一連の工程のことを指します。例えば、注文を送信する前に承認を得る工程を設置することで、注文をしようとする人は必ず承認を得る工程を踏まないといけないように設定することができます。
業務の流れをあらかじめ決めておけば、誰が業務を行っても同じように実施することが可能です。業務の属人化を防ぎ、人事異動などによって部署の人間が入れ替わっても影響を受けません。
常に同じクオリティで業務を進められるため、クライアントから信頼を得るためにも必要です。業種や職種を問わず、どんな企業でもビジネスプロセスフローを設定しておくべきといえます。
ビジネスプロセスフローを設定するメリット
ビジネスプロセスフローを設定することで、ユーザーがタスクを完了するまでの手引きを行うことができます。フローを用いることで、ユーザーは視覚的に業務完了までの流れの中でどこにいるかが理解でき、業務を効率的に進められます。
ビジネスプロセスフローを設定するということは、すなわち業務の流れを可視化するということです。
どんな流れでどんな業務が行われているのかを全員で共有しておけば、トラブルが発生した時に原因と解決策をすぐに導き出すことが可能です。
また、無駄なタスクを削減できるというのもメリットの一つです。例えば、承認までのプロセスに時間がかかりすぎることに気が付けば、承認する人間を減らすことで、結果的に業務効率化に繋がります。
ビジネスプロセスフローの作成方法
次に、ビジネスプロセスフローの作成方法について詳しく解説いたします。ひとつずつ順を追って確認していきましょう。
プロセス作成
プロセスを作成するには、ソリューションエクスプローラーを開き、プロセスを選択して、アクションツールバーで新規を選択します。プロセスの作成ダイアログボックスで、プロセス名を入力します。分かりやすい名前にする必要がありますが、後から変更可能です。
カテゴリはビジネスプロセスフローを選択します。プロセスを作成した後にカテゴリを変更することはできないため、注意してください。
次に、テーブル一覧でプロセスの基準となるビジネスプロセスフローを選択します。選択したテーブルは、プロセスフローの最初のステージに追加できるステップで使用できる列に影響し、一度保存したら変更できません。
OKを選択すると、新しいプロセスが作成され、作成済みのステージが表示されます。ステージを追加し、必要に応じてプロパティを変更してください。
ステージにステップを追加
ステージのプロパティを設定するには、まずはステージを選択します。プロパティタブで表示名を入力し、カテゴリを選択した後に、適用ボタンをクリックすれば完了です。
次に、ステージにステップを追加します。ステージ内のステップを表示する場合は、ステージの右下隅の詳細をクリックします。さらにステップを追加するのであれば、コンポーネントタブからステップコンポーネントをステージにドラッグしてください。
ステップのプロパティを設定したら、プロセスに分岐 (条件) を追加します。分岐条件を追加したらプロパティを設定し、ワークフローを追加しましょう。ワークフローを呼び出すには、コンポーネントタブからワークフローコンポーネントをステージ、もしくはデザイナーのグローバルワークフローアイテムにドラッグしなければなりません。どちらを追加するかは、条件によって異なります。ワークフローを選択し、プロパティの設定が完了したら、適用をクリックします。
プロセスが完了したら、保存しアクティブ化
業務プロセス
フローを検証するには、操作バーで検証を選択してください。プロセスを下書きとして保存する場合は、保存を選択します。
ただし、プロセスが下書きである限り、ユーザーは使用することができません。プロセスを有効にしてアクティブ化することで、チームで利用できるようになります。
セキュリティロールの設定
ユーザーのセキュリティを設定するには、セキュリティロールの編集を選択します。セキュリティロール画面で、ロールの名前を選び、情報ページを開きます。
業務プロセスフロータブをクリックして、適切な特権を割り当てましょう。セキュリティロールを設定し、チーム内で適切なセキュリティを振り分けることが重要です。
なお、システム管理者とシステムカスタマイザーのセキュリティ ロールは、既定で新しい業務プロセスフローにアクセスすることが可能ですので、覚えておきましょう。
ビジネスプロセスフローの機能紹介
ここからは、ビジネスプロセスフローの機能についてご紹介いたします。
1つのプロセスで複数のテーブルを扱うことが可能
ビジネスプロセスフローでは、1つのプロセスで複数のテーブルを扱うことが可能です。最大5つのテーブルを1つのプロセスに結び付けることができ、ユーザーは作業中のテーブルではなく、プロセスのフローに専念できるようになります。
例えば、営業案件から始まって、見積もり、注文、請求書の順に進んでから、最後に元に戻ってその営業案件を完了することが可能です。
プロセス、ステージおよび手順の最大設定可能数
プロセスやステージにおいては、最大設定可能数があります。各テーブルで処理可能なビジネスプロセスフローは最大10個となっています。各プロセスにはステージを30個まで設置でき、テーブルプロセスには5つまでテーブルを含むことが可能です。
なお、セキュリティロールに業務プロセスフローを関連付けることで、これらのセキュリティロールを持っているユーザーだけが使用できるように設定することもできます。
まとめ
Power Appsのビジネスプロセスフロー作成方法について解説いたしました。Power Appsは、従業員の生産性を向上させ、業務効率化に繋げることができるサービスです。プログラミングの専門的な知識がなくても、簡単にビジネスアプリケーションを作成できます。
Power Appsで自社独自のアプリケーションを作り、ビジネスプロセスフローを設定して業務を可視化することで、無駄な業務の削減が可能です。
働き方改革が進んでいない企業は、導入を検討してみてはいかがでしょうか。