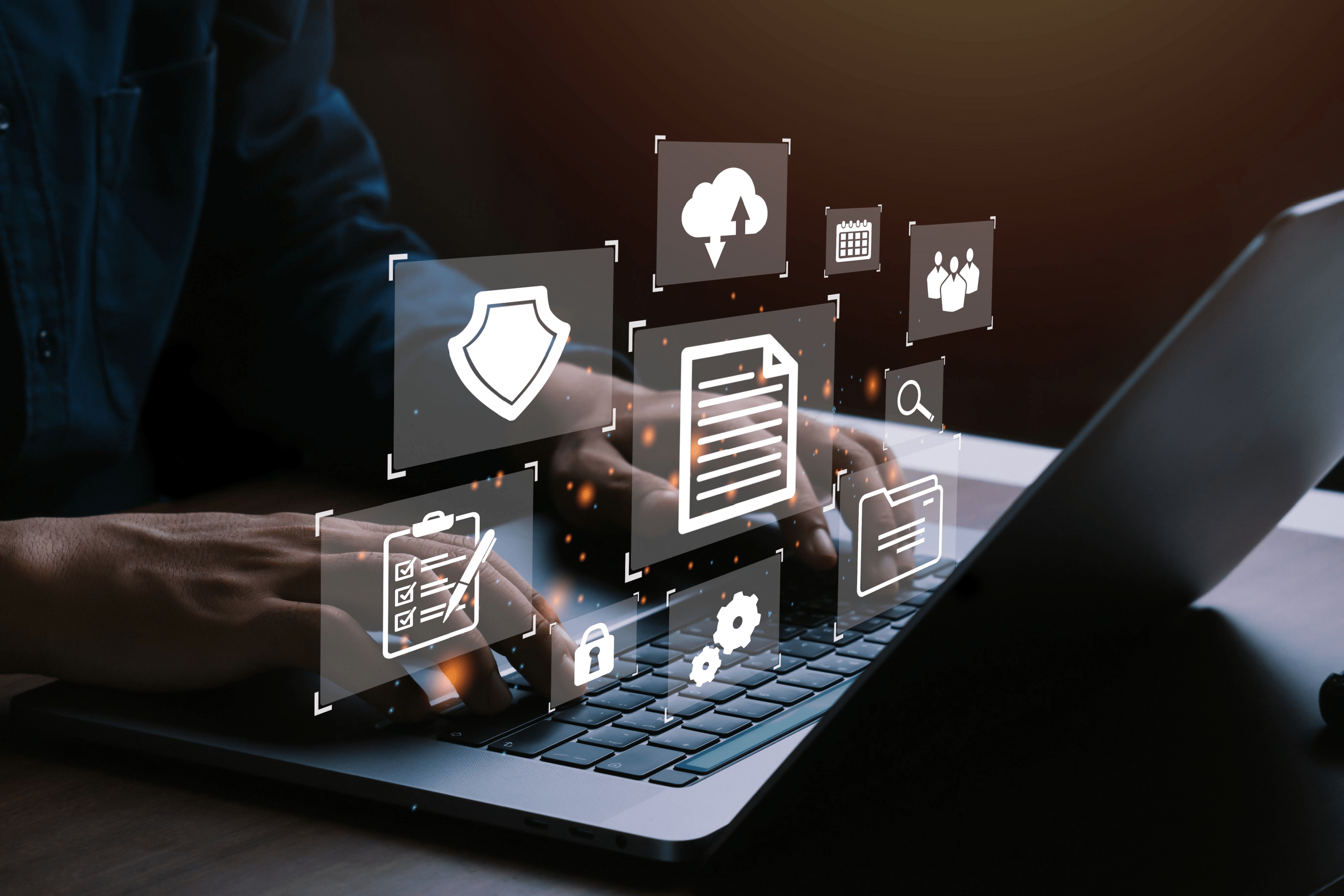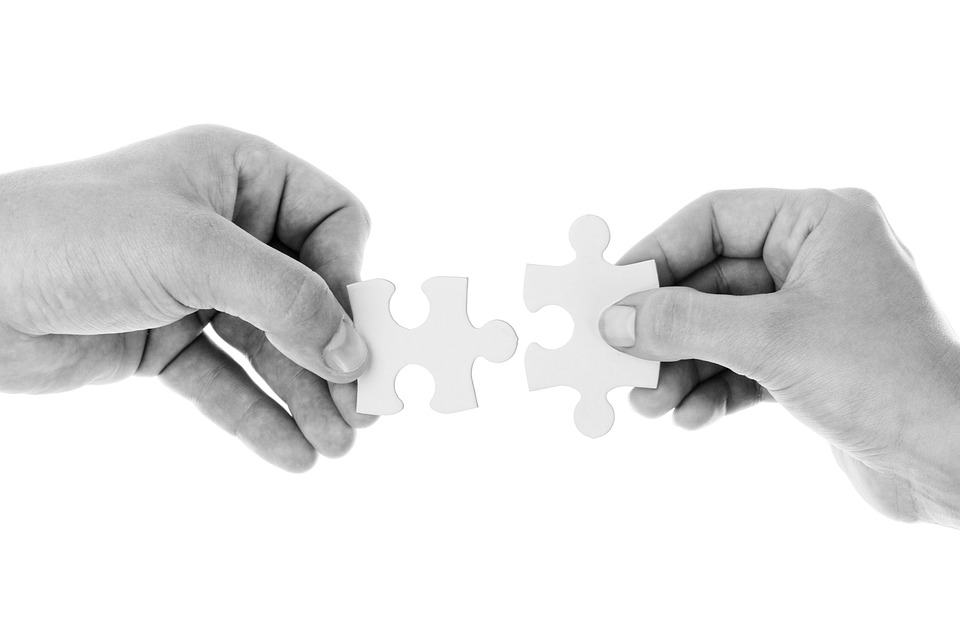Windows 10から、
仮想デスクトップ
環境が搭載されているのをご存知でしょうか。仮想デスクトップは、1台のパソコンにいくつもデスクトップを増やせる機能です。
これまでは、1台のパソコンに1つのデスクトップしか作れませんでした。1つのデスクトップでたくさんのアプリを開くと画面が煩雑になり作業効率が低下します。ところがWindows 10の仮想デスクトップならいくつも増やせるため、すっきりした画面で一度にたくさんの作業をすることができます。
その反面、仮想デスクトップを増やしすぎて、パソコンの動作不良に陥ることもありますので、注意しましょう。
本記事では、仮想デスクトップ環境を増やしたことによって生じるパソコンの動作不良について、原因と解決方法を説明します。

仮想デスクトップのメモリ使用量は?
仮想デスクトップは、ショートカットキーやタスクビュー画面から簡単に増やすことができます。
しかし仮想デスクトップを増やしても、それほどメモリは消費しません。そのため、仮想デスクトップで作業をしているときにパソコンの動作が重くなったり、フリーズしてしまったりしたら、「アプリを起動しすぎていること」が原因と考えましょう。
また、仮想デスクトップや各アプリのメモリ使用量は適宜、タスクマネージャーを開くことで確認してみることが大切です。
タスクマネージャーを表示する方法は以下となります。
- Windowsのタスクバーの上で右クリックします。
- 表示されたメニューから「タスクマネージャー」を左クリックします。
「プロセス」のメモリ項目で、いま開いている各アプリのメモリ容量がわかります。また「メモリ」部分を左クリックすると使用量の大きい順に並び替えることが可能です。
もし「メモリ消費が大きく、かつ使用していないアプリ」を見つけたら、そのアプリ名の上で右クリックし、「タスクの終了」を選びましょう。これで選択されたアプリは終了されます。
仮想デスクトップは仮想メモリ不足の際に起動できない
タスクマネージャーで確認できるとおり、仮想デスクトップはそれほどメモリを消費しません。しかし、「仮想メモリ」が不足している場合は、仮想デスクトップを起動できないことがあります。
パソコンには、物理メモリと、仮想メモリがあります。
物理メモリは、パソコンに実際に搭載されている装置であり、「メモリ:4GB」、「メモリ:8GB」などと記載されています。一方仮想メモリとは、パソコンに内蔵されているハードディスクやSSDなどをメモリとして使用するものです。この仮想メモリが不足すると、仮想デスクトップが起動しなくなるのです。
Windows仮想メモリ不足の対処法
Windowsの仮想メモリは、物理メモリが不足したときに自動的に作られます。「仮想メモリをどこに作るか、どれくらいの容量を使うか」などは、ユーザー側で自由に設定できます。仮想デスクトップが起動しない場合は、仮想メモリの設定を最適化することで、改善されるでしょう。
ここでは、快適な仮想デスクトップ環境のための、仮想メモリの設定方法について解説します。
まずはメモリ容量を調べる
仮想メモリを設定する前に、パソコンに搭載されている物理メモリの容量を確認します。なぜなら、このメモリが十分あれば、そもそも仮想メモリは必要ないからです。
メモリ容量の確認方法は、以下となります。
- Windows 10のスタートボタンを左クリックします。
- スタートメニューが表示されるので、「歯車」のアイコンを左クリックします。
- 「システム」を左クリックします。
- 「詳細情報」を左クリックします。
- 「実装RAM」を確認します。
ここで「4GB」・「8GB」など、容量が確認可能です。
物理メモリが多い場合の対処法
物理メモリが多い場合は、仮想メモリを設定する必要がなくなります。
「物理メモリが十分であるが、仮想デスクトップが起動しない」という場合は、先述のように、たくさんのアプリを開いていることが原因と考えられます。タスクマネージャーを開いて、それぞれのアプリが使用しているメモリ容量を確認してみましょう。多くのメモリを消費しているアプリを閉じれば、仮想デスクトップが起動するはずです。
仮想メモリが多い場合の対処法
次に仮想メモリの容量を確認してみましょう。
- Windowsのスタートボタン上でマウスを右クリックします。
- システムを左クリックします。
- システム情報を左クリックします。
- システムウィンドウが表示されるので、システムの詳細設定を左クリックします。
- システムプロパティが表示されるので、詳細タブを左クリックします。
- パフォーマンスの「設定」を左クリックします。
- パフォーマンスオプションが表示されるので、「詳細設定」タブを左クリックします。
- 仮想メモリの「変更」を左クリックします。
「すべてのドライブの総ページングファイルサイズ」の中の「現在の割り当て」が、仮想メモリの容量です。
仮想メモリの容量が多ければ、仮想デスクトップを起動できます。「仮想メモリの容量が多いのに、仮想デスクトップが起動しない」という場合も、同時にたくさんのアプリを開いていることが原因です。タスクマネージャーを開き、メモリ消費の多いアプリを閉じてから、仮想デスクトップを起動してみてください。
仮想メモリのカスタマイズ設定方法とは
仮想メモリの設定は、カスタマイズすることができます。
カスタイマイズする方法は以下となります。
- 先ほどと同じ手順で、「すべてのドライブの総ページングファイルサイズ」が表示されるウィンドウを表示してください。
- このウィンドウの一番上にある「すべてのドライブのページング ファイルのサイズを自動的に管理する」のチェックを外します。
- 「C: システム管理」を選択します。
- 「カスタム サイズ」を選択し、初期サイズと最大サイズに数値を入力します。
- 「設定」を左クリックします。
- 最後に「OK」を左クリックします。
このようにして、仮想デスクトップが快適に動作する環境を作ることができます。
物理メモリ増築が根本的な対処法
先述のように、物理メモリの容量が十分あれば、仮想デスクトップは快適に動作しますので、そもそも仮想メモリは必要ありません。そして多くのパソコンは、別売りメモリを購入してパソコン本体に差し込むだけで、物理メモリを増やすことができます。
ただし中には、メモリを増設できないパソコンもありますので注意しましょう。まず、使用中のパソコンでメモリを増やせるかどうか、マニュアルなどで確認してみてください。増設が可能であれば、そのパソコンに合ったメモリを販売店やECサイトなどで購入します。パソコンによって差し込める型が違うので、必ず自分のパソコンに合うメモリを選ぶようにしましょう。
正しい製品を購入したなら、届いたメモリをパソコンに差し込めば増設完了です。しかし、あらかじめパソコンの電源を切っておくなどの諸注意点がありますので、マニュアルを確認ながら正しい手順を守り、メモリ増設作業を行いましょう。
まとめ
仮想デスクトップが起動しない場合は、物理メモリを増やしたり、仮想メモリの設定を変更したりすれば解決します
しかし、複数のパソコンでそれを正しく設定するのは、大変な労力がかかります。この問題を根本的に解決し、強固で柔軟性のあるデジタル環境を構築したいなら、VMWAREをおすすめします。
VMWAREは、各種アプリの一元管理、シームレスな職場環境、柔軟なマルチクラウド、強固なセキュリティなどが評価され、各業種で導入が進んでいる注目のシステムです。まずはVMWAREのサイトを開いて、その先進性を体感してみてはいかがでしょうか。