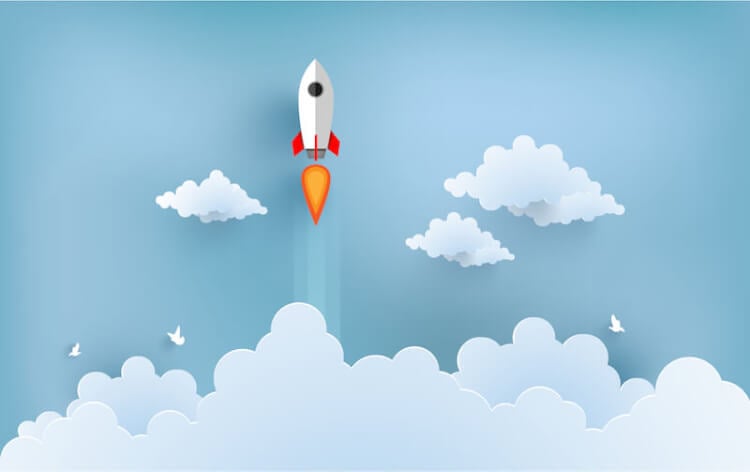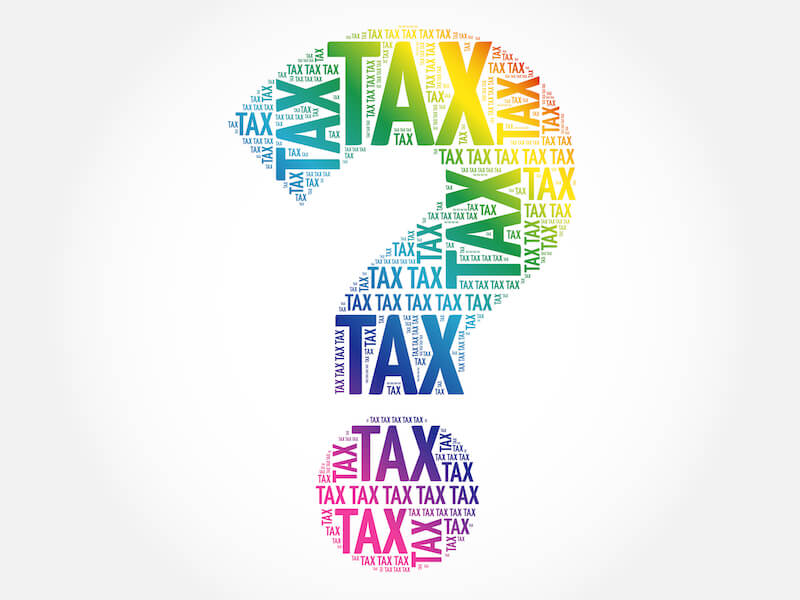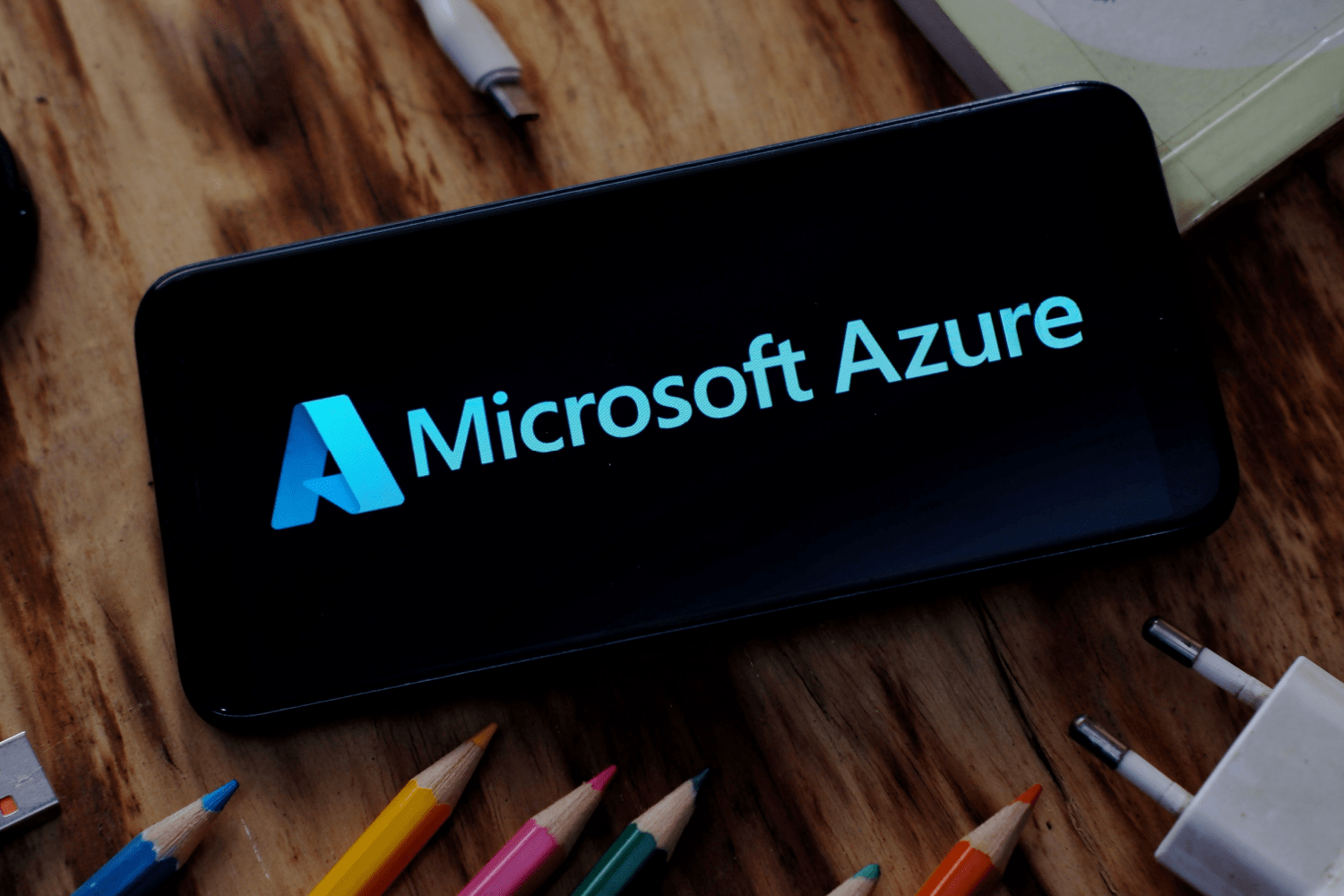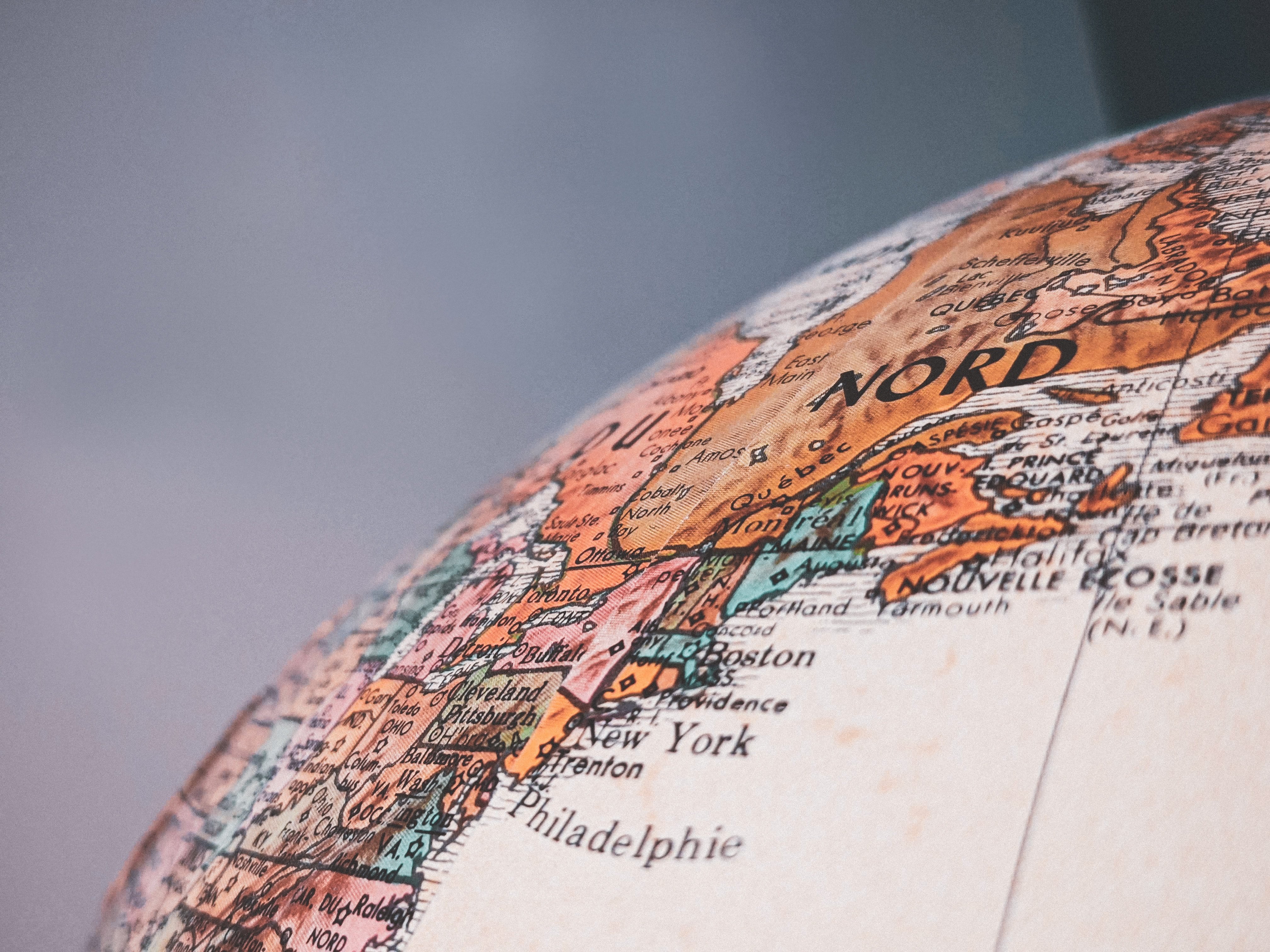NetAppの提供するストレージおよび管理ソリューションは、大企業に導入実績があります。この評価の高いNetAppのファイルストレージを Azure 上で使えるようにしたサービスが、Azure NetApp Filesです。
ファイルを共有する基本的な使い方から、クラウドへのリフト&シフト、災害復旧(DR)など幅広く活用できます。開発やビジネスの信頼性を高める上で、活用したいクラウドストレージといえるでしょう。
この記事ではAzure NetApp Filesの使い方を紹介します。今回は「準備編」です。NetAppアカウントを作成するために必要な準備の詳細を取り上げます。上級者には分かっている内容があるかもしれませんが、一読しておくと登録がスムーズになります。IT部門以外の現場でも設定できるように解説します。
Azure NetApp Filesの概要とアカウント作成の準備
まず、Azure NetApp Files とは何か?という概要と、アカウント作成前に準備しなければならない作業を整理します。
Azure NetApp Filesの概要
Azure NetApp Filesは、大規模の企業のニーズに応えるハイパフォーマンスのファイルストレージサービスです。従量課金制で、用途に合わせてStandard、Premium、Ultraの3つのパフォーマンスレベルを利用できます。
Linux および Windows アプリケーションの多様なワークロードをサポートし、ファイルストレージの利用および管理は、 Azure portal の直感的な操作のほか、 CLI 、PowerShell、REST APIから使い慣れた操作と管理が可能です。堅牢なセキュリティを備え、99.99%のサービスレベルによって確実なデータのやりとりを実現します
Azure NetApp Filesの利用前に準備すること
前提としてAzureのサブスクリプションのアカウントが必要です。Azureのサブスクリプションを利用していない場合は、無料アカウントを作成します。
Azureのサブスクリプションのアカウントに加えてNetAppアカウントが必要になります。ただし、NetAppアカウントを作成するために、2つの準備をする必要があります。Webサイトのフォームからのリクエスト(順番待ちリクエスト)と確認メールの受信、NetAppリソースプロバイダーの登録です。
それぞれについて解説します(2021年3月1日現在)。
Azure NetApp Filesのリクエスト送信と確認メールの受信
順番待ちリクエストの送信ページにアクセスして、英語によるWebサイトのフォームに記入します。設問は全部で19あります。記入項目の詳細を説明します。
ユーザーの基本情報の入力
送信ページの「1~5」はユーザーの基本情報です。テキストエリアに入力します。居住国の入力は、利用する地域で異なるプライバシーの要件を確認するためです。
- 企業名
- 氏名
- 企業のEメールアドレス
- 居住国
Azure NetApp Filesを利用する用途の入力
続いて、「6」では実行を検討しているワークロードについて、チェックボックスをチェックします。複数選択が可能です。
- 高性能ファイル共有
- リフト&シフト:Linux / OSSベースのファイルアプリケーション
- リフト&シフト:Windows ベースのファイルアプリケーション
- ハイパフォーマンスコンピューティング(HPC)
- SAPマイグレーション
- 仮想デスクトップ インフラストラクチャ( VDI )
- データベース移行
- SAS GridとSAS Viyaのワークロード
この項目から、Azure NetApp Filesはファイル共有にとどまらず、クラウドのリフト&シフト、データベースの移行、SAPのマイグレーション、仮想デスクトップまで幅広く利用できることが分かります。項目にない用途は「その他」のテキストエリアに入力します。
「7」は、Azure NetApp Files上でSAP HANAのワークロードを実行する予定を回答します。ラジオボタンでYesかNoをチェックします。
Yesの場合には、別途「SAP HANA VM Pinning Requirements Form (One per SID)」の送信ページを記入することにより、パフォーマンスを確保することが可能です。SAP HANAに関するフォームは全部で11項目あり、サブスクリプションのIDなど基本情報から、仮想マシンのスペック、リージョンなどを入力します。
「8」は、Azure NetApp Filesの用途です。チェックボックスで複数回答が可能です。
- ディザスタリカバリ(災害復旧)
- 同期
- 開発テスト
- 本番環境(production environment)
その他の情報の入力とフォームの送信
「9」として、優先する利用方法を選択します。選択肢はAPIコマンドラインもしくはポータルのいずれかです。
さらに「10」で既存のAzureユーザーかどうかをYesかNoで選択します。Yesを選んだ場合は、「11」で現在利用しているAzureのサービスについて仮想マシンのOSやデータベース、 SAP on Azure などのチェックをしますが、必須項目ではありません。
「12」は利用するAzureのリージョンをテキストエリアに入力します。
「13」は連絡先の登録です。基本情報で入力したアカウントを連絡先に登録する場合は、ラジオボタンのYesを選択します。Noを選択した場合には、「14」のテキストエリアに連絡先の担当者の名前とEメールアドレスを入力します。
「15」は参考意見を提供するかどうか、「16」Azure NetApp Filesや他のMicrosoft製品の情報が必要化どうかの許諾です。リンクをクリックすると、プライバシーステートメントを確認できます。
「17」では、ホワイトリストにAzureのサブスクリプションIDをひとつだけ入力します。32桁のGUIDになります。サブスクリプションIDを追加する場合は、「18」に、ひとつだけ入力することが可能ですが、必須ではありません。
最後に「19」で、サブスクリプションでアクセスする環境を商用(Azure Commercial)とAzure Government(Azure US Gov)のいずれかでラジオボタンをチェックします。Azure Government は、米国政府機関の顧客とパートナーに提供される特別なクラウドです。一般的な利用は商用をチェックします。
記入項目に問題がなければ「送信」をクリックします。必須項目を記入しなかった場合はエラーが表示されるので、未記入の項目を入力して「送信」をクリックして完了です。
リクエスト(順番待ちリクエスト)を送信しただけでは、Azure NetApp Filesにアクセスすることはできません。Azure NetApp Filesチームからの確認メール受信後に利用できるようになります。
NetAppリソースプロバイダーの登録
Azure NetApp Filesチームからの確認メールを受信すると、Azureリソースプロバイダーに登録することができます。
順番待ちリクエストの許諾がない状態でもAzureリソースプロバイダーに登録することは可能ですが、アカウントやリソースの作成などの処理ではエラーが表示されて拒否されます。必ず順番待ちリクエストの受信後にAzureリソースプロバイダーに登録します。
Azure portal からNetAppリソースプロバイダーを登録する場合は、Azure portalの画面右上の端にあるAzure Cloud Shellのアイコンをクリックします。
順番待ちリクエストの「17」で送信したホワイトリストのサブスクリプションIDが表示されます。「18」で追加のサブスクリプションIDを送信した場合は、複数のIDが表示されるので、利用するIDを選択します。
続いてAzure Cloud shellのコンソールから「az feature list | grep NetApp」と入力して、サブスクリプションがホワイトリストに登録されていることを確認します。以下のような出力結果が得られます。
"id": "/subscriptions/<SubID>/providers/Microsoft.Features/providers/Microsoft.NetApp/features/ANFGA","name": "Microsoft.NetApp/ANFGA"
「<subID>」がホワイトリストに掲載されているIDです。IDが正しいことを確認します。機能名の「Microsoft.NetApp/ANFGA」が表示されていない場合は、Azure NetApp Filesにアクセスできません。順番待ちリクエストの返信を確認してください。
続いて、Azure Cloud shellのコンソールからAzureリソースプロバイダーを登録します。登録する場合は「az provider register --namespace Microsoft.NetApp --wait」と入力します。「--wait」のパラメーターは、登録完了まで待機する指示です。登録の完了までには、時間がかかる場合があります。
登録が完了したときは、Azure Cloud Shellのコンソールから「az provider show --namespace Microsoft.NetApp」と入力します。コマンド出力の結果から、「<SubID>」でサブスクリプションのID、registrationStateのパラメーターが「Registered」であることを確認します。
その後、Net Appsリソースプロバイダーの登録の確認を行います。
Azure portal の「サブスクリプション」ブレードをクリックします。次に表示されたサブスクリプションIDをクリックします。最後にサブスクリプションの設定で「リソースプロバイダー」をクリックして、Microsoft.NetApp プロバイダーの状態が「Registered」 であれば、正常に登録が完了しました。
このような準備ができて、NetAppアカウントの作成が可能になります。
まとめ
Azure NetApp Files を利用するためには、AzureサブスクリプションとNetAppのアカウントが必要です。その準備段階として、リクエスト(順番待ちリクエスト)の送信、確認メールの受信、NetAppリソースプロバイダーの登録を行う必要があります。
今回はリクエストの詳細を解説したので、大変ではないか?という印象があるかもしれません。しかし、実際には最低限の必要項目とおおまかな用途を入力するだけです。
次回は、NetAppアカウントの登録を中心に解説します。