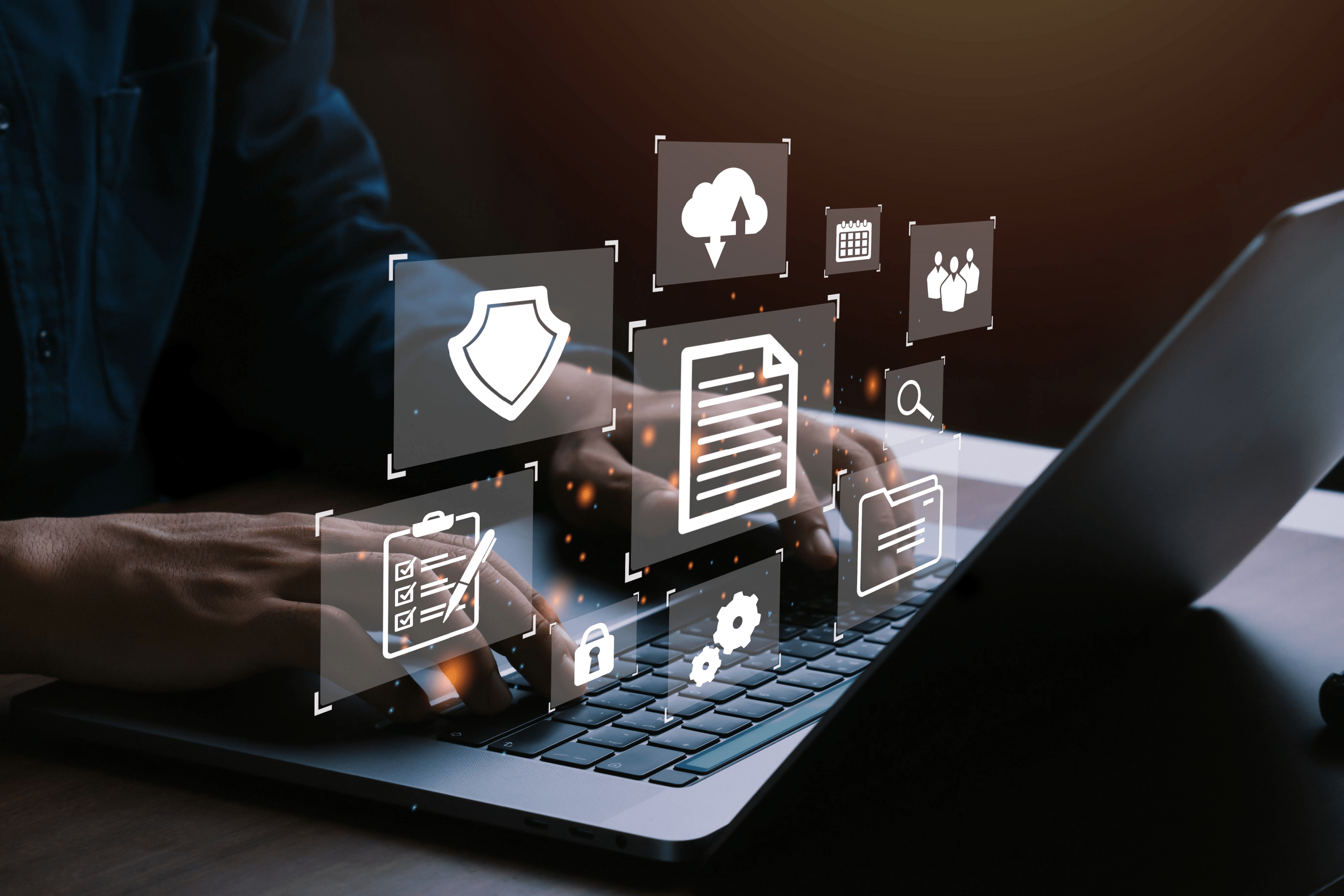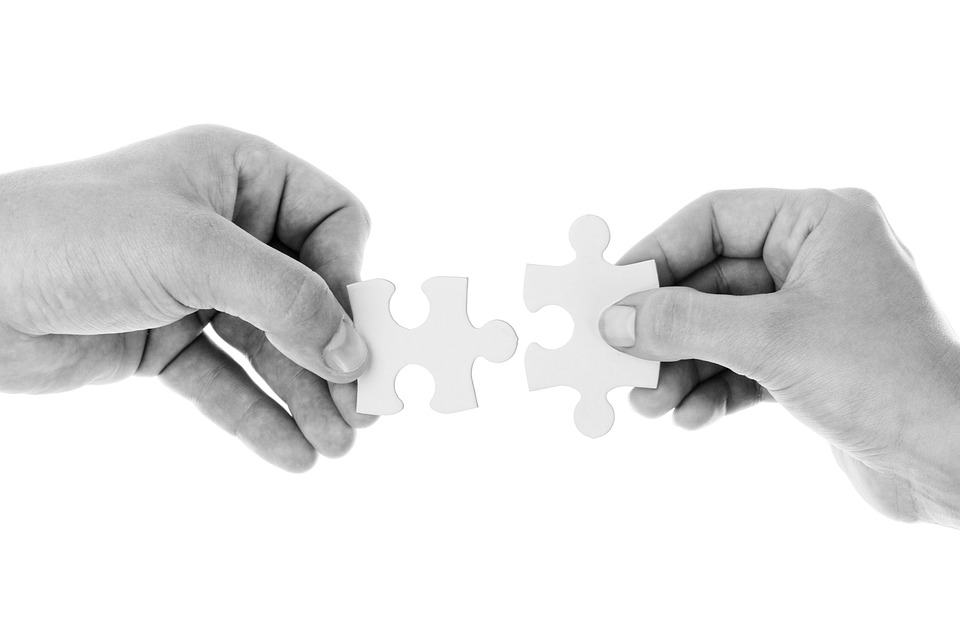Windows10の 仮想デスクトップ と、マルチディスプレイを併用することで、業務の能率性を格段にパワーアップできます。本記事では、マルチディスプレイで仮想デスクトップを運用する方法について知りたい人・探している人に向けて、仮想デスクトップの概要や運用方法、注意点、マルチディスプレイの運用例などについて解説します。

仮想デスクトップとは
Windows10における「仮想デスクトップ」とは、2つ以上の画面を作り、適宜切り替えて運用するための機能です。1つの画面上で、いくつかのアプリを開いて操作を並行したいときに、仮想デスクトップを運用することで、よりスムーズに操作を進められます。
まず、「デスクトップ」とは、PCの画面上に映し出された、タスクバー以外の領域を指します。利用者は、画面上にアプリを開いて操作を行いますが、通常はWindows10で自由に使える画面は、1つのみに限られています。1つの画面上に、いくつかのアプリを開いてしまうと、ウィンドウが多くなって煩雑化するため、使いにくくなるのは否めません。
仮想デスクトップを運用して、2つ以上の画面を準備することにより、各画面で使いたいアプリの整理が可能です。そのため、画面上で行っていたそれぞれの操作が、より能率化・円滑化するようになります。
マルチディスプレイで仮想デスクトップを運用する方法
「マルチディスプレイ」とは、「マルチモニター」とも呼ばれ、1台のPCにいくつかのディスプレイをリンクして運用することです。使っているPCの種類や拡張性により、適切な方法は異なってきます。
ちなみに、マルチディスプレイは2つ以上、つまり3つや4つ、それ以上のディスプレイをリンクしますが、「デュアルディスプレイ」は2つのディスプレイをリンクすることを表します。
マルチディスプレイを運用することで、その分PCの操作領域が広がるため、業務の能率性を高められます。その背景において、仮想デスクトップを運用すれば、操作領域を無限に広げるだけではなく、柔軟性や順応性が加わり、さらなる業務の能率性の向上を実現できます。
以下、実際どのように運用するのか手順を解説するので、参考にしてみてください。
【手順1】マルチディスプレイをセットする
仮想デスクトップを反映させる前に、まずマルチディスプレイをセットしておきます。セットの手順は以下の通りです。
- あらかじめPCに、セカンドディスプレイをリンクしておく
- 画面上の空いている部分で右クリックをし、ポップアップメニューから「ディスプレイ設定」を選択する
- 「複数のディスプレイ」のプルダウンから、「表示画面を拡張する」を選択する
- 設定を変更してよいかを確認するメッセージが出てくるので、「変更の維持」を選択する
これでマルチディスプレイのセットは完了です。メインとセカンド両方のディスプレイに、別々のウィンドウを反映できるようになります。
【手順2】マルチディスプレイで仮想デスクトップを反映する
前述した通り、マルチディスプレイと仮想デスクトップを組み合わせて運用することで、さらに業務の能率性を発揮します。たとえば、メインディスプレイには常にWordを起動しておき、運用する画面ごとに、別々の参考資料やアプリなど(例:PDFとWebサイト)を反映させるのです。これによって、メインディスプレイのWordを起動したまま、画面を切り替えるだけで、反映させたい資料やアプリに変更できます。
マルチディスプレイで、仮想デスクトップを運用する方法を、以下に紹介します。
- スタートボタンの近くにある「タスクビュー」アイコンを選択すると、タスクビュー画面が開き、現在使っている画面が開く
- 「+新しいデスクトップ」を選択し、仮想デスクトップを作成する(Windows10において、仮想デスクトップはこの操作のみで作成可)
- 新しく作った仮想デスクトップ上で「名前の変更」をクリックして、仮想デスクトップにわかりやすい名前をつける(※任意)
- メインディスプレイ(もしくはセカンドディスプレイ)に、画面を切り替えても、常に反映させておきたいウィンドウを設置する
- 「タスクビュー」を選択する
- 常に反映させておきたいウィンドウ上で右クリックし、「このウィンドウをすべてのデスクトップに表示する」を選択する
これにより、このウィンドウは画面を切り替えても、所定のディスプレイで常に反映されるのです。画面の切り替えは、タスクビュー画面で実行できます。
なお、仮想デスクトップは「Windowsメニュー」「Ctrlキー」「D」の、3つのボタンを同時押しするだけでも出来上がります。ただし、名前変更などはタスクビュー画面でしか、操作できないので要注意です。タスクビュー画面では、そのほかに作成した仮想デスクトップの削除が可能です。
そのほか、覚えておくと役立つショートカットキーの種類を、次に挙げるので参考にしてみてください。
【タスクビュー画面を反映する方法】
「Windowsメニュー」+「tab」
【使いたい画面の切り替え】
「Windowsメニュー」+「Ctrl」+「→(右矢印)」or「←(左矢印)」
ちなみに、仮想デスクトップはPCを再起動・シャットダウンしても、消えることはありません。削除しない限り、何度も使い続けられます。ただし、起動してあったアプリはすべて終了してしまいます。
マルチディスプレイの運用例
マルチディスプレイは仮想デスクトップ以外でも、さまざまなシーンで運用されます。以下でいくつかの運用例を紹介します。
会議中に、大きな画面のセカンドディスプレイに資料を映したいとき
会議中に、PCの中に保存されている資料を、ほかの参加者に確認してもらう必要がある場合、広い会議室で行っていると、1人1台の小さな液晶画面に資料を映しても、参加者に多くの資料を確実に見てもらうことは難しいでしょう。そこで、スクリーンなどの大画面があれば、セカンドディスプレイとして資料を並べて映せるため、参加者がそれを一覧できる方法があります。
ノートPCをデスクトップPCのように使いたいとき
ノートPCに大きなディスプレイをリンクし、デュアルディスプレイに切り替えます。その上で、外付けのキーボードやマウスを併せてリンクすれば、ノートPCをデスクトップPCのように使えます。
高解像度のディスプレイを使いたいとき
4Kのディスプレイを運用して快適に操作したいけど、使っているPCの映像出力端子が対応していないこともあります。その場合は、4K対応のディスプレイアダプタを運用し、4K対応のディスプレイを、セカンドディスプレイとしてリンクできます。
オンライン会議中に資料を見たいとき
オンライン会議をするときは、会議の資料でメインディスプレイがいっぱいになってしまうため、ディスプレイが1つしかないとなると、資料をディスプレイに映して参照するのは難しいといえます。セカンドディスプレイをリンクし、そこに資料を映して、オンライン上でも参照するようにします。
マルチディスプレイで仮想デスクトップを運用するときの注意点
Windows10でマルチディスプレイを運用するときは、仕様上の注意点が1つあります。一方のディスプレイ上で仮想デスクトップを切り替えると、もう一方のディスプレイ上でも同様に、仮想デスクトップが切り替わってしまうのです。
たとえば、ディスプレイ1に画面Aと同じくB、ディスプレイ2に画面Cと同じくDを反映させているとしましょう。このとき、ディスプレイ1でAからBに切り替えると、ディスプレイ2もCからDに、自動で切り替わってしまうのです。
利用者にとっては、ディスプレイ2の画面をそのままにしておきたくても、強制的に切り替わってしまう点がデメリットですが、注意しながらマルチディスプレイを運用しましょう。
セカンドディスプレイさえ準備できれば、セットや手順はそんなに難しくありません。操作する中で、いくつかのアプリや資料を参照することが多い人に、有効的な機能といえます。
まとめ
Windows10の仮想デスクトップとは、メインの画面以外に、仮想の画面をいくつか作って切り替える機能です。この機能とマルチディスプレイを併用することで、一度にいくつかのアプリを開いて操作するときに便利です。仮想デスクトップを運用し、ウィンドウを増やさずに管理しやすい画面に整えて、業務を能率化させましょう。