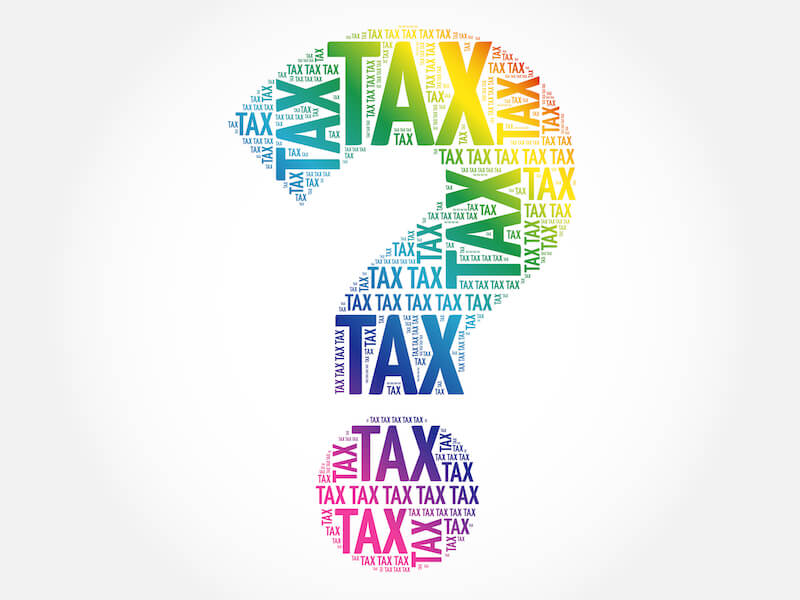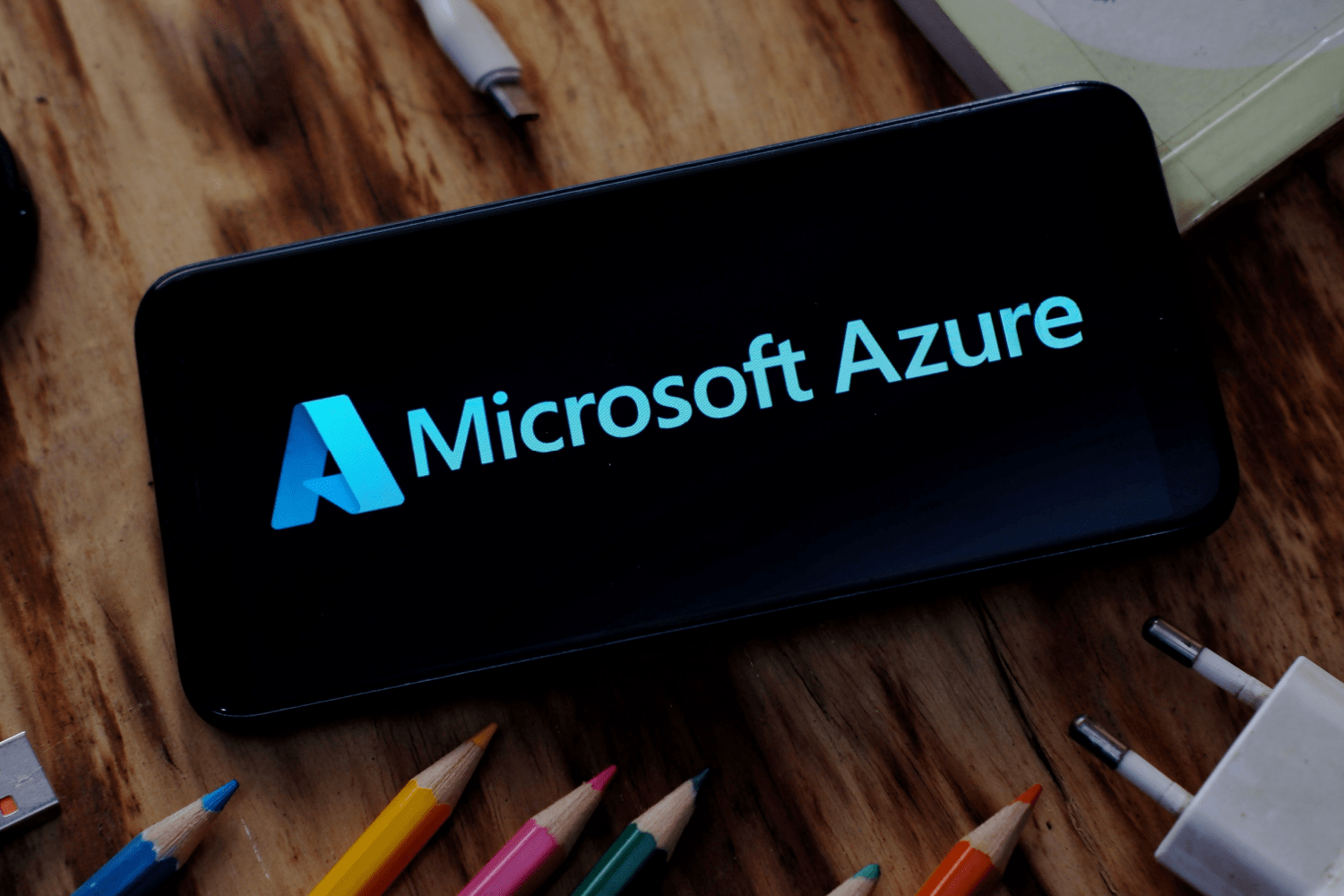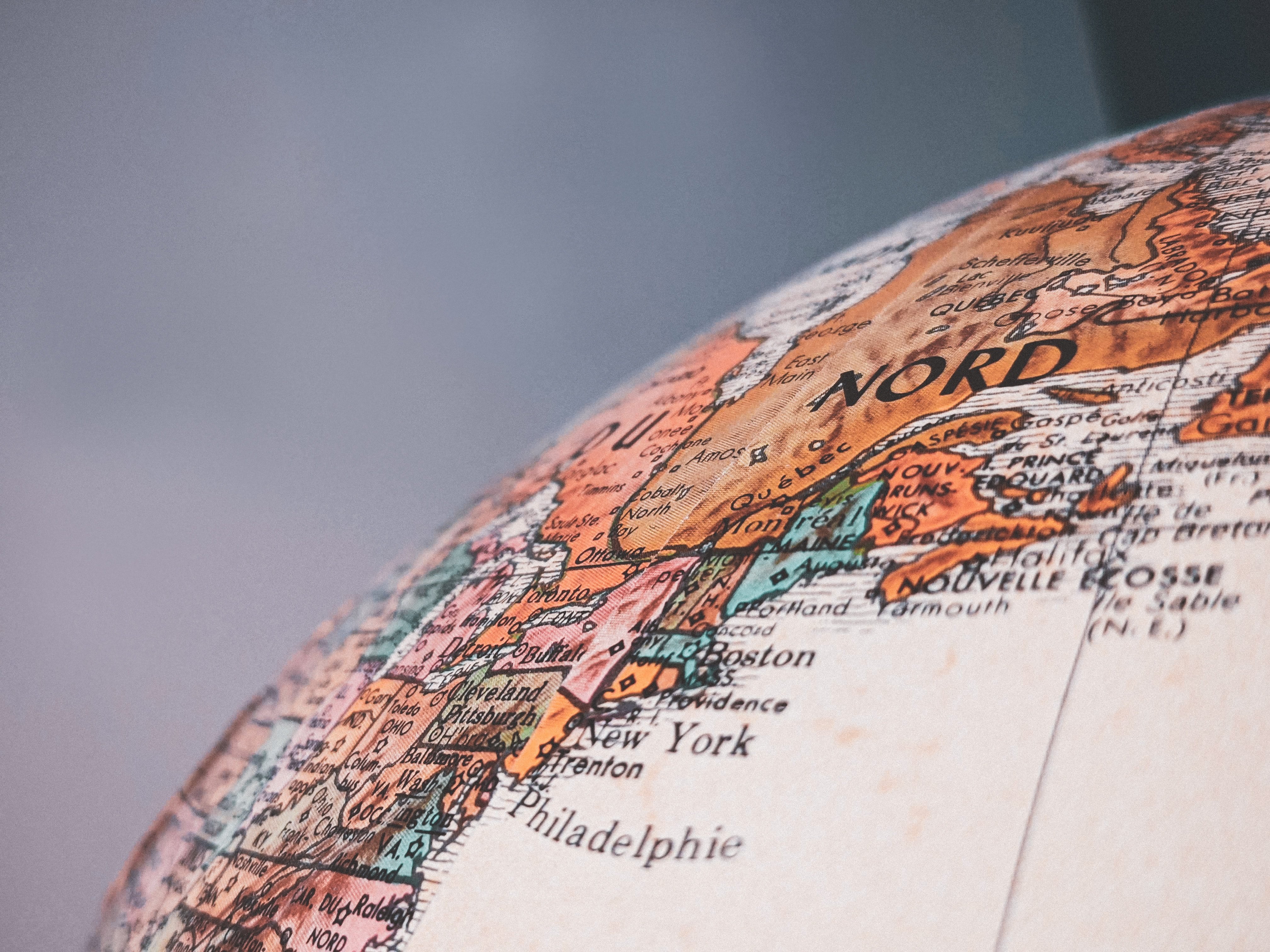Outlookは2020年から設定をクラウドに保存できるようになり、より活用しやすくなりました。メールをクラウドで管理すれば異なるデバイスでアクセスでき、リモートワークにも役立ちます。そこで、Outlookをクラウドで活用するために必要なデータ移行方法の具体的な手順や注意点について、詳しく解説します。

Outlookデータをクラウド移行する方法
ビジネスではリモートワークの普及が進み、また、個人でもスマートフォンとパソコンなど複数のデバイスを利用する人が増えています。そのため、いつでもどこでも、異なるデバイスからアクセスが可能なWebメールの利用が一般的になってきました。
クラウドを利用したWebメールには、GmailやYahoo!メール、のように無料で誰にでも気軽に使えるものから、Gmail(Google Workspace)やマイクロソフトのExchange Onlineのようなビジネスでの利用に特化した有料のサービスなど、さまざまなものがあります。
いずれのWebメールの場合でも、それまでOutlookで作業していたメールはパソコンのローカルデバイスに保存されているため、そのままではクラウドに乗せることができません。しかし、新たにWebメールを導入するのであれば、過去のメールも一緒に保管したいものです。
そこで、ローカルデバイスに保存されたOutlookのデータをクラウドに移行する方法について、人気のWebメールの1つであるOutlook.comへの移行を例に、手順に沿って解説します。
ただし、スマートフォンなどのメールアプリはほとんどの場合、個人での利用に限って無償利用が可能です。個人事業や企業としてビジネスで利用する場合は、セキュリティやサポート体制もより充実した有料のMicrosoft 365 Personalや法人向けの Microsoft 365 などに契約するといいでしょう。
アカウントにIMAPを追加する
メールを受信する接続方法には主にPOP(「PostOfficeProtocol」の略)接続とIMAP(「Internet Message Access Protocol」の略)接続の2種類があります。POP接続に設定すると、メールソフトが定期的にサーバーをチェックし、新着メールがあれば利用している端末にダウンロードします。
通常、POPに設定したアカウントによってメールが端末に受信されると、サーバーからは削除されます。受信後もサーバーに残したり、サーバーに残す期限を設定したりすることも可能です。ただし、そうすると別のデバイスで受信したときなどに、すでに一度受信したのにサーバーに残っているメールを重複して受信することになります。重複メールは容量を圧迫し、その処理が非常に煩雑になります。
そのため、基本的には1台のデバイスでメールを管理することになります。
IMAP接続では、メールをダウンロードせず、メールサーバーに接続してサーバー上でメールを管理します。そのため閲覧してもメールが消えることはなく、複数のデバイスからIMAP接続することで同じメールを同期しながら管理することができます。新しいWebメールのアカウントをIMAP接続で作成し、そこに、POPアカウントに保存されたデータをコピーすることで、これまでローカルデバイスにしかなかったメールもWebメールで一緒に管理できるようになります。
クラウド型のOutlook.comにメールを移行するためには、まず移行元のメールソフトにIMAPでOutlook.comアカウントを追加します。IMAPアカウントを作ったらメールソフトでIMAPやSMTPの設定を行います。設定内容は、Outlook.comにサインインして、設定画面で「オプション」→「POPとIMAP」を開けばサーバー名やポート番号などを確認できます。
移行したいメールを選択してコピーする
POPアカウントなどのアカウントに関する情報が保存されているファイルをpstファイル (Outlook データ ファイル)といいます。メールをクラウドに移行するには、このpstファイルを移動させる必要があります。
とはいえ、移行はPOPアカウントのある移行元のメールソフトを開くだけで簡単にできます。移行元のソフトにIMAP接続のOutlook.comアカウントを設定できたら、メールソフトの中にPOPアカウントとIMAPアカウントが並んで表示されます。POPアカウントの受信トレイや送信済みアイテムから移行したいメールを複数選択し、移行先であるIMAPアカウントの受信トレイや送信済みメールなどのフォルダまで、キーボードのCtrlキーを押しながらドラッグ&ドロップしてコピーします。
Windowsでは、Ctrlキーを押しながらドラッグ&ドロップすることで、もとのデータを残したままコピーして移動できます。これを忘れるとPOPアカウントで受信したメールそのままIMAPアカウントに移動するだけで、ローカルデバイスにダウンロードしてあったメールが消えてしまうので注意しましょう。
同期の終了を待つ
データを移行したら、同期に時間がかかる場合があるため、電源など消さずに待機しましょう。とくに、メールの本数や添付ファイルが多いと、それだけ時間がかかります。メールの数が多い場合は一度に移行させず、何回かに分けるといいでしょう。
ブラウザーでOutlook.comにサインインして確認する
同期が終わり、メールソフト上でデータが移動したら、今度はブラウザーでOutlook.comにサインインして、データが移行されているか確認します。データが入っていれば、移行は完了です。
Outlookデータをクラウド移行する注意点
ローカルデバイス内のOutlookデータをクラウドに移行するのは比較的簡単にできますが、いくつか注意すべきポイントがあります。以下の項に注意点をまとめます。
ストレージ容量は15Gまで
Outlook.comのストレージ容量は15Gまでの制限があります。利用当初からすぐにはいっぱいにはなりませんが、いずれ容量いっぱいになるとメールが受信できなくなります。その場合、有料のMicrosoft 365 Personalにアップグレードすれば、50GBまで容量が拡大さされます。ほかにもセキュリティが強化され、「Outlookの設定をクラウドに保存する」と設定すれば、Outlookを使うすべてのデバイスでローミングが行われるなど、多くのメリットがあります。
アップグレードしない場合は、メールがいっぱいになってきたら手動で削除していくしかありません。
移行したあとの重複に注意
複数のローカルデバイスに保存されたメールを一つのOutlook.comアカウントに集約させる場合、それぞれのデバイスから上記の手順に従って 「Ctrlキーを押しながらドラッグ&ドロップしてコピー」を繰り返すことになります。
その場合、メールのいくつかは重複することになりますが、Outlook.comには重複メールを削除するような設定はありません。複数のメールが2通、3通と重複するとそれだけで容量を圧迫するので、移行前にメールを整理したり、移行後にチェックを行ったりして重複メールを貯めないようにしましょう。
まとめ
Outlook.comなどのクラウドを利用したWebメールは、複数のデバイスを使いこなす現代の通信事情にマッチした、非常に便利なシステムです。自分に合ったWebメールを選び、ぜひ仕事やプライベートに活用しましょう。使い慣れてきたら、容量も大きくサポートも手厚い有料版への移行もおすすめです。