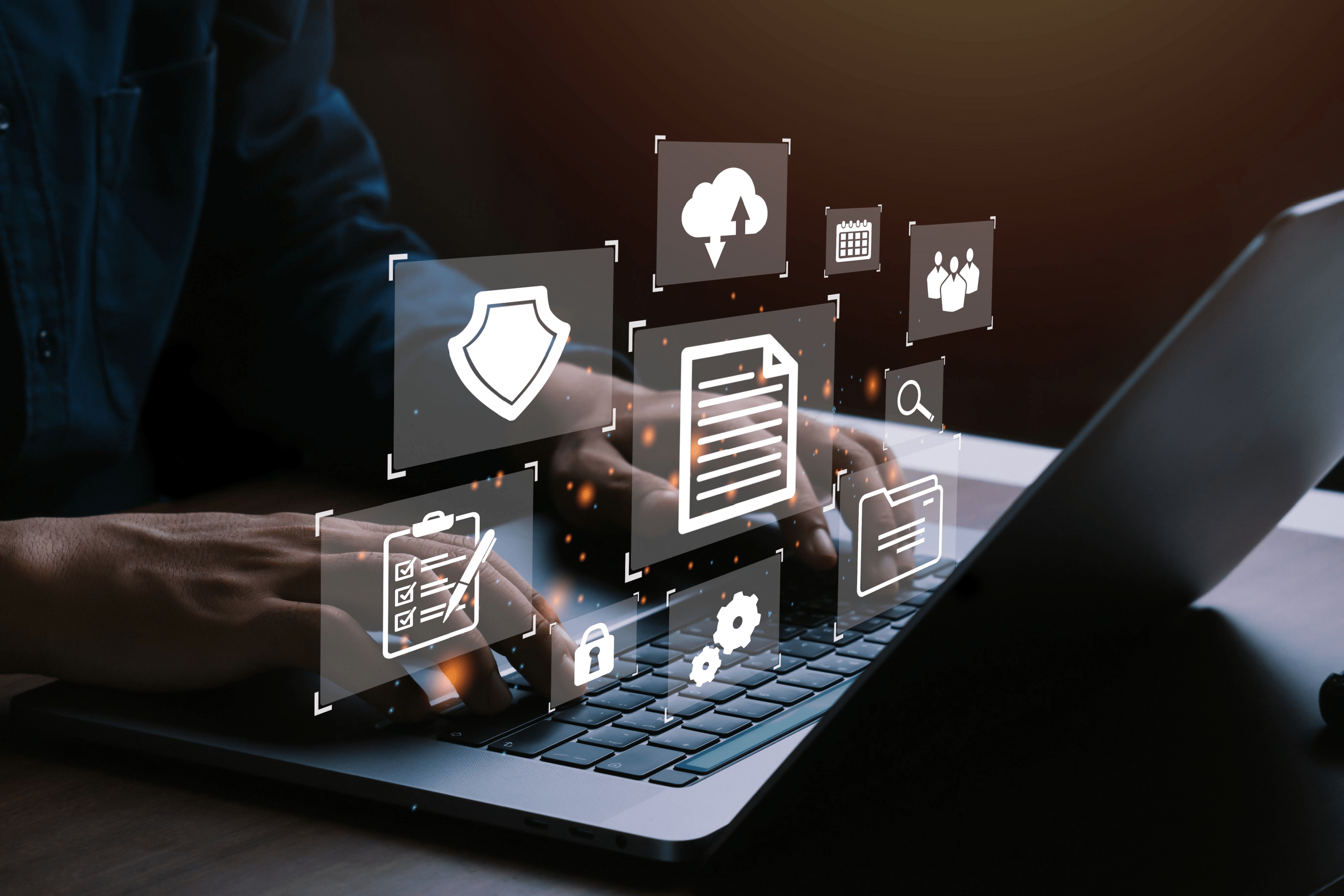仮想デスクトップ を導入して、複数作業を同時並行で進めていこうと考えているのではないでしょうか。しかし、どの機能拡張ソフトを用いれば良いか迷っている方も多いでしょう。
そこで本記事では、仮想デスクトップのおすすめ機能拡張ソフトについて解説しました。
これから仮想デスクトップの機能拡張ソフトを導入しようと考えている方は、ぜひ本記事を参考にしてください。

仮想デスクトップとは
まずは簡単に、仮想デスクトップについて解説しておきます。
仮想デスクトップとは、仮想的に複数のデスクトップを作成、また切り替えができる機能のことです。
基本的に複数の作業を並行して行うときや、利用者ごとにデスクトップ環境を分けたいときなどに使用します。
仮想デスクトップには、「仮想PC型」と「サーバベース型」の2種類があります。
仮想PC型は、各ユーザー専用の仮想PCを置き、そこでOSやアプリケーションソフトを動作させて、その画面を自分の専用モニターに表示する方式です。
各仮想PCは個々のユーザーに合わせて設定できるため、特殊なアプリケーションや特定の作業に特化したカスタマイズも可能です。
一方でサーバベース型は、サーバー上のOSやアプリケーション資源を複数のユーザーで共有する方式です。
単一のOS環境を複数の利用ビリティが共同で利用するため、カスタマイズの柔軟性は仮想PCに劣りますが、オフィスなどの同一のアプリケーションを使用する用途では、コストパフォーマンスに優れています。
「仮想PC型」と「サーバベース型」のどちらにも短所・長所があります。そのため、用途に応じて「どちらの方式を用いるのが最適か」を検討する必要があります。
仮想デスクトップの使い方
ここでは実際に仮想デスクトップの使い方をご紹介していきます。仮想デスクトップは、下記の2つの手順で簡単に作成できます。
- Windowsのデスクトップ画面から「タスクビューボタン」をクリック
- 「+新しいデスクトップ」をクリック
まずは、Windowsのデスクトップ画面から「タスクビューボタン」をクリックします。
次に、「+新しいデスクトップ」をクリックします。
「+新しいデスクトップ」をクリックした数、仮想デスクトップが作成されます。
以上、上記2つの手順で仮想デスクトップが作成されます。
なお、「Windows+Ctrl+D」のショートカットキーを用いることでも仮想デスクトップの作成ができます。
「Windows+Ctrl+D」のショートカットキーを押した数だけ、仮想デスクトップ環境が作成されます。
作成した仮想デスクトップを削除したい場合は、タスクビュー上で削除したい仮想デスクトップにカーソルを合わせ、右上の×ボタンをクリックすることで削除できます。
また、「Ctrl + Windowsキー + F4」のショートカットキーを用いることでも、仮想デスクトップの削除が可能です。
仮想デスクトップは消費メモリが多い?
結論から言うと、仮想デスクトップを開くこと自体はあまりメモリを消費しません。
目安としては、16GBのメモリで30〜40%程度を消費するイメージです。しかし、仮想デスクトップ環境を作りすぎると、動作が重くなる可能性もあります。
したがって、仮想デスクトップ環境は、3つ〜4つ程度にしておく方が良いでしょう。
仮想デスクトップを快適に使うコツ
続いて、仮想デスクトップを快適に使うコツについてもご紹介します。
メモリを消費しすぎると、仮想デスクトップ環境の動作が重くなる可能性もあります。
そのため、仮想デスクトップを快適に使用するには、メモリに余裕を持たせておく必要があります。
仮想デスクトップを快適に使うには、下記2つを行い、常にメモリに余裕を持たせるようにしましょう。
- 使用していないアプリは閉じておく
- Windowsメモリ診断を行う
それぞれ順番にご説明します。
使用していないアプリは閉じておく
アプリは使用していなくてもバックグラウンドで動作しているため、常にメモリを確保しています。
そのため、使用していないアプリは閉じるようにし、メモリを圧迫しないようにしましょう。使用していないアプリは、下記の4手順で閉じられます。
- 「Ctrl+Alt+Delete」キーを同時に押し、タスクマネージャーを開く
- 「詳細」をクリック
- 「メモリ」をクリック
- 使用していないアプリの「プロセスの終了」をクリック
まず、「Ctrl+Alt+Delete」キーを同時に押し、タスクマネージャーを開きます。
続いて、「詳細」をクリックします。
「メモリ」をクリックします。
最後に、使用していないアプリの「プロセスの終了」をクリックし、終了させます。
上記の手順で、使用していないアプリを閉じることができます。
仮想デスクトップ環境を快適に使用するためにも、使用していないアプリは常に閉じるようにしておきましょう。
Windowsメモリ診断を行う
Windowsのメモリ診断とは、パソコンに内蔵されているメモリに異常がないかどうか確認できる機能です。
メモリ診断を行うことで、仮想デスクトップ使用中にメモリに異常が発生していないか確認できます。
メモリ診断は、下記の4手順で行えます。
- スタートメニューの「すべてのアプリ」から「Windows管理ツール」のフォルダを開く
- 「Windowsメモリ診断」をクリック
- 「今すぐ再起動して問題の有無を確認する」をクリック
- 画面の右下に表示されたメモリ診断を確認
まず、スタートメニューの「すべてのアプリ」から「Windows管理ツール」のフォルダを開きます。
「Windowsメモリ診断」をクリックします。
「今すぐ再起動して問題の有無を確認する」をクリックします。
パソコンの再起動後、メモリ診断の画面が立ち上がるまで待ちます。画面の右下に表示されたメモリ診断を確認します。
「メモリエラーは検出されませんでした」と表示されれば問題ありません。
万が一、メモリに異常があった場合は、使用していないアプリを閉じたり、仮想デスクトップ環境の数を減らしたりして対処しましょう。
以上、仮想デスクトップを快適に使うコツ2つでした。
- 使用していないアプリは閉じておく
- Windowsメモリ診断を行う
上記を実施し、メモリを管理して快適に仮想デスクトップ環境を使用しましょう。
まとめ
本記事では、仮想デスクトップ環境のおすすめ機能拡張ソフトや仮想デスクトップ環境を快適に使用する方法について解説しました。
- Windowsのデスクトップ画面から「タスクビューボタン」をクリック
- 「+新しいデスクトップ」をクリック
上記の手順で簡単に仮想デスクトップが作成できます。
また、下記を実施することで、より快適に仮想デスクトップ環境を使用できます。
- 使用していないアプリは閉じておく
- Windowsメモリ診断を行う
コロナによるリモートワークの増加によって、急遽、仮想デスクトップ環境が必要になった企業も多いことでしょう。本記事で解説した方法で仮想デスクトップ環境を整え、快適なリモートワーク環境を作成してみてはいかがでしょうか。