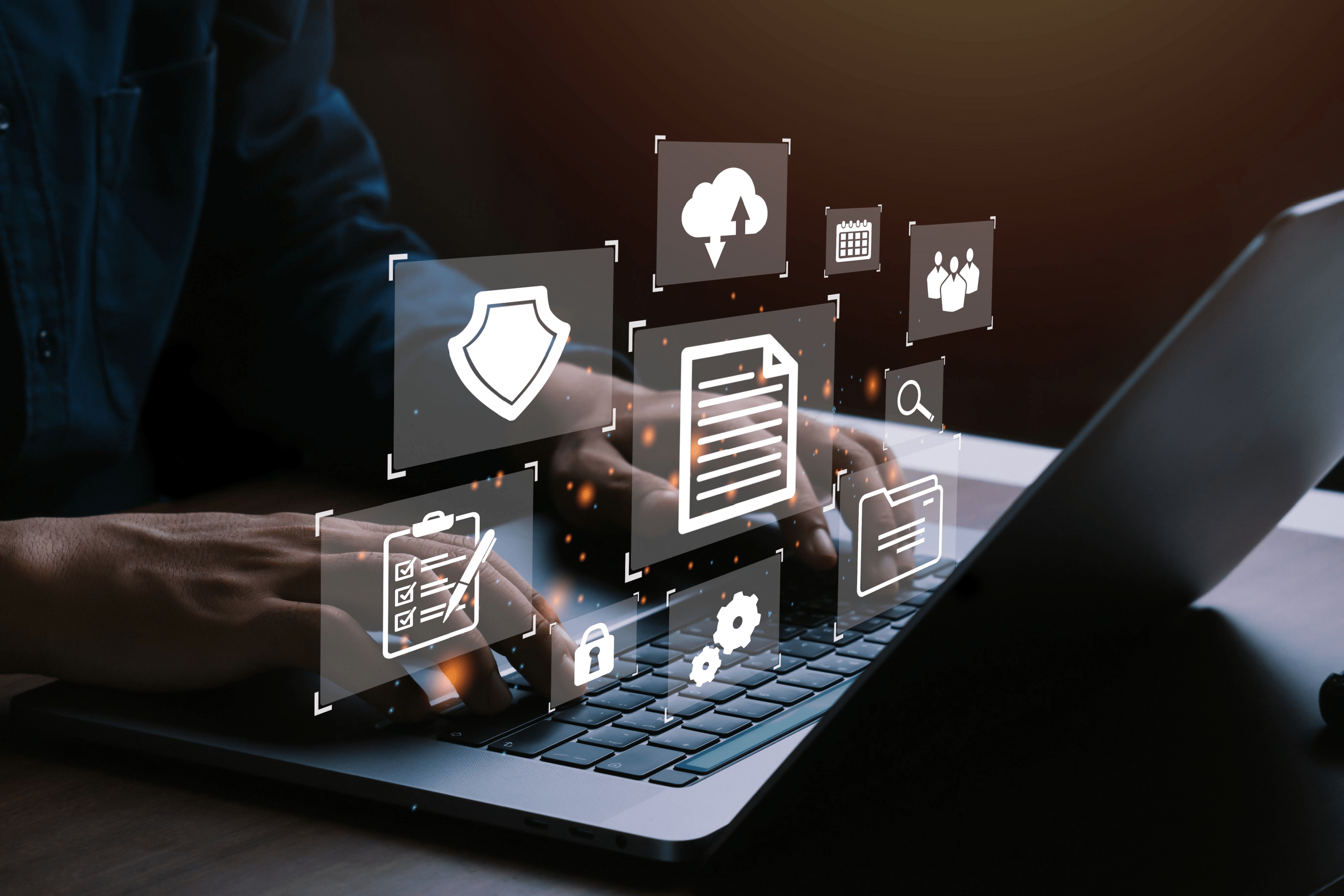ノートPCでブラウザやツールを複数起動している際に、狭いデスクトップ画面で別ブラウザを表示したり、別のツールに切り換えたりすることに煩わしさを感じることはないでしょうか。Windows10に備わっている「 仮想デスクトップ 」という機能を活用すると、そのような悩みを簡単に解消することができます。この記事では日々の仕事ですぐに役に立つ仮想デスクトップの使用方法についてご紹介します。

仮想デスクトップとは
仮想デスクトップとは、複数のデスクトップを作りデスクトップ間で表示を切り換える機能を指します。
仮想デスクトップは主に2タイプあります。一つ目は「仮想PC型」と呼ばれるもので、個別クライアント毎に仮想PCを起動し、クライアント環境毎にアプリを起動させます。二つ目は「サーバベース型」と呼ばれるもので、サーバ上にアプリを起動させて複数のクライアント間で共同使用する方式を取ります。
Windows10以前のOSでは仮想デスクトップの機能は搭載していませんが、Windows10になりこの仮想デスクトップ機能が搭載されるようになりました。Windows10の仮想デスクトップは上記の「仮想PC型」に該当します。
仮想デスクトップの大きなメリットは、作業している内容に応じて使用するデスクトップを随時切り換えることができます。これにより、アプリを閉じる必要なく同時並行して複数の業務を管理できます。また、PCモニターが別に用意されていればディスプレイ面積が狭いノートPCでも作業効率が落ちにくいでしょう。PCモニターがない場合はある場合と比較して作業できるディスプレイ面積が狭いため、作業効率はどうして落ちてしまいます。そのため、外出先の環境でノートPCのみしか使用できない状況であっても作業効率を上げなければならない場合に、仮想デスクトップは活躍します。
Windows10における仮想デスクトップの設定・使用方法
「仮想デスクトップ」と言うとWindowsコマンドプロンプト上で操作しなければならないような難しい印象を受けますが、PC画面上をシンプルに操作するだけですぐに動かすことができるため、初めて仮想デスクトップを操作してみる方でも簡単に始めることができます。以下に各操作方法について詳しくご紹介します。
仮想デスクトップの新規作成
画面下にあるタスクビューボタンを押します。
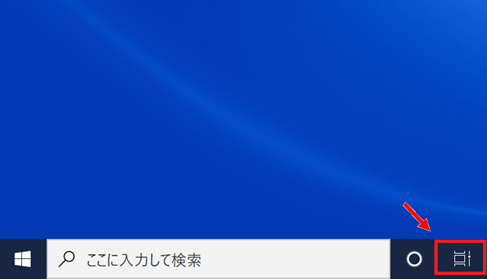
「+新しいデスクトップ」を押します。
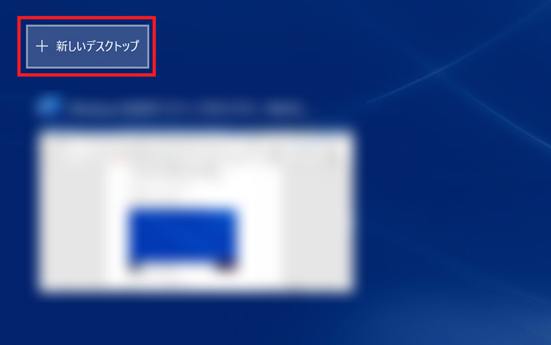
仮想デスクトップである「デスクトップ2」が作成されます。「デスクトップ2」をクリックすると今作成した仮想デスクトップに切り替わります。この操作のみで仮想デスクトップの作成は完了です。
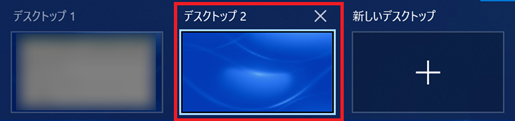
ショートカットキーを使用する
キーボードのショートカットキーにより仮想デスクトップの操作をすることも可能です。ショートカットキーを覚えると、仮想デスクトップが操作しやすくなるため是非覚えておきましょう。
-
新しいデスクトップの作成→【Windows】+【Ctrl】+【D】
このショートカットキーを実行するだけで新しいデスクトップが作成されます。タスクビューボタンを押すと既に新しい仮想デスクトップが作成できます。
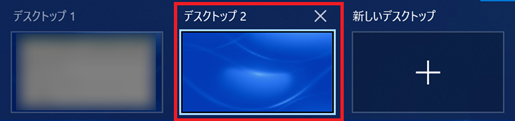
-
デスクトップの切り換え→【Windows】+【Ctrl】+【→】
デスクトップ1を表示している状態でこのショートカットキーを実行すると、瞬時にデスクトップ2に切り換えることができます。タスクビューボタンを押すとデスクトップ2が表示できます。
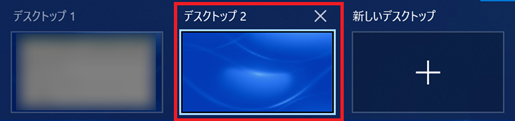
-
デスクトップの切り換え→【Windows】+【Ctrl】+【←】
仮想デスクトップがデスクトップ2の状態でこのショートカットキーを実行すると、先程とは逆に、デスクトップ1に戻ることができます。タスクビューボタンを押すとデスクトップ1が表示できます。
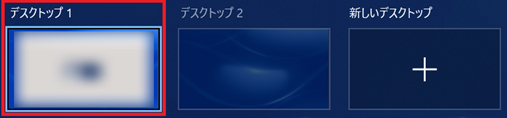
-
タスクビュー→【Windows】+【Tab】
このショートカットキーを実行するとタスクビューを瞬時に表示できます。
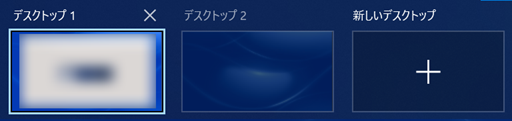
タッチパッドで仮想デスクトップを操作する
ノートPCにあるタッチパッドを使用して仮想デスクトップを操作することもできます。以下の手順をたどるとタッチパッドの使用方法が確認できます。
①デスクトップ画面左下にある「スタートボタン」をクリックし、②「設定」を押します。
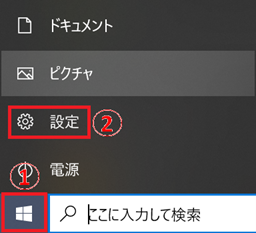
次に「デバイス」を押します。
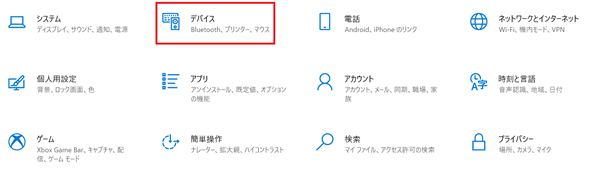
「タッチパッド」を押し「4本指ジェスチャ」へ行くと操作方法について案内されます。
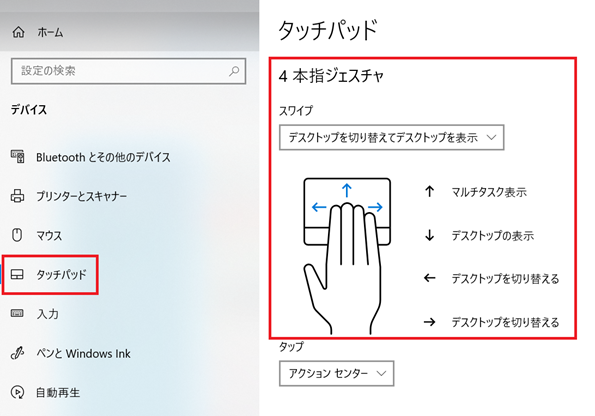
アプリを仮想デスクトップに移動する
ここでは使用しているアプリを別の仮想デスクトップへ移動する方法について解説します。この方法を活用すると仮想デスクトップで新たにアプリを起動しなおす手間を省くことができます。
以下にGoogle Chromeブラウザをデスクトップ2へ移動する方法について説明します。
タスクビューを開いた後に①Google Chromeブラウザを右クリックし、②「移動先」>「デスクトップ2」の順番に選択します。
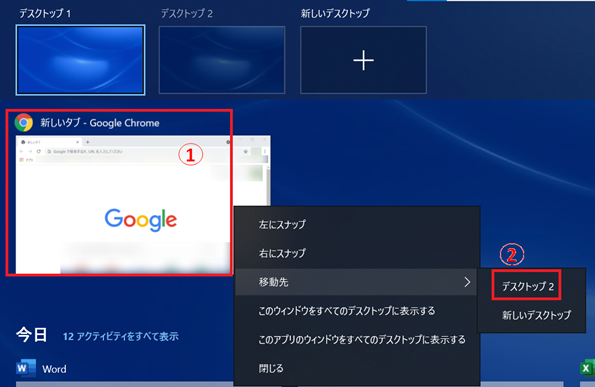
デスクトップ2を表示すると先ほど移動したGoogle Chromeブラウザが表示されます。
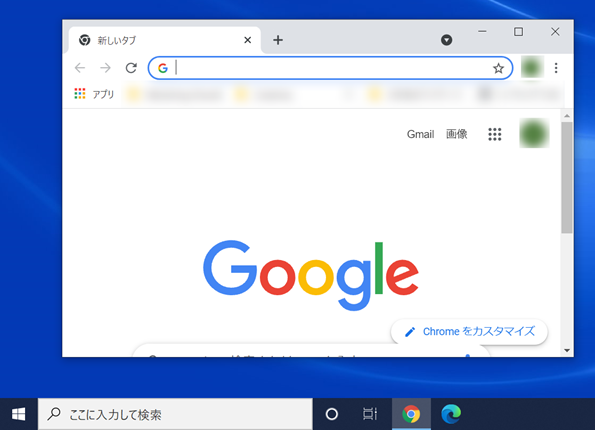
仮想デスクトップを消去する
仮想デスクトップの消去は、タスクビューを開いた後、消去したい仮想デスクトップの「×」を押します。
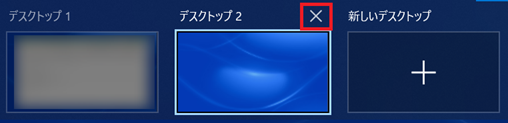
仮想デスクトップ利用時の注意
仮想デスクトップの数が多すぎると、どの仮想デスクトップで何を作業しているのか把握しきれなくなり、かえって効率が悪化することがあります。また、常駐しているアプリが多くなりすぎるとPCのメモリ不足を引き起こし、結果としてPC全体の処理速度が遅くなることがあります。
仮想デスクトップを利用する際は、作業効率を上げることを念頭に置きつつ、各仮想デスクトップにおいて何を目的に作業するのか整理してから、仮想デスクトップを作成することをお勧めします。例えば、仕事でメインとして使用しているツールが2つあるとすると、デスクトップ1ではツール1用に使用し、デスクトップ2はツール2用に使用するという方法を採用します。
単一のデスクトップで複数アプリを使うことに慣れている方にとっては、デスクトップ切り換えがかえって手間になるかもしれません。一度、仮想デスクトップが自身の業務効率を向上させる点で役に立つかどうか吟味してみるのもよいでしょう。
まとめ
仮想デスクトップは非常に簡単かつ手軽に活用できることがお分かりいただけたと思います。仮想デスクトップのショートカットを利用すると瞬時に画面を切り換えることができ、アプリを最小化して次に使いたいアプリを最大化するという手間を省くことができます。作成したデスクトップはPCを再起動しても残り続けますので、毎回デスクトップを作り直すという手間もかかりません。是非、日々の仕事に 仮想化 デスクトップを取り入れて作業の効率化を図ってみましょう。