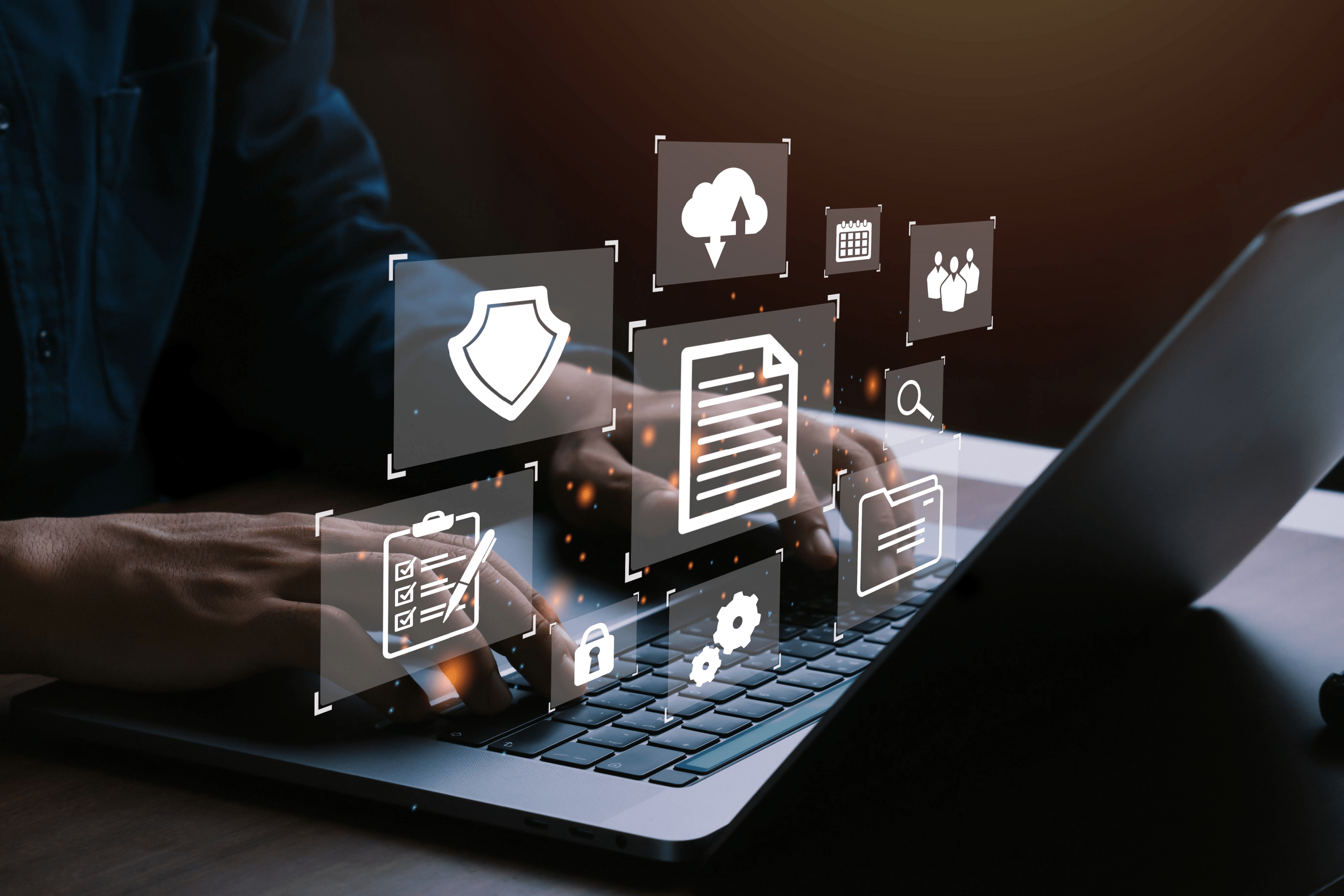Windows 10に標準で実装されている「 仮想デスクトップ 」。複数のデスクトップ画面を、同一ディスプレイ上に表示し、それらを切り替えながら使用できる機能です。標準のタスクビュー機能を使えばデスクトップを増やしたり切り替えたりすることが可能です。さらにいくつかのショートカットを覚えて操作すると、たいへん便利になります。本記事では、こうした仮想デスクトップの設定方法を解説していきます。
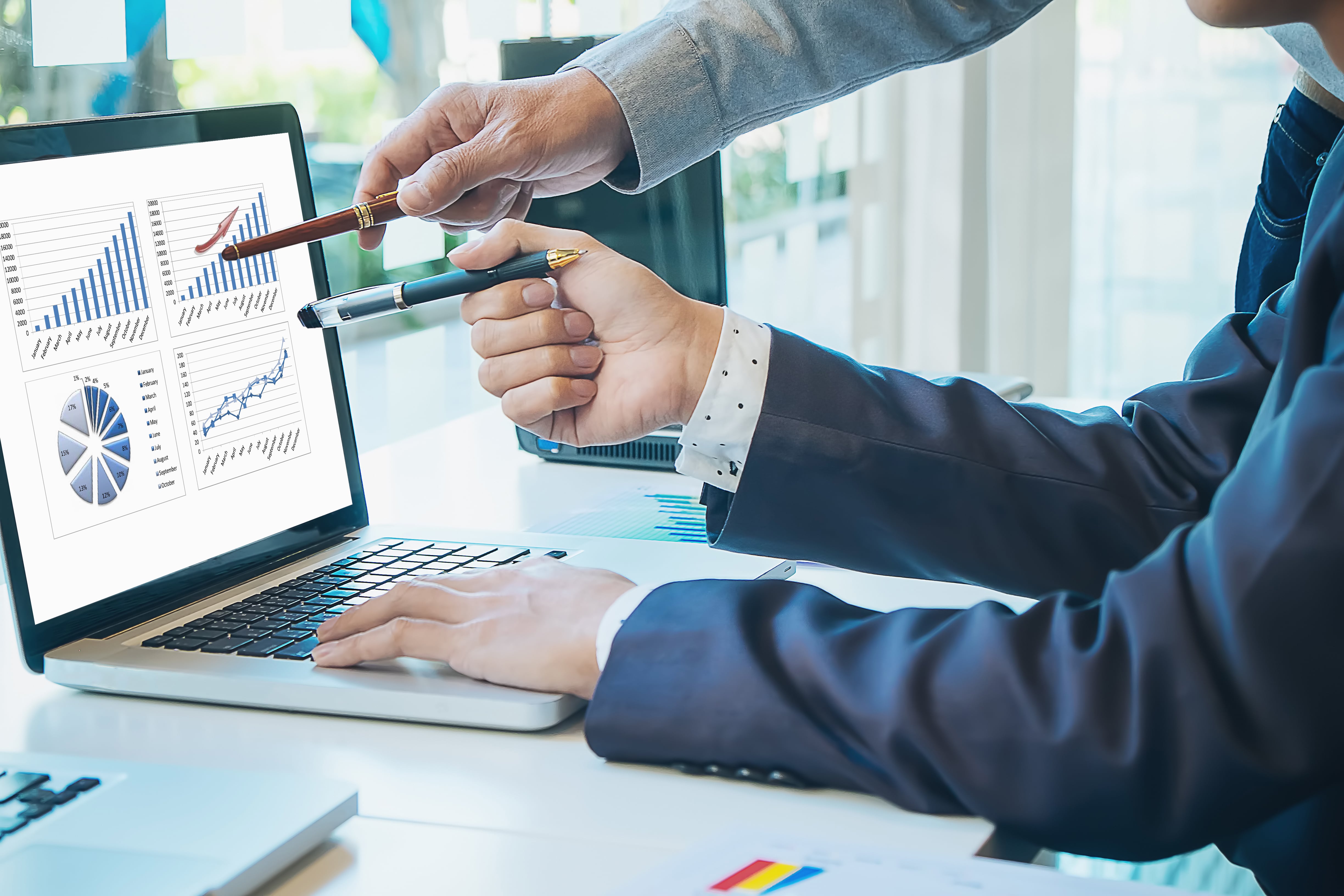
仮想デスクトップとは
Windows 10で実装された標準機能である仮想デスクトップは、作業内容が異なるいくつかのデスクトップを、1台のデバイスのディスプレイ上で自由に切り替えて映し、あたかも別の端末上でそれぞれ作業しているかのように扱うことができる機能です。
Office製品やブラウザ、社内システムなどいくつかのウィンドウを同時に開いて作業している場合、開いたり閉じたりしつつ、ウィンドウを切り替える手間が発生します。しかし、デスクトップそのものを複数用意しておけば、目的ごとに使い分けることができ、作業効率化へつながるのです。
ただし、標準設定ではデスクトップ自体は複製されるだけなので、背景やアイコンの配置を変えて使い分けることまではできません。このような対応をしたい場合は、別途ツールによる拡張が必要となります。
仮想デスクトップの設定方法と操作について
ではここからは、仮想デスクトップの基本的な設定方法について具体的に整理していきます。
設定方法は簡単です。まずは「タスクビュー」をクリックして、現在使っているデスクトップと、そこで開いているファイルやアプリケーション(以下アプリ)の一覧を確認してみましょう。タスクビューボタンが表示されていない場合は、タスクバーを右クリックして「タスクビューボタンを表示」にチェックを入れると、タスクバー上にタスクビューボタンが表示されます。
仮想デスクトップの作成や削除、デスクトップ表示の切り替えは、いずれも数回のクリックで可能です。基本的な操作方法を順に説明します。
仮想デスクトップの作成方法
タスクビューの画面左上に、「+新しいデスクトップ」というメニューが表示されています。ここをクリックすると、アプリなどが起動していないまっさらなデスクトップが生成されます。すでに複数のデスクトップが存在している場合は、上部に「デスクトップ1」「デスクトップ2」と、左からすべてのデスクトップが並び、切り替えることが可能です。
ショートカットキーについて
タスクビューを表示しなくても、ショートカットキーを覚えておけば、簡単に追加や切り替えを行うことができて便利です。キーボード上の「Windows」+「Ctrl」+「D」キーを同時に押すと新しいデスクトップが追加されます。
仮想デスクトップの削除
不要な画面は、タスクビューで表示されている「デスクトップ1」「デスクトップ2」と続く中から、対象の仮想デスクトップにカーソルを乗せて、「×」を押して削除します。
ショートカットキーを使う場合は、対象のデスクトップ画面を開いている状態で「Windows」+「Ctrl」+「F4」キーの同時押しをしますが、このとき、起動中のアプリやファイルは1つ前のデスクトップ画面に移動します。誤って削除した場合でも、編集中のデータを失ってしまうことはありません。
仮想デスクトップの切り替え方
タスクビューで使用したいデスクトップを選択すると、そのデスクトップ画面が開きます。また、「Windows」+「Ctrl」+「←」または「→」のショートカットキーでも切り替え可能です。1番左が大元のデスクトップ画面で、右に追加したデスクトップが順に表示されます。ループはしないため、1つずつ進んだり戻ったりする必要があります。
タッチパッドによる操作
ノートパソコンなどのモバイル端末を利用している場合、タッチパッドでも仮想デスクトップを操作することが可能です。Windows 10の「スタート」「設定」「デバイス」の順に進み、「タッチパッド」メニューから、「ジェスチャの詳細な構成」を選択し、4本指ジェスチャの構成を設定していきます。上に「タスクビュー」、左右に「デスクトップを切り替える」を設定しておくと、4本指スワイプにてデスクトップの切り替えができるようになります。
仮想デスクトップのメリット
仮想デスクトップは、端末内にいくつかのデスクトップ環境を持ち、用途にあわせて作業を並行できる便利な機能です。この拡張版のようなものとしてVDI(仮想デスクトップ:Virtual Desktop Infrastructure)という技術があります。サーバー上にアプリケーションやデータなどを含めたデスクトップ環境を保存し、複数端末からアクセスすることができる機能です。ここからは1歩進んで、このVDIのメリットについても見ていきましょう。
①データ紛失のリスク削減
オンプレミスでのサーバークライアント型やクラウド型の仮想デスクトップでは、操作中の端末上にデータを保存しません。そのため、端末を紛失したり盗難にあったりした場合にも、重要データの紛失という情報漏えいを防ぐことができます。
現代では、ほぼすべての経営情報はデータ化されてIT資産として保管されています。金庫に入れて施錠しておくといった方法では守ることができず、常にさまざまなセキュリティリスクにさらされています。データ紛失のリスクを削減できることは、仮想デスクトップの大きなメリットです。
②一括でセキュリティ管理可能
ITリテラシーは個人差があり、セキュリティリスクに対する意識もさまざまです。社外に端末を持ち出す際やテレワークにおいて、セキュリティ管理をユーザーに一任するのは不安な場合も多いでしょう。仮想デスクトップであれば、管理者が一括してセキュリティ管理を実施しておけるため、ユーザーは意識せずに一定のセキュリティをキープした状態で利用することができます。
また、セキュリティだけではなく、ハードウェア構成やリソースの使用状況、システムやデータへのアクセス状況などあらゆるユーザーエクスペリエンスを数値化するツールも存在し、より効率的なIT資産の活用にも効果的です。
初心者必見!仮想デスクトップ(VDI)とは?7つの特徴で基礎を理解する

まとめ
今回は仮想デスクトップの設定のやり方について解説しました。これまでの認識では、デスクトップは1つであり、そこから各アプリを起動し、データを保存し活用するのが当たり前でした。しかし近年、自宅PCやモバイル端末を使ってリモートワークを行うような場面も増え、データの所在がわからなくなり混乱することも増えているのではないでしょうか。仮想デスクトップ機能を上手に使って、業務効率化を図っていきましょう。
個人でも利用できる仮想デスクトップですが、企業で包括的に活用したい場合では、クラウド型のサービスを利用することで、さらに多くのメリットを得られます。
Lakeside社のSys Trackというクラウド型のVDIサービスでは、ユーザーの仮想デスクトップ利用状況を監視します。VDIモニタリングにより、セッションの状況、トラブルの有無、そして「誰がいつどのアプリを利用したか」といった多くのデータを一元管理可能となります。試用版の提供もありますので、このようなサービスを探している企業担当者は検討してみてはいかがでしょうか。